 カテゴリ
カテゴリ
パソコン関連のお得情報


クリップボードとは、コピーしたデータを一時的に保存する場所のことを言いますが、何かをコピーしたとき、その一歩手前でコピーしたものは上書きされ呼び出すことができませんよね?
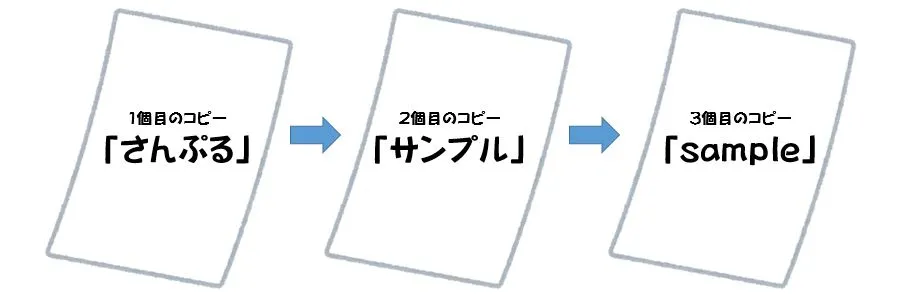
ちょっと前にコピーした「さんぷる」を呼び出したいけど、今貼り付けると「sample」になってしまうなぁ…


実際に私が設定かかった時間が3秒です

まずは3秒でできる設定方法の結論から申し上げます
Windows+V を押す
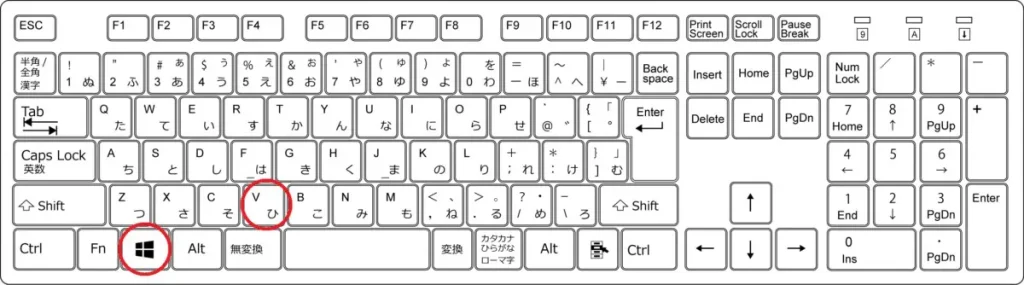
クリップボードの窓が表示されるので、有効にするをクリックすれば完了
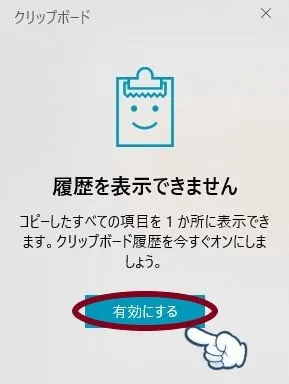
普段、コピーをするときはCtrl+C、貼り付けを行うときはCtrl+Vですが、履歴を表示させるときは貼り付け時のボタンだけが違ってきます。
コピーはいつも通り、Ctrl+C及び右クリックのコピーを選択する
貼り付ける際にWindows+Vを押すと履歴が表示される
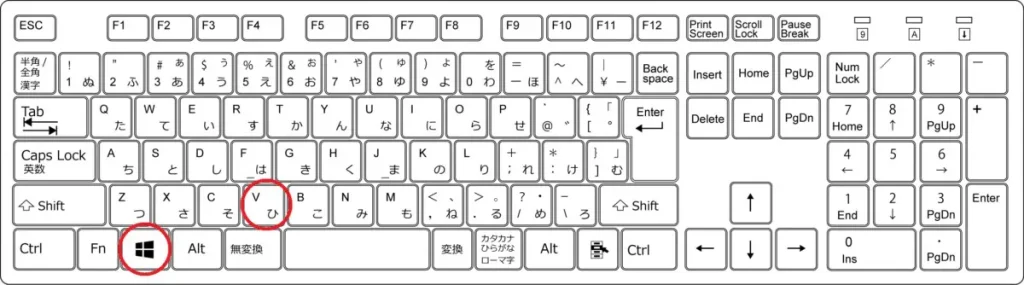
使いたいものを選びクリック又はEnterを押して決定します
「さんぷる」→「サンプル」→「sample」の順に文字をコピーします
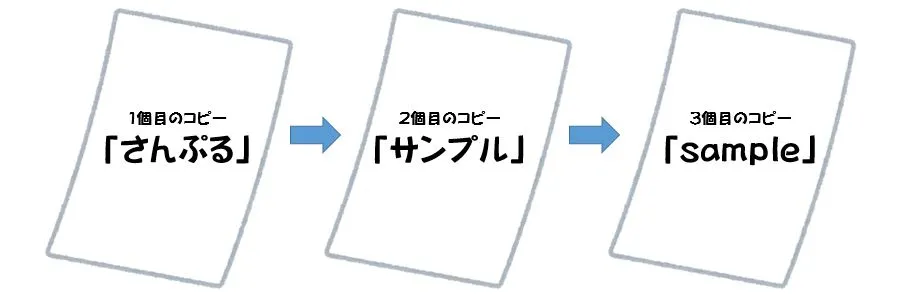
貼り付ける際にWindows+Vを押すと履歴が表示される
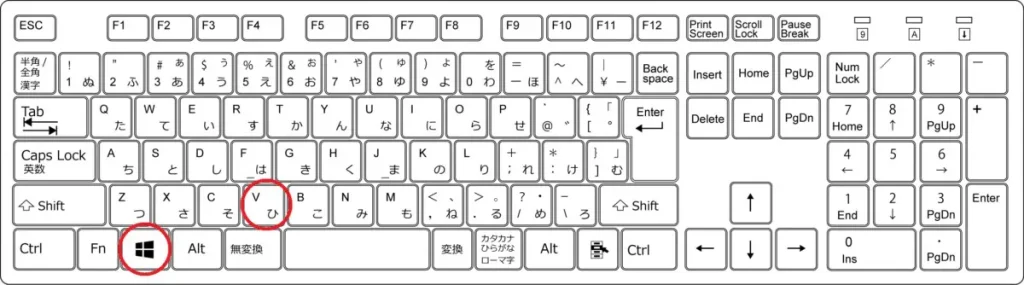
クリップボード履歴が表示されるので入力したいものを選択します
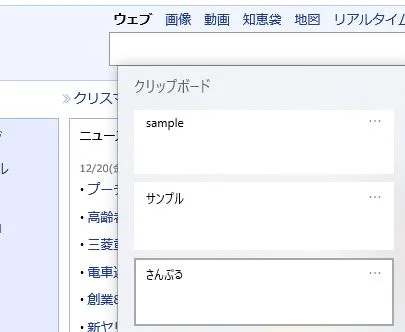
クリップボード履歴は、2個以上履歴がないと使用できません。履歴に一つしかない場合は、クリックしてもエンターを押しても貼り付けることができませんので注意してください
コピーしてクリップボードに残った履歴は、パソコンの電源を落とすと全て削除されます。それ以前に削除したい場合は3通りの方法があります。
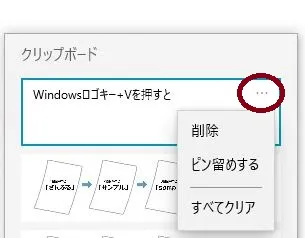
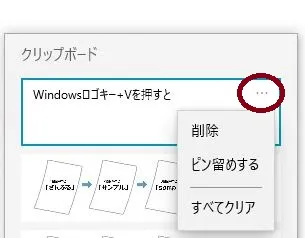

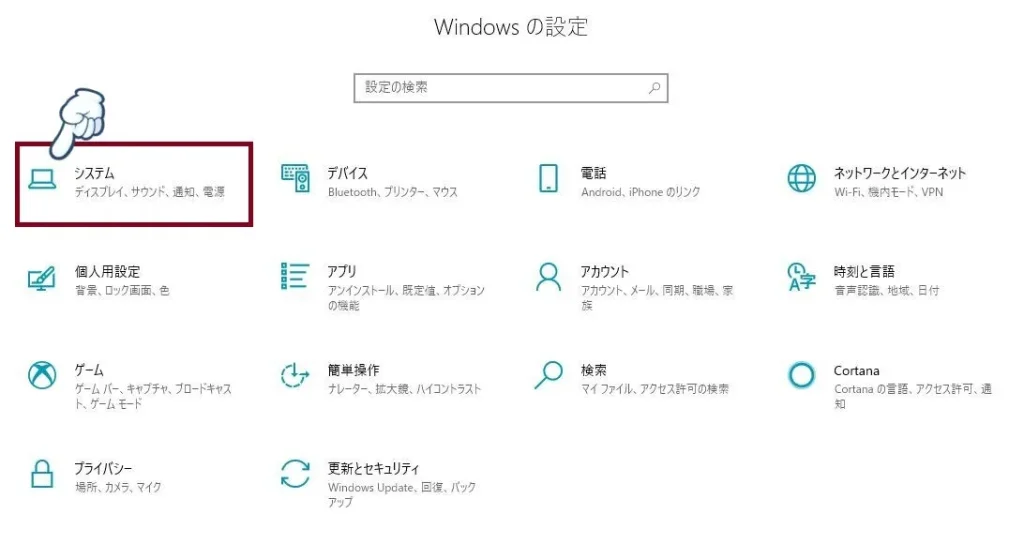
クリップボードを選択し、クリップボードのデーターをクリアをすると削除されます
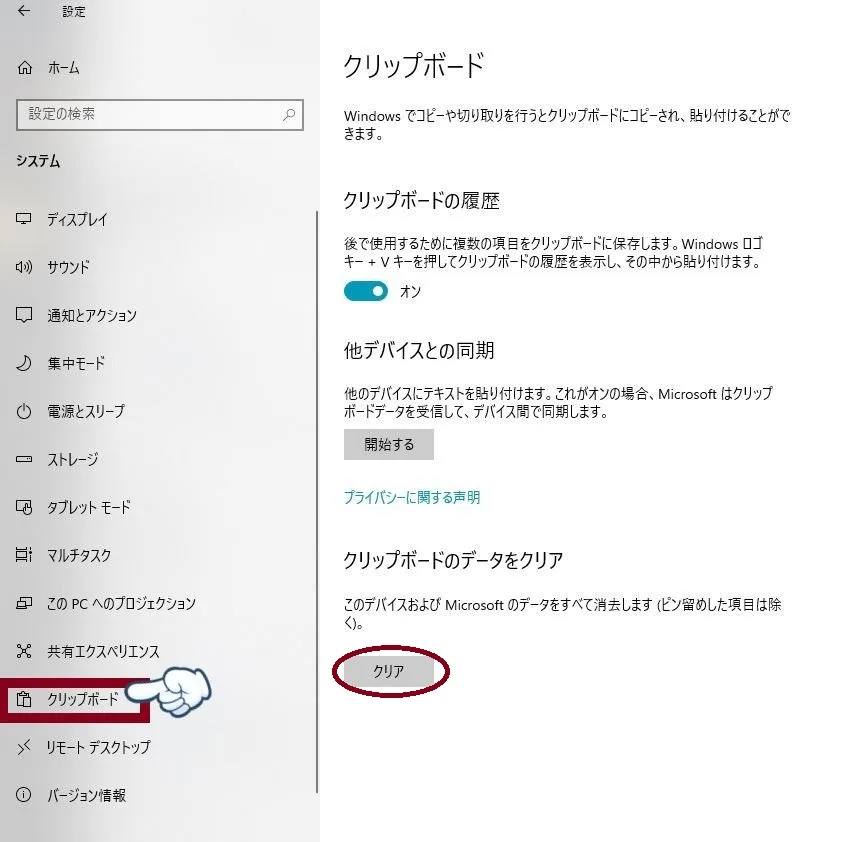
なお、ピン留めした履歴は、全てクリアしても削除されません
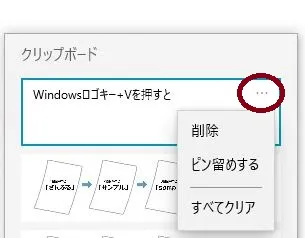
パソコンの電源を落としても、全てクリアを押してもピン留めされた履歴は残ります。ピン留めされた履歴を削除したい場合は、ピン留めを外すか、個別で削除ボタンを押します

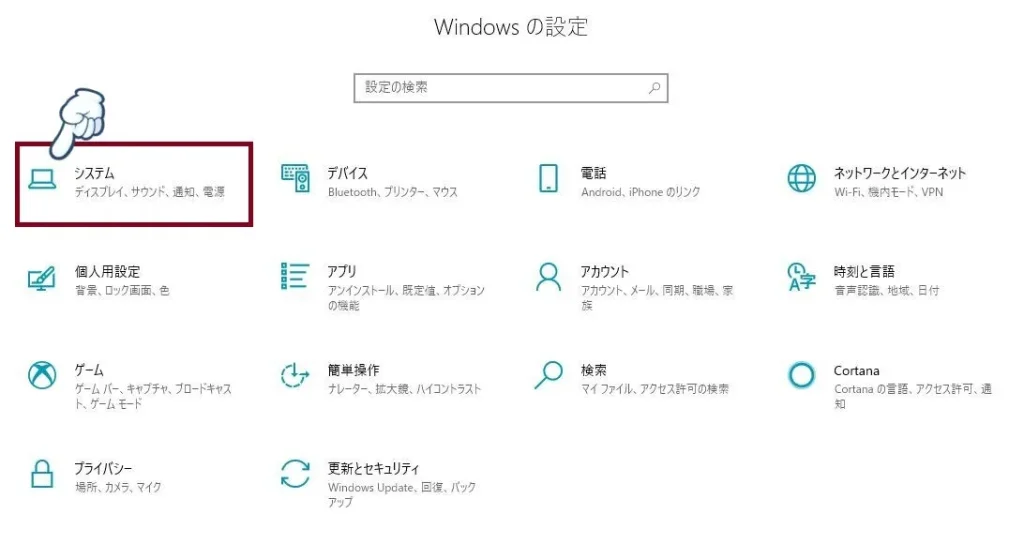
クリップボードを選択し、クリップボードの履歴がオンになっている場合はオフにすると、履歴機能が停止します
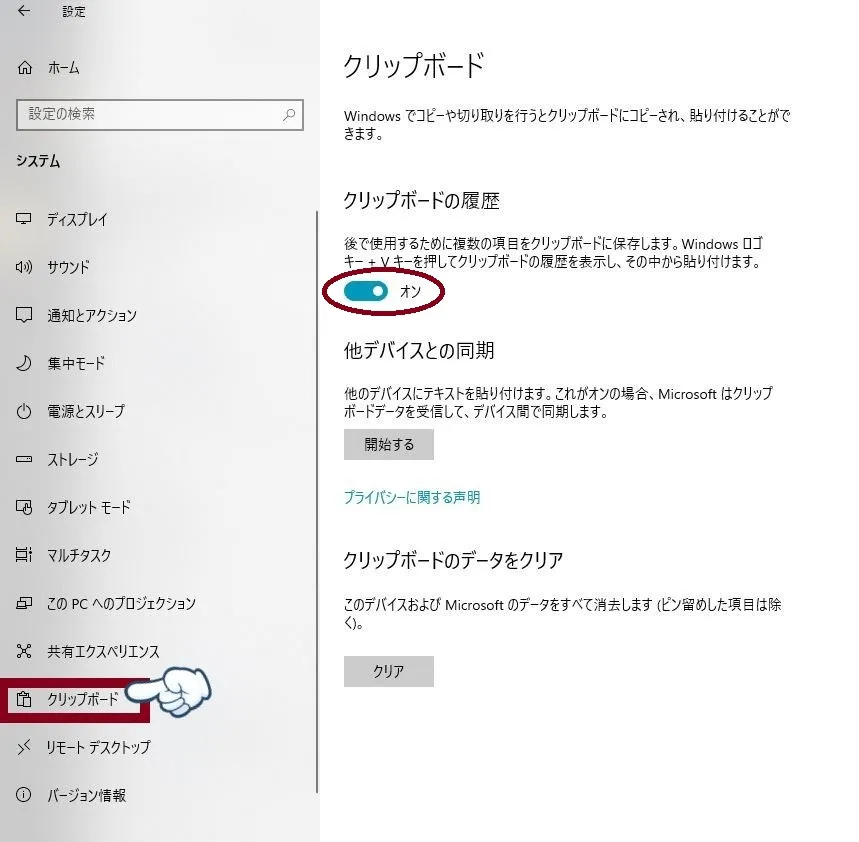

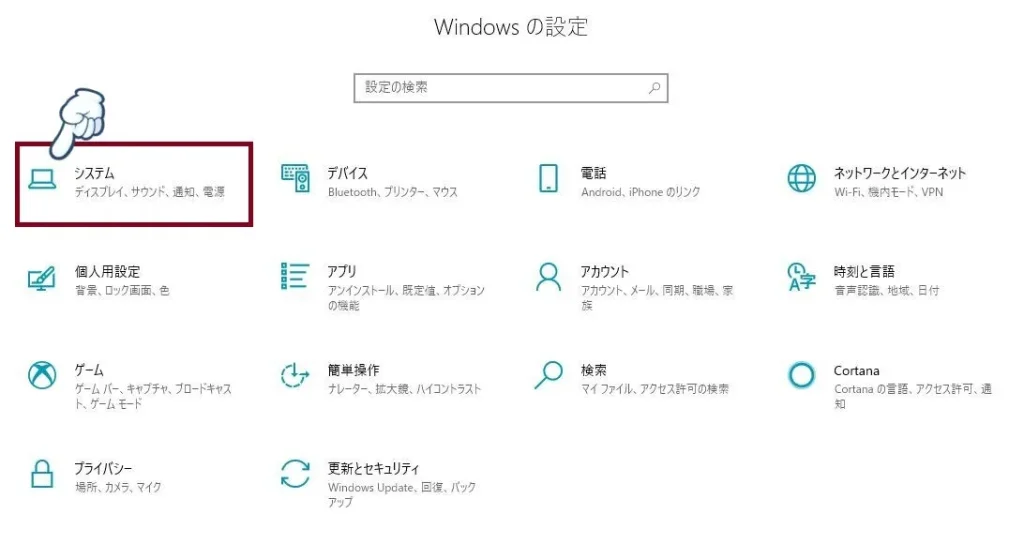
クリップボードを選択し、他のデバイスとの同期を開始するを押すと他のパソコンでもクリップボードの履歴が使用できます
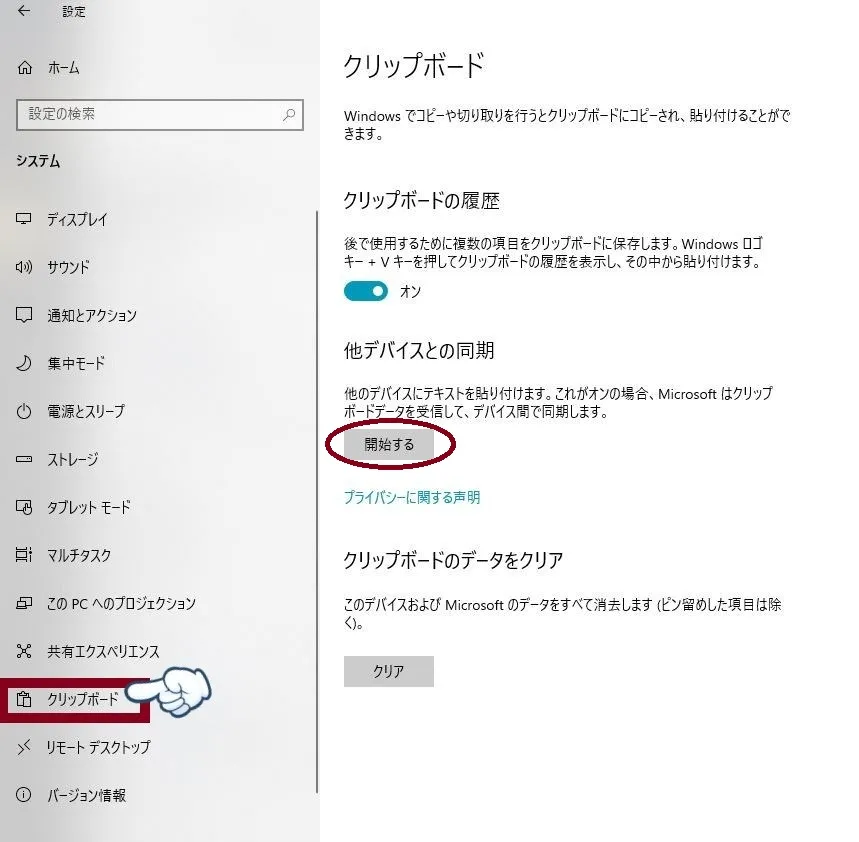
今回ご紹介したコピーの履歴を使う機能ですが、単純に文字だけをコピーするだけではなく、WordやExcelの書式設定もコピーしておくことが可能です。
クリップボード履歴の便利なこと
クリップボード履歴で気を付けること
Windowsおすすめソフト
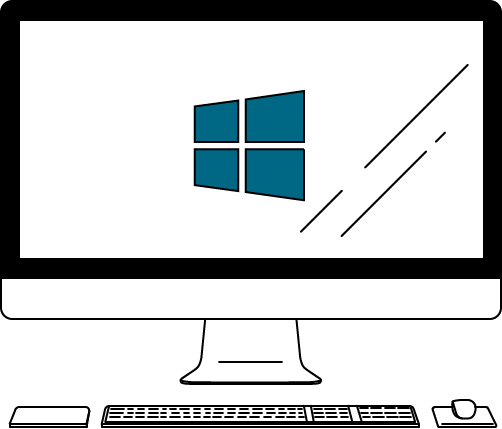
愛用中の時短グッズ

iPadでも使える左手デバイスで、他の製品と比べると比較的お手頃な価格。プロクリエイトやiPad版Illustratorでも使えます
MacBookのトラックパッドパッドに貼り付けた数字付きのシールが、そのままテンキーとして使えるようになるトラックパッドカバーです
トラックボールのマウスを使うと、普通のマウスにはもう戻れません!腕を動かす必要が無く、指でポインタを移動できる快感と、豊富なボタンでのマクロ設定。時短には欠かせない!
左手デバイスでも珍しい「ダイヤル3種類つき」のデバイスです。
少し安い有線と、ちょっと高い無線の2つから選べます!
長時間のパソコン作業にも嬉しいエルゴノミックが
MacとWindowsどちらにも対応したキー設計で登場