 カテゴリ
カテゴリ
パソコン関連のお得情報


Blenderを触る時間が増えたけど、外付けのテンキーを準備するのが面倒だな…何かいい方法ないかな
普段MacBookで作業しているし、マウスよりもトラックパッドをよく使ってたけど…Blenderでは中央ボタン(ホイールの押し込み)を使う場面が多いため、どうしてもマウスが必要だなぁ
Blenderを触る際は、3ボタンのマウスとテンキーが時短のために重要になります。
この記事では、その二つのいいところを兼ね備えたトラックボールマウスMX ERGOをご紹介します。


トラックボールマウスとは、マウス自体を動かすのではなく、親指でボールを操作してマウスポインターを操作するマウスです。
百聞は一見にしかず。
実際の操作を御覧ください
トラックボールマウスにすることで、腕をあっちへやったりこっちへやったりが不要になりました。
更に、マウス本体を動かす必要がないので、狭いスペースでもマウスを設置できます。
 ごん
ごん私が今回はじめてチャレンジした「トラックボールマウス」はLogicoolのMX ERGOです
 ごん
ごん気に入ったので、会社用にもランクが低い安価なERGO M575を購入しました。
トラックボールマウスの長所&短所
| メリット | デメリット |
|---|---|
| 腱鞘炎の予防になる マウス本体を動かさない 親指で操作できる 狭いところでもOK 柔らかいところでもOK 凹凸があるところでもOK | 人によっては使いづらい なれるまで少し時間がかかる マウス自体は大きい |
 ごん
ごんそれでは本題のBlenderとMX ERGOマウスについてご紹介します
なぜBlender ✕ ERGOシリーズのマウスをおすすめするか?
ずばり、
テンキーがいらなくなる
からです!
Logicoolのトラックボールマウスでは、LogiOptionsという専用のアプリでキーを設定することができます。
※トラックボールマウスに限らず、対応しているマウスはたくさんあります
LogiOptionsでは、アプリケーションごとにマウスのキーを設定することができます。
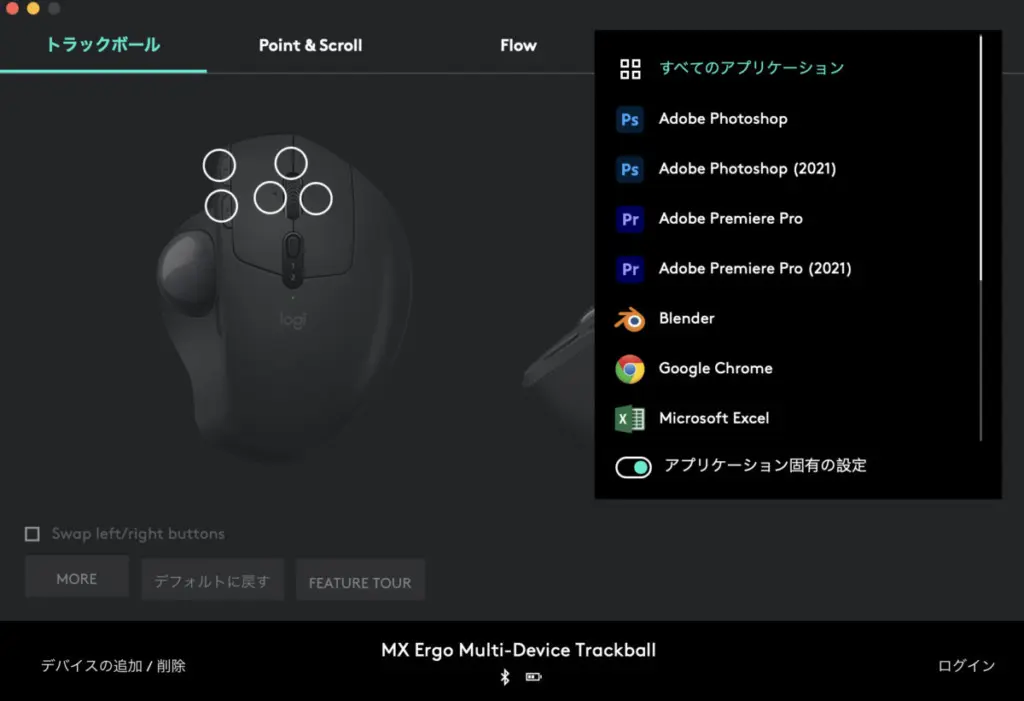
更にひとつのボタンに5種類のキーを設定できるジェスチャーボタンがとっても便利!
ジェスチャーボタンはボタンを押しながらトラックボールを動かした方向で設定したキーストロークや行動をとります。
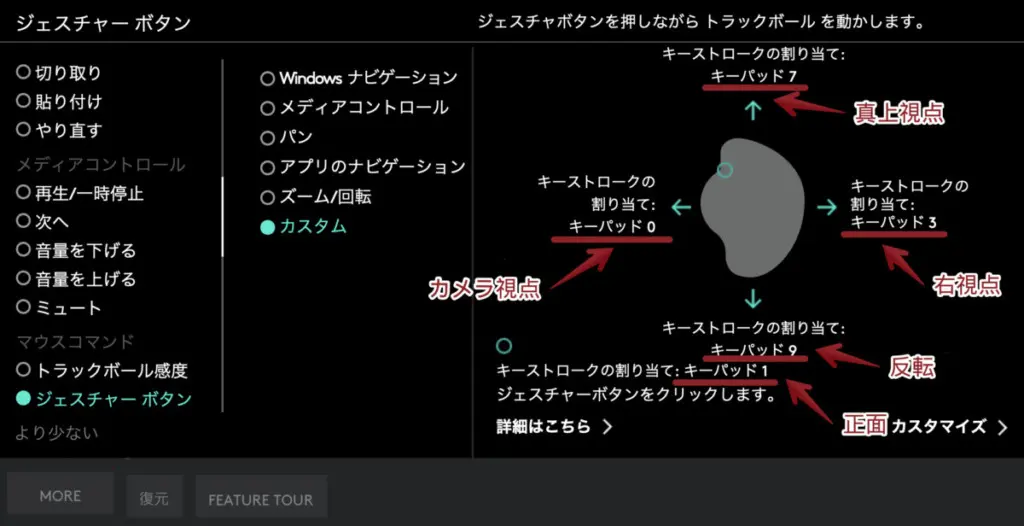
 ごん
ごん私のBlenderでのジェスチャーボタンの設定はこちら
| ジェスチャーボタン | 登録したキー | Blenderでの動き |
|---|---|---|
| ジェスチャーボタン | テンキー1 | 正面 |
| ジェスチャーボタン+↑ | テンキー7 | 真上 |
| ジェスチャーボタン+↓ | テンキー9 | 反転 |
| ジェスチャーボタン+← | テンキー0 | カメラ視点 |
| ジェスチャーボタン+→ | テンキー3 | 右 |
これでよく使うテンキーのショートカットは殆ど網羅しました。
お好みで
.表示されているオブジェクトすべてにフォーカス
/選択しているオブジェクトにフォーカス
を設定すれば、Blenderを操作する際に、テンキーなんて不要です!
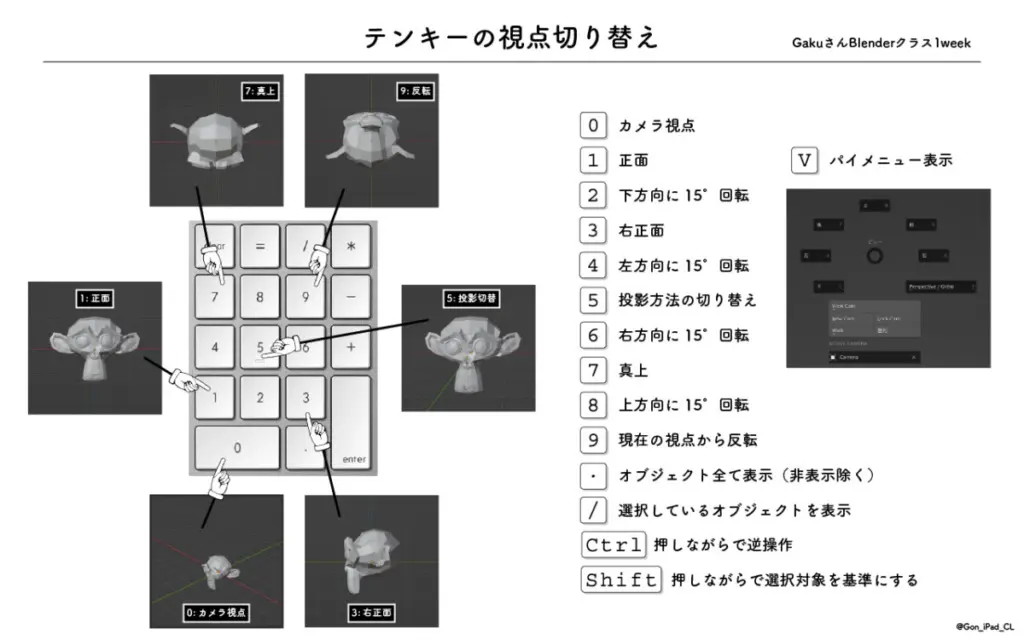
 ごん
ごん余ったボタンにShift+AやXを登録すれば、オブジェクトの追加や削除もらくらくです
ボタンの数が多くほしい人や、パソコンを2台同時に使う人はこちらがおすすめ
とりあえずお試ししてみたい人にはこちらがおすすめ
トラックボールマウスにおすすめのマウスパッド
愛用中の時短グッズ

iPadでも使える左手デバイスで、他の製品と比べると比較的お手頃な価格。プロクリエイトやiPad版Illustratorでも使えます
MacBookのトラックパッドパッドに貼り付けた数字付きのシールが、そのままテンキーとして使えるようになるトラックパッドカバーです
トラックボールのマウスを使うと、普通のマウスにはもう戻れません!腕を動かす必要が無く、指でポインタを移動できる快感と、豊富なボタンでのマクロ設定。時短には欠かせない!
左手デバイスでも珍しい「ダイヤル3種類つき」のデバイスです。
少し安い有線と、ちょっと高い無線の2つから選べます!
長時間のパソコン作業にも嬉しいエルゴノミックが
MacとWindowsどちらにも対応したキー設計で登場