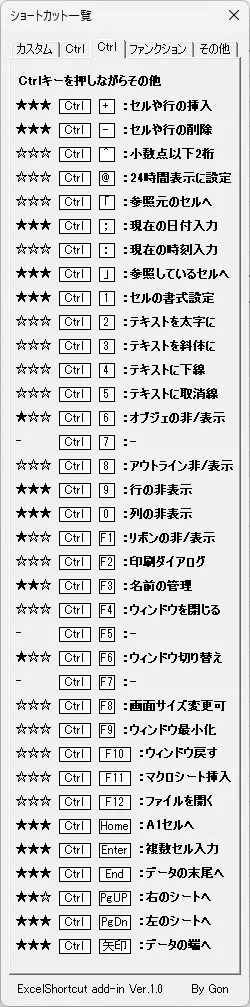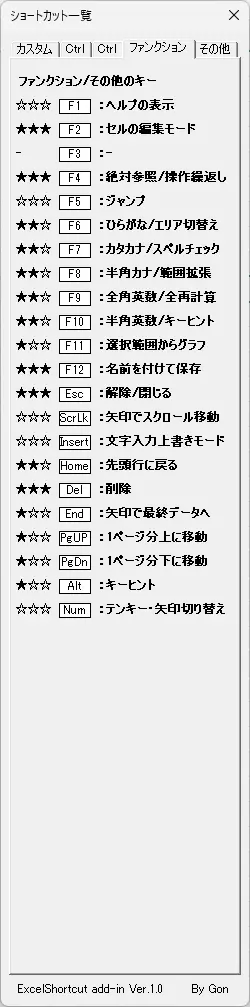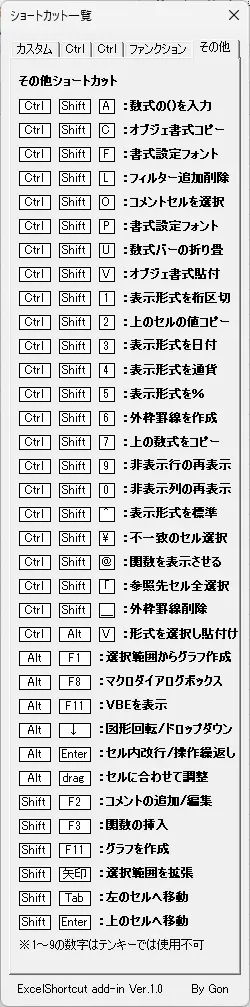カテゴリ
カテゴリ
パソコン関連のお得情報

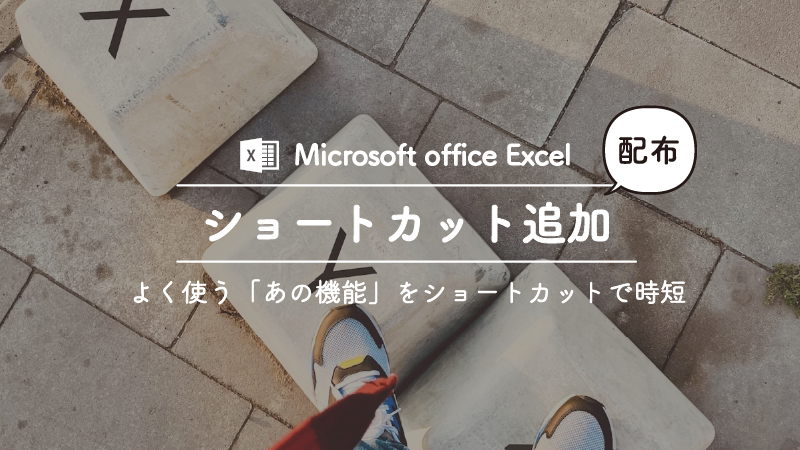
会社の先輩に、「エクセルのセルの結合は後々大変だから極力使わないでほしい」と言われて「選択範囲で中央揃え」を使っているけど、ショートカットもないし面倒だ…
エクセルの文字の配置設定やインデントをAltを押して呼び出すんじゃなくて、一発で呼び出せるショートカットってないのかな…
それらの機能をマルッとオリジナルショートカットに登録したアドインを開発したよ!


毎日長時間Excelを使用していると、用意されているショートカットだけでは不便に感じることがありませんか?
たとえば、よく使うであろう「文字の横位置中央揃え」
こちらをマウスを使わずにショートカットで操作する場合は、Altを押した後にHを押して
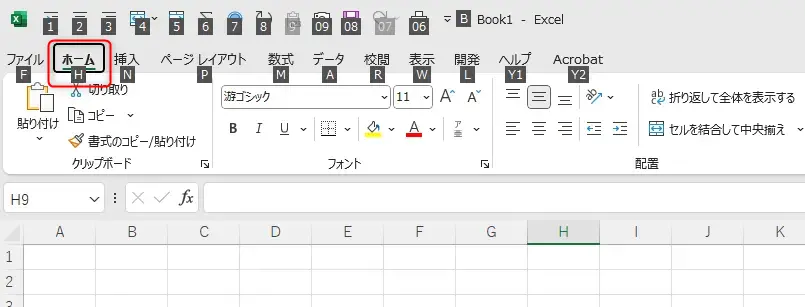
さらにACを入力する必要があります。

便利ではあるのですが、たどり着くまでの道のりが少し長いです…
たとえば、この文字の横位置の配置を
のショートカットで使えたらどうでしょうか?
世界が変わるとは思いませんか?
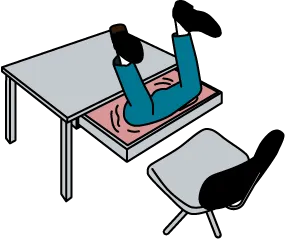
Excelでよく使う機能のショートカットを手に入れて、爆速で業務を遂行することができる
今回作成したオリジナルショートカット追加のソフトは、Excelの「アドイン」として販売しています。
Excelのアドインは一度登録すると、すべてのExcelシートで使えるようになります。
めっちゃよくないです!?一度登録したら、自分の使っているExcelで新しいショートカットが使えるようになるんですよ~!
ただ、Excelのアドインで短所なのは、Excel自体が重くなることがあるということです。
今回のアドインでは、あえてメニューのリボンは使用せず、必要な時だけユーザーフォームを使って呼び出す方法をとっているので、そこまで重たくなることはありません。
こちらのアドインを作成する際に確認した動作環境は下記の通りです
ショートカットキーをCtrl+Altに適用しているため、Macでの使用は難しいと思います。
また、古いバージョンのExcelでの動作確認はできていないので、自己責任でお願いいたします。
動画でもまとめていますので、ご参考ください
v1.2により、動画の時点より一部キーを変更しています
カスタムのタブに表示されているショートカットが、今回追加したオリジナルのショートカットです。その他にも、元々もExcelに搭載されているショートカットをいつでも確認できるようになっています
アドインを入れた後にショートカット一覧を呼び出す方法は Ctrl+Alt+F1です。
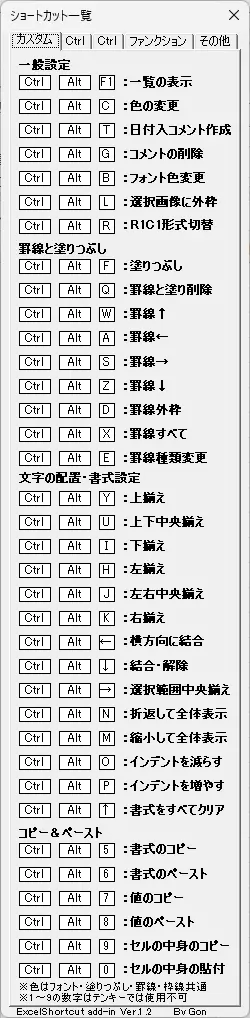
カスタムショートカット
一般設定
Ctrl+Alt+F1 : ショートカット一覧ウィンドウの表示
Ctrl+Alt+C : 色の変更(フォント・罫線・塗りつぶし・枠線共有)
Ctrl+Alt+T : 本日の日付入りのコメント作成
Ctrl+Alt+G : コメントの削除
Ctrl+Alt+B : フォントの色をCtrl+Alt+Cで決めた色に変更
Ctrl+Alt+L : 選択画像に枠線(Ctrl+Alt+Cで決めた色)
Ctrl+Alt+R : R1C1参照形式とA1形式を切り替える
罫線と塗りつぶし
Ctrl+Alt+F : セルの色をCtrl+Alt+Cで決めた色に塗りつぶし
Ctrl+Alt+Q : 選択範囲の罫線と塗りを全て削除
Ctrl+Alt+W : 罫線↑(色はCtrl+Alt+Cで決めた色)
Ctrl+Alt+A : 罫線←(色はCtrl+Alt+Cで決めた色)
Ctrl+Alt+S : 罫線→(色はCtrl+Alt+Cで決めた色)
Ctrl+Alt+Z : 罫線↓(色はCtrl+Alt+Cで決めた色)
Ctrl+Alt+D : 罫線外枠(色はCtrl+Alt+Cで決めた色)
Ctrl+Alt+X : 罫線をすべてに引く(色はCtrl+Alt+Cで決めた色)
Ctrl+Alt+E : 罫線の線の種類を変更する
文字の配置設定
Ctrl+Alt+Y : 上揃え
Ctrl+Alt+U : 上下中央揃え
Ctrl+Alt+I : 下揃え
Ctrl+Alt+H : 左揃え
Ctrl+Alt+J : 左右中央揃え
Ctrl+Alt+K : 右揃え
Ctrl+Alt+← : 右揃え
Ctrl+Alt+↓ : セルを結合して中央揃え・解除
Ctrl+Alt+→ : 選択範囲で中央揃え
Ctrl+Alt+N : 折り返して全体表示
Ctrl+Alt+M : 縮小して全体表示
Ctrl+Alt+O : インデントを減らす
Ctrl+Alt+P : インデントを増やす
Ctrl+Alt+↑ : 書式をすべてクリア
コピー&ペースト
Ctrl+Alt+5 : 選択範囲セルの書式のコピー
Ctrl+Alt+6 : 書式のペースト
Ctrl+Alt+7 : 選択範囲セルの値のコピー
Ctrl+Alt+8 : 値のペースト
Ctrl+Alt+9 : 選択範囲セルの中身の数式をそのままコピー
Ctrl+Alt+0 : 選択範囲セルの中身の数式をそのままペースト
画像の挿入
Ctrl+Alt+insert:画像を挿入する(一番最近開いたフォルダを開く)
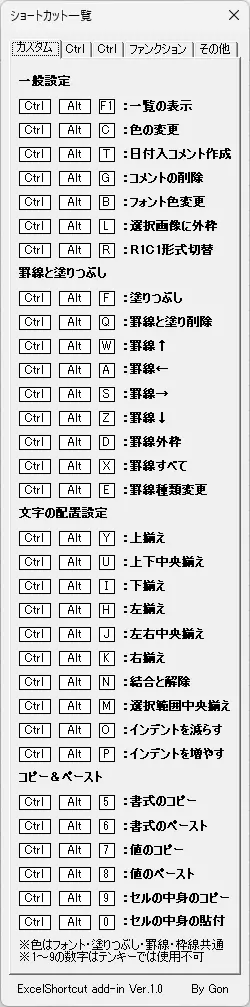
カスタムショートカット
一般設定
Ctrl+Alt+F1 : ショートカット一覧ウィンドウの表示
Ctrl+Alt+C : 色の変更(フォント・罫線・塗りつぶし・枠線共有)
Ctrl+Alt+T : 本日の日付入りのコメント作成
Ctrl+Alt+G : コメントの削除
Ctrl+Alt+B : フォントの色をCtrl+Alt+Cで決めた色に変更
Ctrl+Alt+L : 選択画像に枠線(Ctrl+Alt+Cで決めた色)
Ctrl+Alt+R : R1C1参照形式とA1形式を切り替える
罫線と塗りつぶし
Ctrl+Alt+F : セルの色をCtrl+Alt+Cで決めた色に塗りつぶし
Ctrl+Alt+Q : 選択範囲の罫線と塗りを全て削除
Ctrl+Alt+W : 罫線↑(色はCtrl+Alt+Cで決めた色)
Ctrl+Alt+A : 罫線←(色はCtrl+Alt+Cで決めた色)
Ctrl+Alt+S : 罫線→(色はCtrl+Alt+Cで決めた色)
Ctrl+Alt+Z : 罫線↓(色はCtrl+Alt+Cで決めた色)
Ctrl+Alt+D : 罫線外枠(色はCtrl+Alt+Cで決めた色)
Ctrl+Alt+X : 罫線をすべてに引く(色はCtrl+Alt+Cで決めた色)
Ctrl+Alt+E : 罫線の線の種類を変更する
文字の配置設定
Ctrl+Alt+F : 上揃え
Ctrl+Alt+Y : 上揃え
Ctrl+Alt+U : 上下中央揃え
Ctrl+Alt+I : 下揃え
Ctrl+Alt+H : 左揃え
Ctrl+Alt+J : 左右中央揃え
Ctrl+Alt+K : 右揃え
Ctrl+Alt+← : 右揃え
Ctrl+Alt+N : 結合と解除
Ctrl+Alt+M : 選択範囲で中央揃え
Ctrl+Alt+O : インデントを減らす
Ctrl+Alt+P : インデントを増やす
コピー&ペースト
Ctrl+Alt+5 : 選択範囲セルの書式のコピー
Ctrl+Alt+6 : 書式のペースト
Ctrl+Alt+7 : 選択範囲セルの値のコピー
Ctrl+Alt+8 : 値のペースト
Ctrl+Alt+9 : 選択範囲セルの中身の数式をそのままコピー
Ctrl+Alt+0 : 選択範囲セルの中身の数式をそのままペースト
とくに、絶対参照をつけていない数式の中身のコピーは、ペーストしたときに相対参照されないため、たまに使う便利な機能です
カスタムのタブ以外は、元々Excelに搭載されているshortcutキーが表示されています。「このショートカットなんだっけ‥」というときにCtrl+Alt+F1を押せば解決するかもしれません!