 カテゴリ
カテゴリ
パソコン関連のお得情報




こんにちは、ごんです。
今回はiPadのFrescoで使うために、左手デバイスを購入したので、使い方をご紹介します。

iPad用に
— ごん │ 時短が好き (@Gon_iPad_CL) October 13, 2021
左手デバイス購入しました
3パターンプラスFnが保存できるみたいなので、Fresco・Illustrator・プロクリエイト のそれぞれのキーを登録して使います pic.twitter.com/tLrtWjsMrs
この記事を読んでほしい人ぉお!

それでは、このKoolertronメカニカルキーボードを買うとなにができるか、早速ご紹介します
Koolertron片手キーボードを購入すると、好きな場所に好きなキーを登録することができます。
たとえば、コピーはCtrl+Cもしくは⌘+Cですが、
Koolertronキーボードの左上に登録すれば、
そのボタンを押すだけでコピーができるようになります

登録できるキーは、 ⌘+Cのように
同時押しでも可能ですし、
Zのように1つのキーだけでも可能です。
Koolertronキーボード には、23個のボタンがあり、すべてに好きなショートカットキーを登録することができます。
更に構成1・Fn・構成3・構成4に23個分のデータを保存することができのるで
最大で 23個×4パターン のショートカットキーを保存できます。
ここでひとつ注意してほしいのが
Fn は、Fnキーを押している間だけ使えるということです。
Fnに登録したキーを呼び出したいときは、 構成1 ・ 構成3・構成4 のどこかのボタンに、Fnキーを登録しておく必要があります。
たとえば私のように、iPadにKoolertronキーボードをつないで左手デバイスとして使う場合、3つのソフトのショートカットキーを登録して切り替えることが可能です

KoolertronキーボードのRGB対応機種では、キーのバックライトも自由にカスタマイズすることができます。
やっと設定終わったのに
— ごん │ 時短が好き (@Gon_iPad_CL) October 14, 2021
USB CとAの変換アダプタが
MacBook用のしかなく、本日終了
構成1〜3に
fresco・プロクリ・イラレ
のショートカットキーを登録して
さらに分かりやすいように
ライトの色を変えた
ライトの色はかなり種類豊富 pic.twitter.com/uEciwtroBv
構成1、3、4ごとにバックライトを変えておけば、今がどの状態かわかりやすいです

キーボドについてくるケーブルはUSB-C/USB-Aタイプです。
キーボード側はUSB-Cで、iPadやパソコンに指す側がUSB-Aタイプとなっています。
iPadはUSB-Cしかさせないので、USB-C/USB-Cケーブルを使えばいいやと思いがちですが、
USB-C/USB-Cケーブルを使うと認識されません
理屈は不明ですが、iPad側でUSB-A・USB-Cの変換デバイスが必要となります。
ダイソーに100円で売っている
USB-A・USB-C 変換デバイスでも認識されます
アダプターつけたら無事認識しました。感動!理屈が謎ですが、アダプター経由なら手持ちのケーブルでも大丈夫でした。
— kaoru (@AtelierHeqet) October 21, 2021
(下取り価格がイマイチだったのでしばらく今の子と仲良くします)
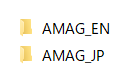
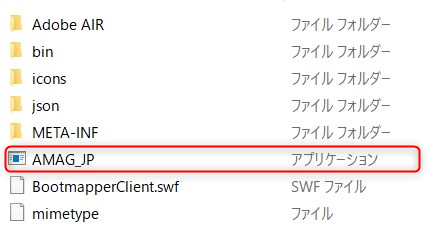
AMAG_JP→AMAG_JPが日本語バージョンのソフトです。
Windowsの場合は、特にインストールも必要なく、解凍さえすれば使えます。
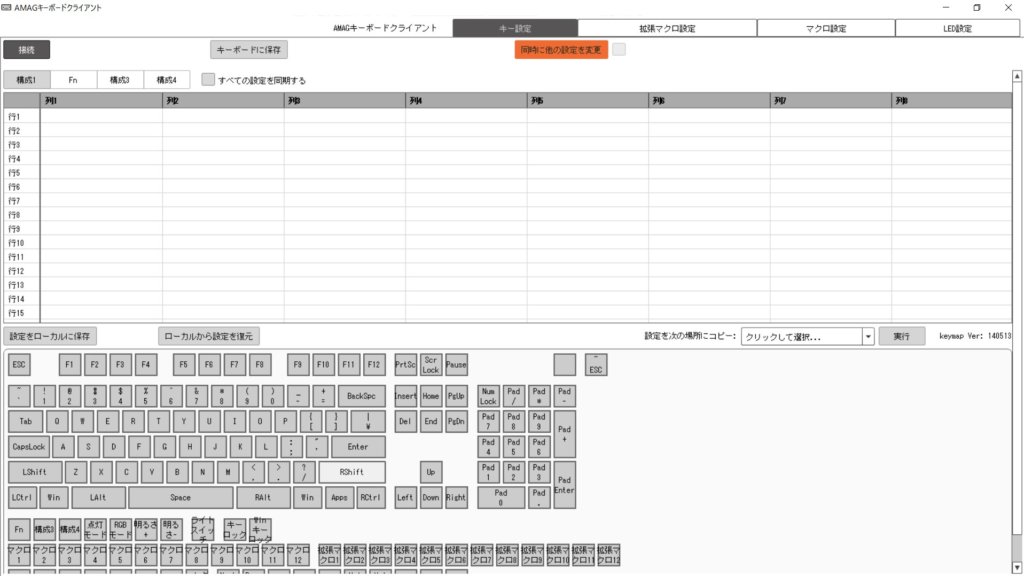
iPadやMacで使うショートカットキーを登録する際は、下記のキーを変換して考えます。
⌘ → Windowsキー
(commandキー → Windowsキー)
⌥ → Alt
(optionキー → Altキー)
⇧ → Shift
(shiftキー → shiftキー)
キーボード側はUSB-Cタイプですが、反対側(パソコンにつなぐ側)はUSB-Aタイプとなります。
WindowsパソコンはUSB-Aの差込口がありますが、MacBookの場合はハブを咬ませないと差し込めません。
ここで問題がひとつ「キーボードに情報を保存する際は、ハブを間に入れると保存に失敗する可能性がある」ということです。
そのため、設定は可能な限りWindowsで行うことをおすすめします。
わたしは設定をWindowsで行いましたが、保存の失敗は一度もありませんでした
先ほどダウンロードしたソフトをたちあげて、キーボードをUSBケーブルで接続したあと、接続ボタンをクリックします。

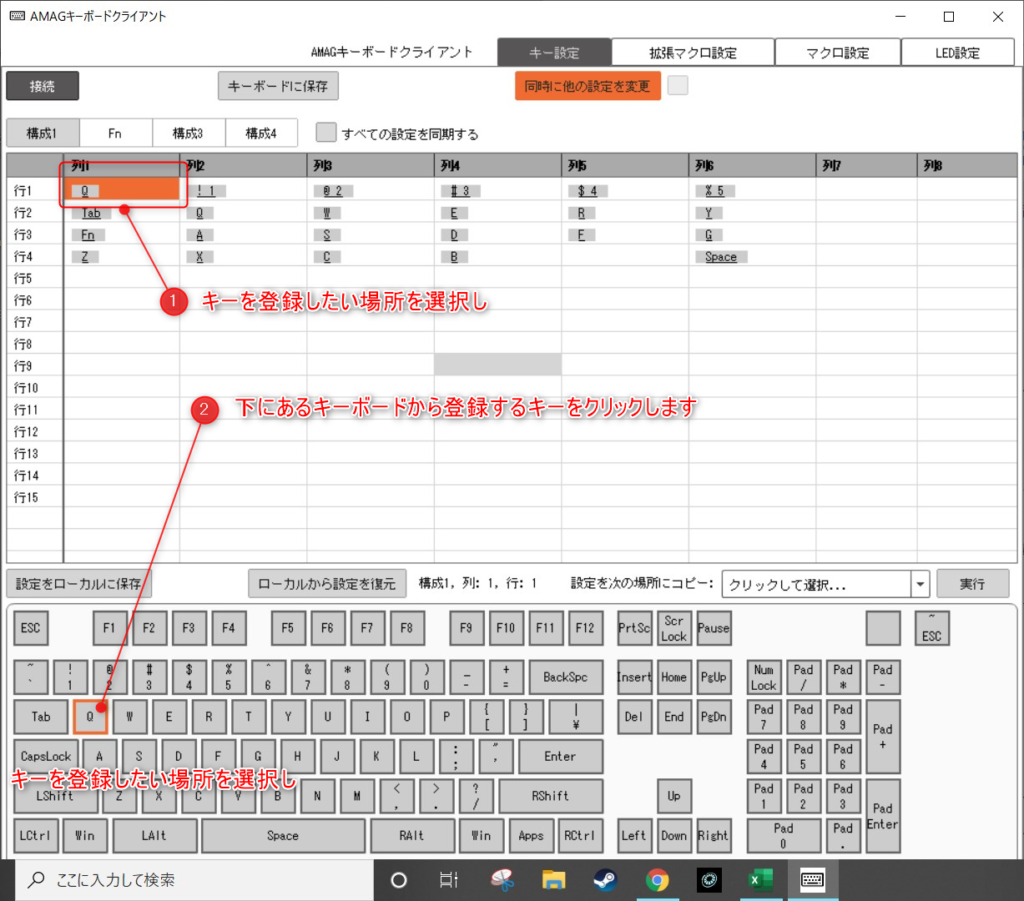
①キーを登録したい場所を選択し
②下にあるキーボードからキーを選びます
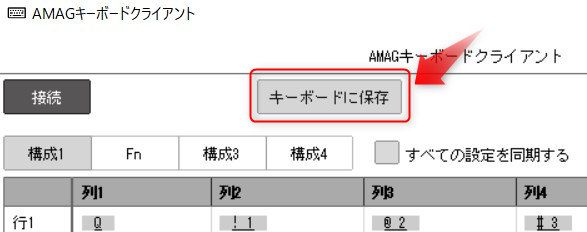
先ほどダウンロードしたソフトをたちあげて、キーボードをUSBケーブルで接続したあと、接続ボタンをクリックします。

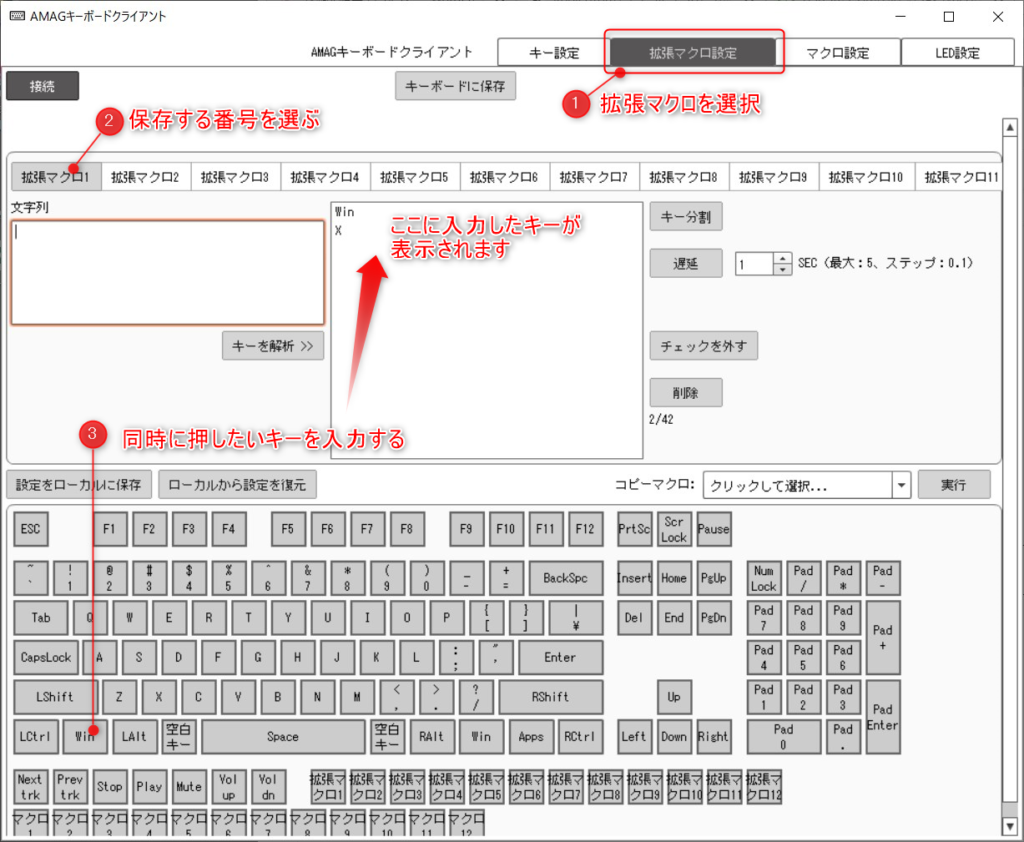
①拡張マクロ設定を選択し
②まだ使っていない拡張マクロの番号を選びます
③同時押ししたいキーをすべてクリックします
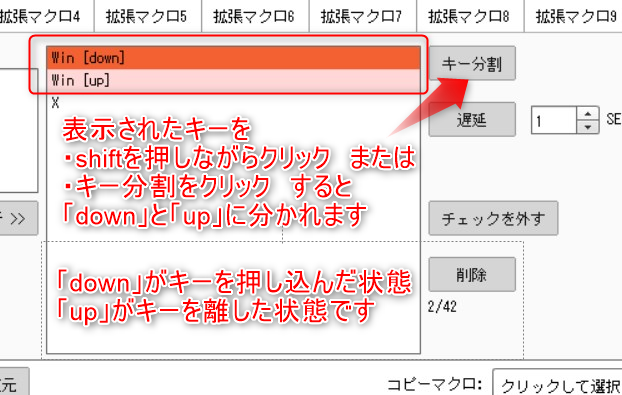
④③で登録したキーをshiftを押しながらクリック もしくは キー分割 を押すと「down」と「up」に分割されます。
| down | up |
|---|---|
| キーを入力している状態 | キーを離した状態 |
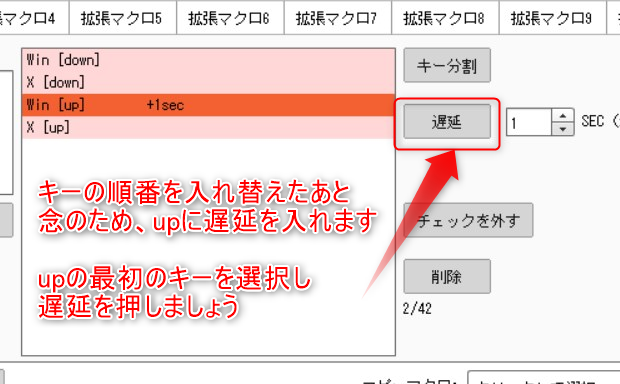
⑤分割したキーをドラッグで順番を入れ替えます
⑥upの一番最初のキーに、遅延を登録します
念のため、設定をローカルに保存しておきましょう。
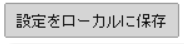
拡張マクロを入力し終わったら、忘れずにキーボードに保存します。
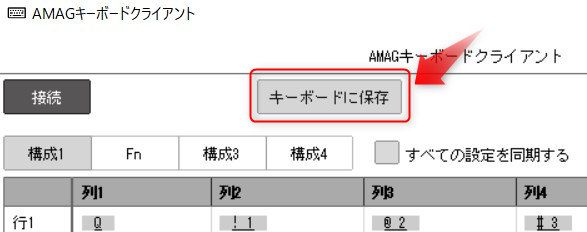
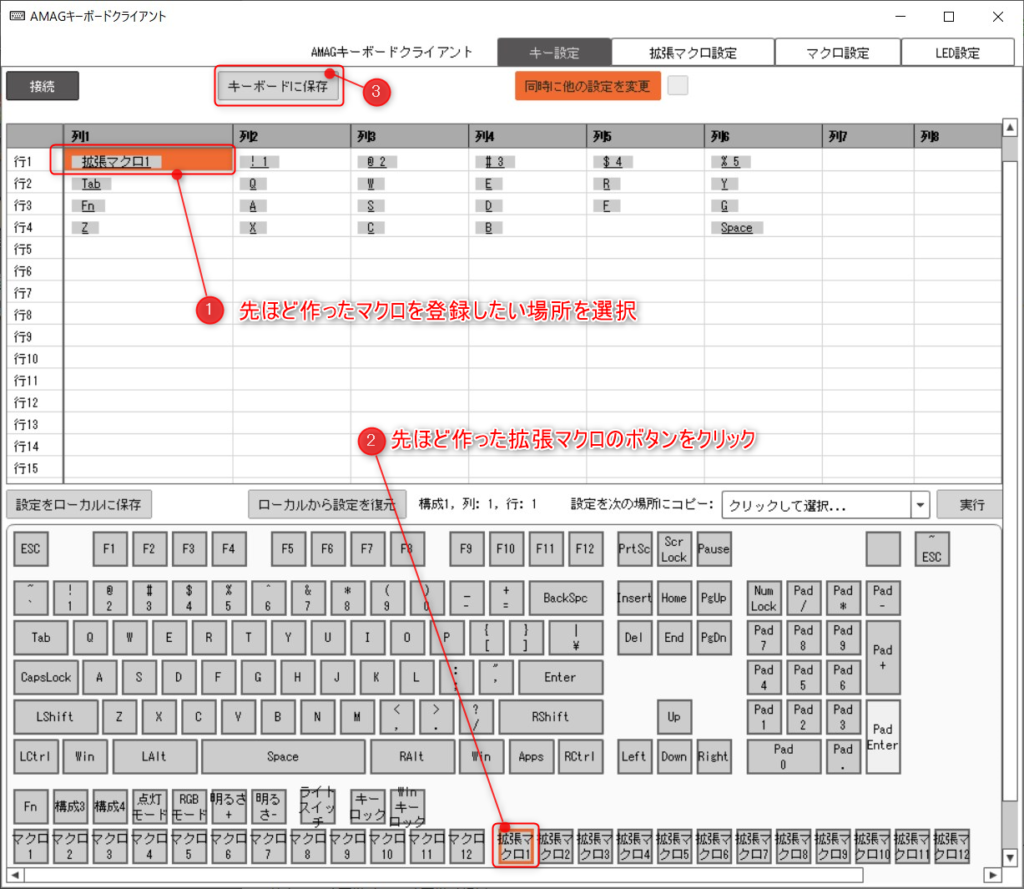
①キーを登録したい場所を選択し
②先ほど作った拡張マクロボタンをクリック
③キーボードに保存して完了
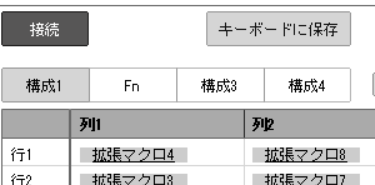
構成1・構成3・構成4はそれぞれ切り替えることが可能です。
構成1→構成3→構成4→構成1に変更させる場合は、

・構成1 に 構成3 を登録する
・構成3 に 構成4 を登録する
・構成4 に 構成4 を登録する
※構成1のキーはありません。

Fnに登録したキーは、Fnを押しながら使います。
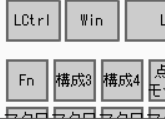
どこかのキーにFnを登録しなければ使えません。
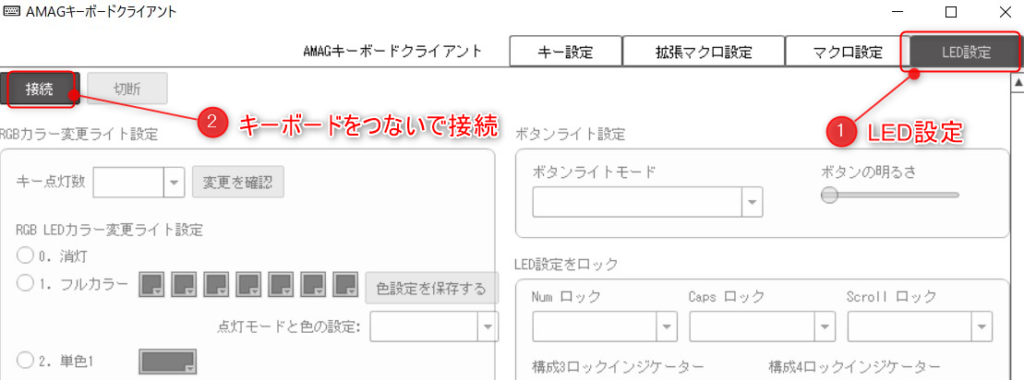
単色やフルカラーなど自由に変更できます

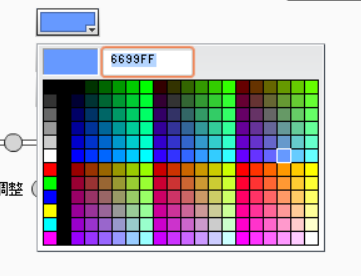
RGBライトのキーボードを購入すると、色をカスタマイズすることが可能です。
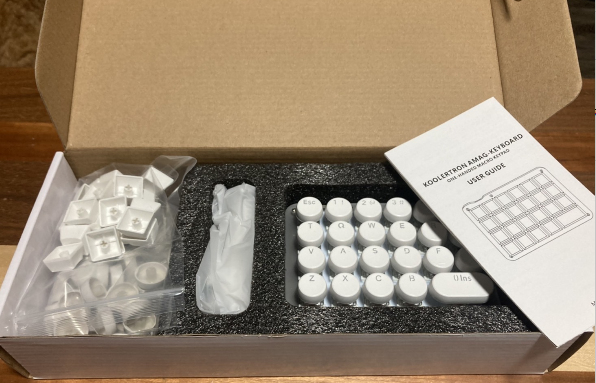
今回かったのは丸型のキーボードですが、四角型のものもあります
本体は23キーですが、他のキーも梱包されています。

愛用中の時短グッズ

iPadでも使える左手デバイスで、他の製品と比べると比較的お手頃な価格。プロクリエイトやiPad版Illustratorでも使えます
MacBookのトラックパッドパッドに貼り付けた数字付きのシールが、そのままテンキーとして使えるようになるトラックパッドカバーです
トラックボールのマウスを使うと、普通のマウスにはもう戻れません!腕を動かす必要が無く、指でポインタを移動できる快感と、豊富なボタンでのマクロ設定。時短には欠かせない!
左手デバイスでも珍しい「ダイヤル3種類つき」のデバイスです。
少し安い有線と、ちょっと高い無線の2つから選べます!
長時間のパソコン作業にも嬉しいエルゴノミックが
MacとWindowsどちらにも対応したキー設計で登場