 カテゴリ
カテゴリ
パソコン関連のお得情報



仕事やプライベートで、スクショを複数枚撮る必要がある場合、Windowsのプリインストールソフト「SnippingTool」では面倒なときがあります。
スクショを撮っては名前を付けて保存・・・この作業を何十回、何百回とやるのは時間の無駄遣いです
そこで今回は
Windowsでスクリーンショットを連続撮影・自動連番保存
してくれるソフトをご紹介します。

スクショを何枚とっても
連続で自動保存してくれるので
書類作成の時間が大幅に削減
スクリーンショットの連続撮影・自動保存のフリーソフト「Capt!」はaki さんが作成されたソフトです
Capt!はキャプチャ画像を連続して自動保存することができます。
Vectorソフト紹介ページより
説明書や手順書、操作マニュアルなどで画面キャプチャを利用したいとき、
画面を次々と変えながらボタンひとつでサイズを指定して保存することができます。
解像度を指定することもできますので印刷用のマニュアルなどにもそのまま使うことができます。
ダウンロードはこちら
実際にCapt!を使ている動画がこちらです
あらかじめ指定したフォルダに連続撮影したデータが連番で保存されます。
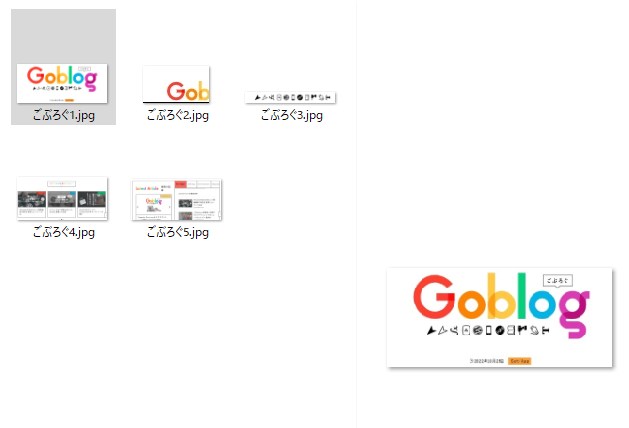
動画をみていただけたら伝わるかと思いますが、本当にスピーディに作業が完了します
Captはインストール不要のソフトです。
アンインストールしたくなっても、フォルダごと削除するだけなので便利ですね
ダウンロードはこちら
ダウンロードしたフォルダを解凍し、Capt.exeをダブルクリックすると立ち上がります。
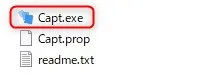
インストールは必要ないソフトですが、ダウンロードしたフォルダ上からCapt.exeのみを移動させてはいけません。デスクトップなどにソフトを配置したい場合は、ショートカットを作成しましょう。
「Capt!」は操作性も分かりやすく簡単なソフトです。
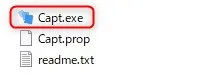
まずはスクリーンショットを起動するためのホットキーを設定します
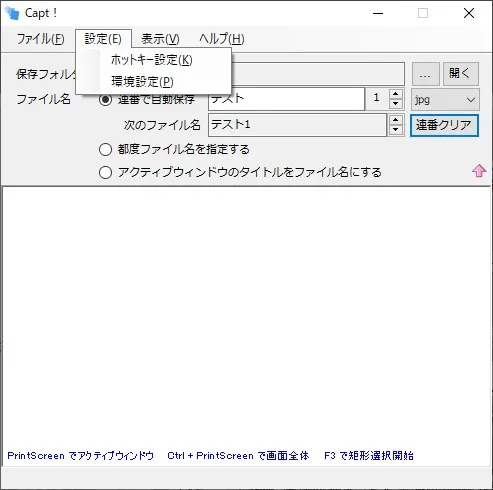
設定→ホットキー設定を開きます
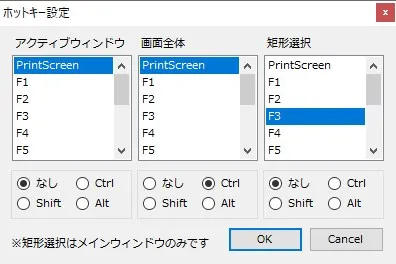
短形選択を良く使うと思うので、押しやすいボタンを設定しましょう。
| アクティブウィンドウ | 現在アクティブになっているウィンドウをスクショします |
| 画面全体 | ディスプレイ画面の全体をスクショします |
| 短形選択 | 自分の好きな範囲を選択してスクショします |
設定が完了したらOKを押します
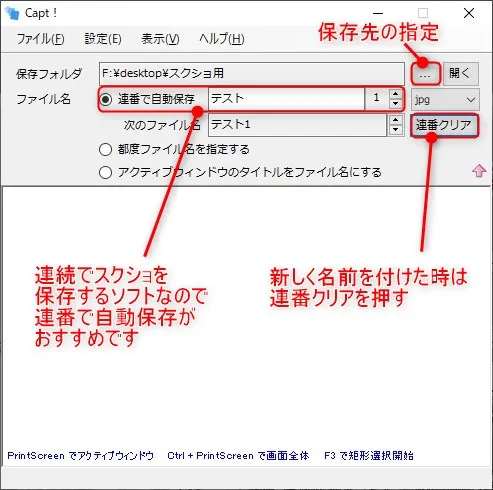
スクリーンショットの保存先を選択し、ファイル名を「連番で自動保存」にして数字の前につける名前を入力します。前回のデータが残っている場合は、連番クリアを押すことで1からスタートします。
他にも、毎回名前を設定する方法や、アクティブウィンドウのタイトルをファイル名にすることもできます。
あとは設定したショートカットから、好きな方法でスクリーンショットを撮るだけです
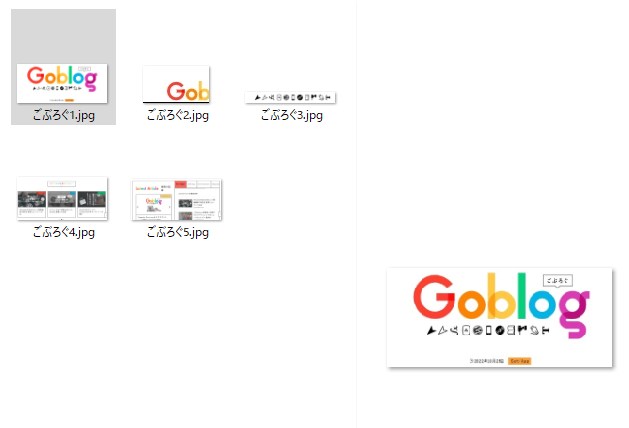
ここからはCapt!の設定についてご紹介します
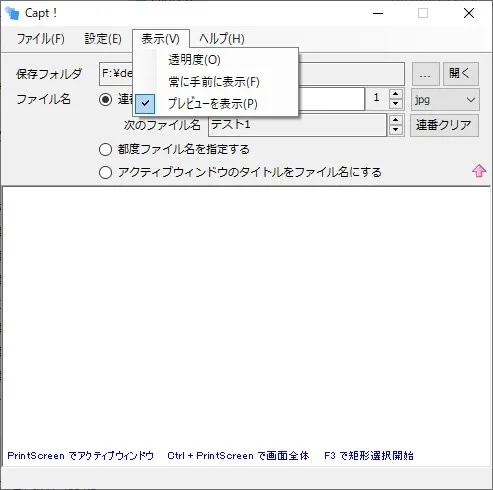
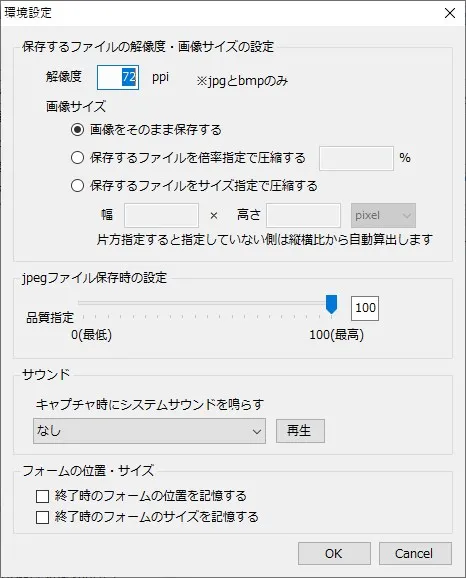
環境設定では、解像度や画像サイズ、品質を設定することができます
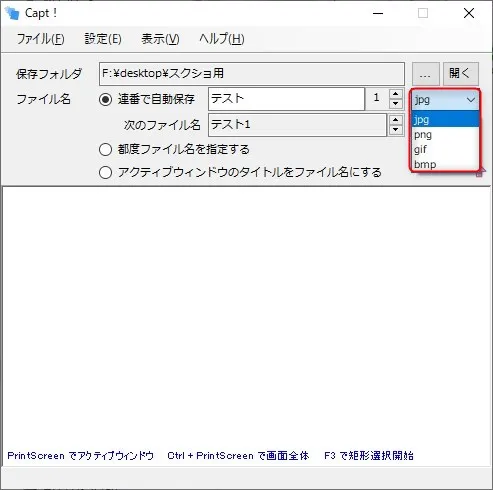
Capt!では jpg・png・gif・bmpの4つの保存形式から選択することが可能です。
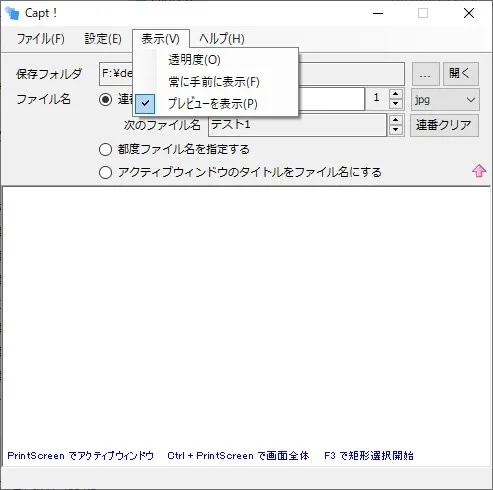
表示タブから、透明度・常に手前に表示・プレビュー表示のオンオフを設定できます