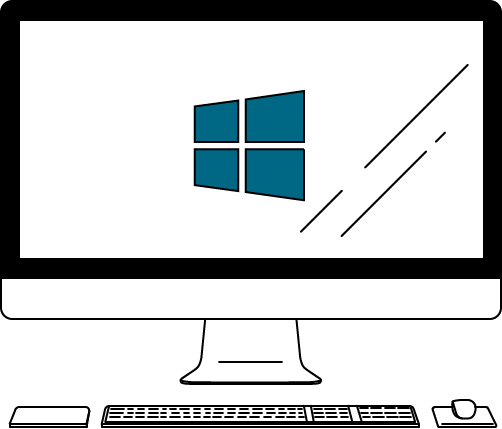カテゴリ
カテゴリ
パソコン関連のお得情報


パソコンを買い替えたので、Outlookのアドレス帳を移行したい。やり方を一から教えてほしい
パソコンの買い替えや故障時は、「Outlook(Microsoftメールソフト)」の連絡先を移行したいですよね。


アドレス帳のエクスポート・インポート共に無事終了したけど、登録したアドレス帳のグループが表示されなくて困っている方は、アドレス帳のグループが宛先に表示されないときの対処法を確認してください
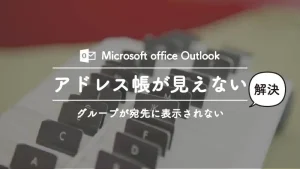
パソコンやOutlookに詳しくなくても大丈夫。
この記事の画像通りに行えば簡単に連絡先をすべてコピーすることができます。
連絡先のエクスポートとは?
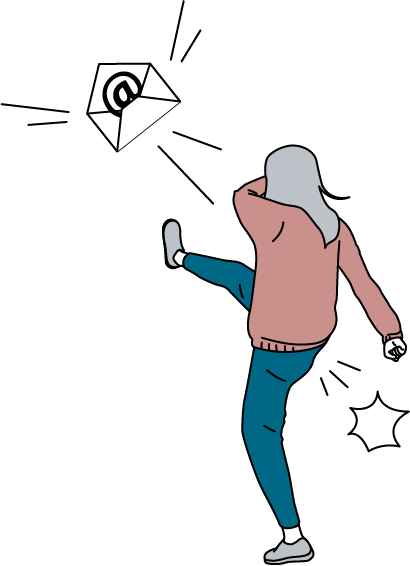
連絡先のエクスポートは、メールソフトからアドレス帳を外に出す(保存する)ことです。外に出すことで、他のパソコンへ移行したり、USBに移して持ち出すことも可能です。
それではまずは古いパソコンや、アドレス帳をもらうパソコンから、Outlookに登録されているアドレス帳をエクスポートします。
①Outlookの左上より、ファイルを選択します
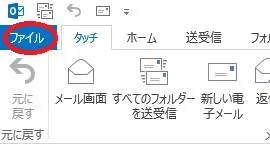
②開く/エクスポートを選びます

③右画面のインポート/エクスポートをクリック
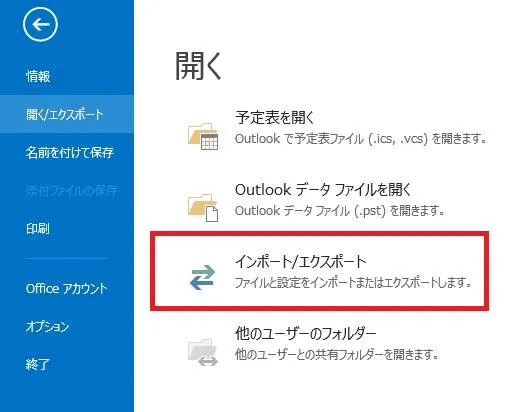
①実行する処理をファイルにエクスポートにして、次へをクリック
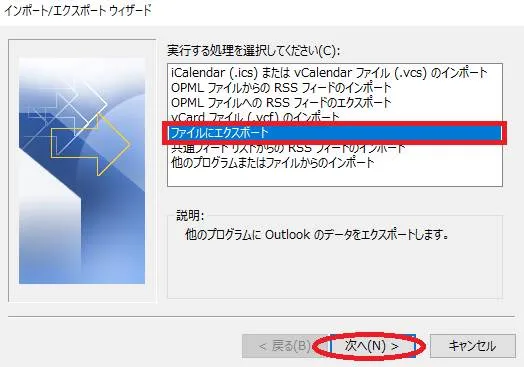
②ファイル種類はOutlookデータファイル(.pst)にします

③連絡先をクリックして、サブフォルダーを含むにチェックが入っていることを確認して次へを押します

連絡先のグループすべてを移行したい場合は上記の方法をとります。
連絡先の中にある一つのグループだけを移行したい場合は、そちらを選択します。
参照を押して任意の場所に名前を付けて保存して完了を押せば終了です。
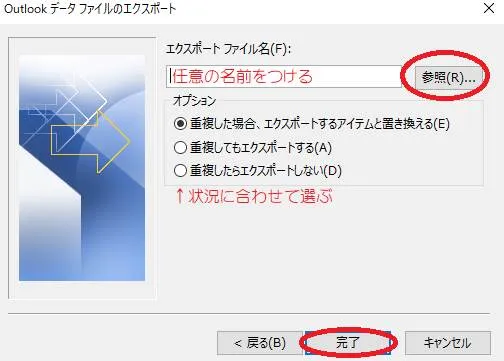
後ですぐ使うデータなので、デスクトップなど分かりやすい場所に保存しましょう
次は新しいパソコンへ、連絡先のデータを取り込む方法です。
連絡先をインポートとは?

連絡先のインポートは、外に保存されたアドレス帳をメールソフトの中に入れることです。
①Outlookの左上より、ファイルを選択します
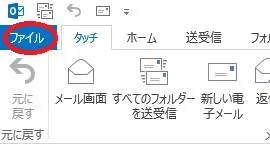
②開く/エクスポートを選びます

③右画面のインポート/エクスポートをクリック
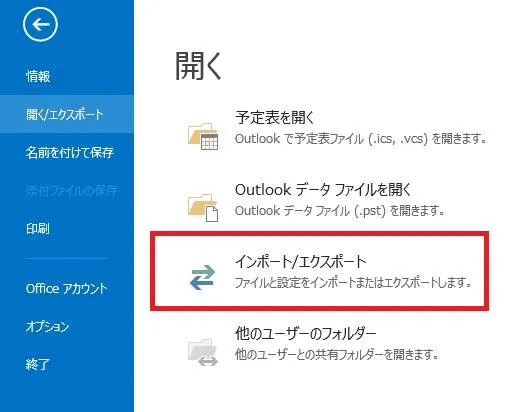
ここまではエクスポートの時と同じで、次からは新しい手順です
①実行する処理を他のプログラムまたはフィアルからのインポートにして、次へをクリック

②ファイル種②ファイル種類はOutlookデータファイル(.pst)にします
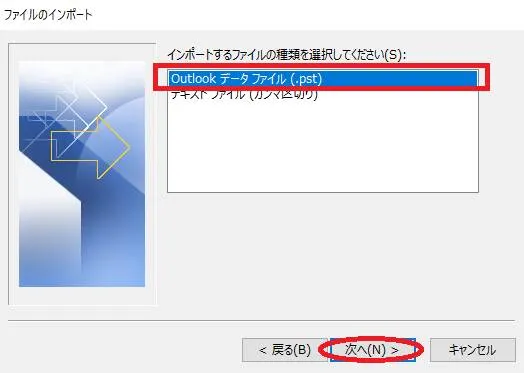
③参照を押して、エクスポートの時に保存したデータを選択して次へ。
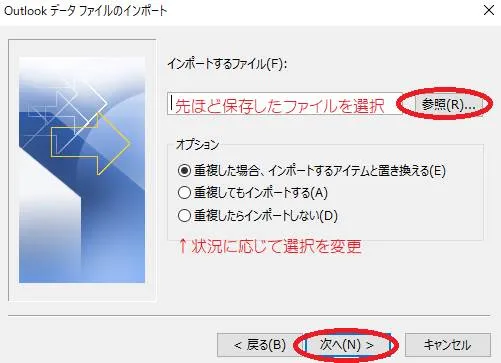
インポートするフォルダーを連絡先にして、サブフォルダーを含むにチェックが入っていることを確認して完了を押せば終了です
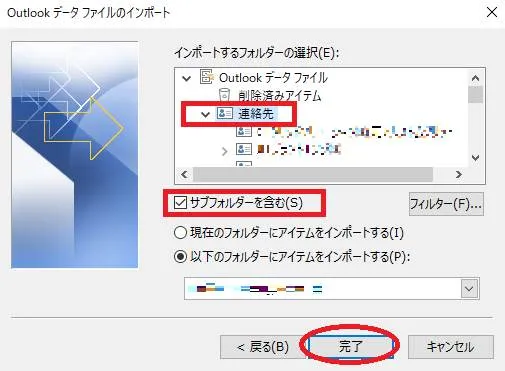
連絡先のグループすべてを移行したい場合は上記の方法をとります。
連絡先の中にある一つのグループだけを移行したい場合は、そちらを選択します。
今回は
をご紹介しました。
連絡先を移行したはいいけど、宛先のアドレス帳に表示されず困っている方は、アドレス帳のグループが宛先に表示されないときの対処法の設定を完了してください
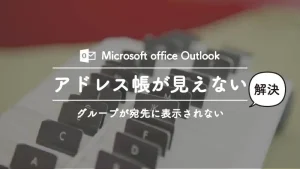
Windowsおすすめソフト