 カテゴリ
カテゴリ
パソコン関連のお得情報


iPhoneで撮影した写真をパソコンへ保存したとき、見慣れない「.heic」という拡張子をみてびっくりしたことはありませか?今回は、iOS11から採用された「.heic」について、詳しくご紹介します。


\ウンチクは不要/
iPhoneで撮影した写真をパソコン内に保存する際に、.jpgや.png、.movの他に「.heic」という拡張子が目につきます。
拡張子とはファイルの種類を表すもので、ファイル名の後の「.〇〇」(ドット〇〇)のことを示します。拡張子によって使用するアプリケーションも変わってきます。 例えば.jpgや.pngは画像ファイル、.movは動画、.mp3は音楽ファイルなど。
「.heic」とは、High Efficiency Image File Format (ハイ・エフィシエンシー・イメージ・ファイル・フォーマット)の略称:HEIF、ヒーフと呼びます
ヒーフは、iPhoneではiOS11から採用されている画像ファイルの形式です。従来の.jpgの半分ほどの容量で保存することができ、なおかつ高画質で、容量の少ないiPhoneをお使いの方にとってはとても助かるファイル形式です
HEIC:ヒーフはiPhone上で使うにはとても素晴らしい拡張子ですが、パソコンなどで開こうと思ったときに簡単には開けません。
互換性をとるか、少し手間をかけてでもヒーフで保存して容量を少なく使っていくか、悩ましいところだね
パソコンで開く方法や、そもそもHEIC形式を使わない方法もあるので、それらをまとめて紹介します。HEIC形式を使う利点もあるので、よく考えてから選択してください。
ニュースレターについてのお知らせは後でを選択します

先ほどダウンロードしたiMazingHEICConverterWindows.exeファイルをダブルクリックします
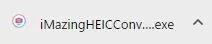
I accept the agreement(私は契約に同意します)にチェックを入れて、NEXTをクリックします
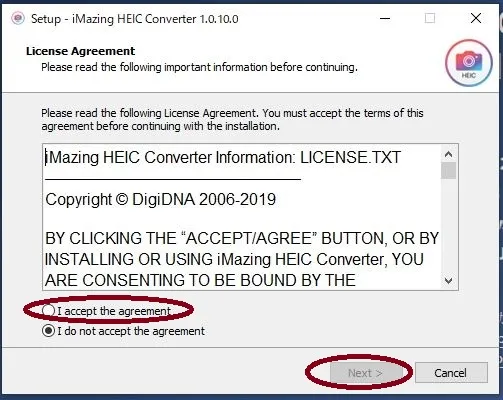
デスクトップにショートカットを作成したい人はチェックを入れたまま(ショートカットが不要な人はチェックを外す)Nextをクリック
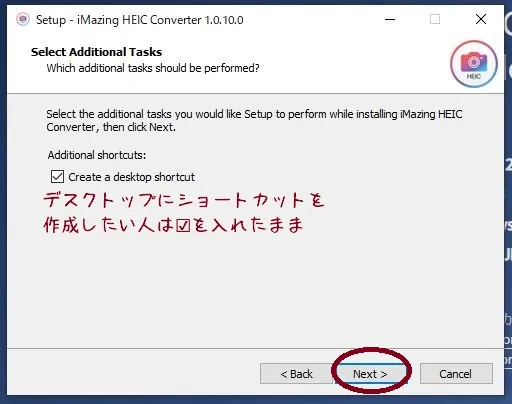
Installボタンを押し、任意の場所にソフトを保存して完了です
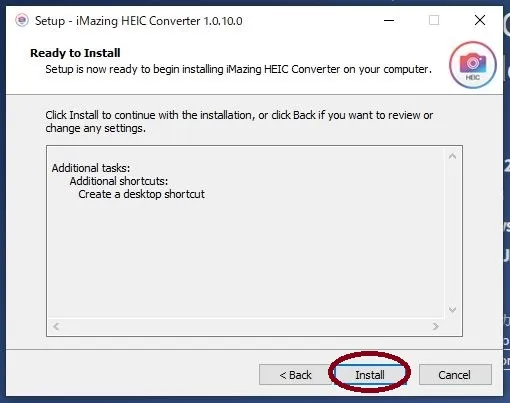
変換したいheicファイルをドラッグ&ドロップします

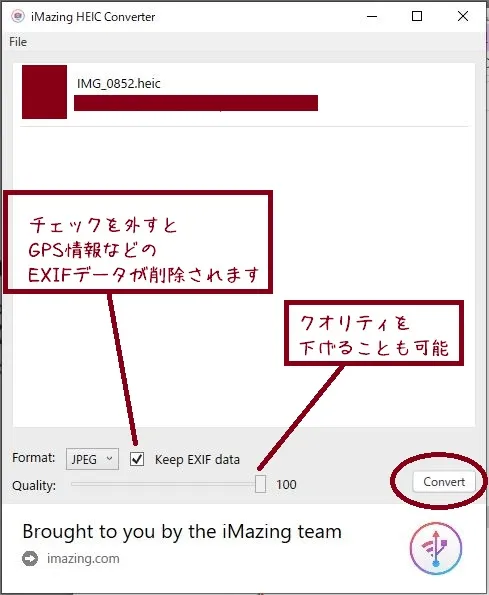
すべて選択し終えたらconvertをクリックします。
jpg変換したいだけの場合は特に設定は触らずそのままでOKです
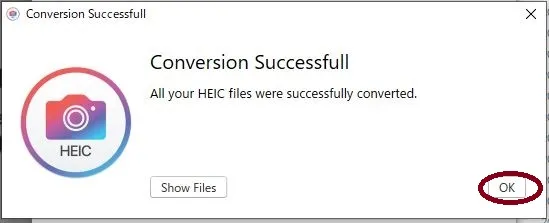
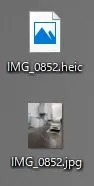
保存先にheicがjpgになって保存されました
「このファイルで動作する追加のコーデックをインストールします。Windows store でコーデックをダウンロードする」をクリック
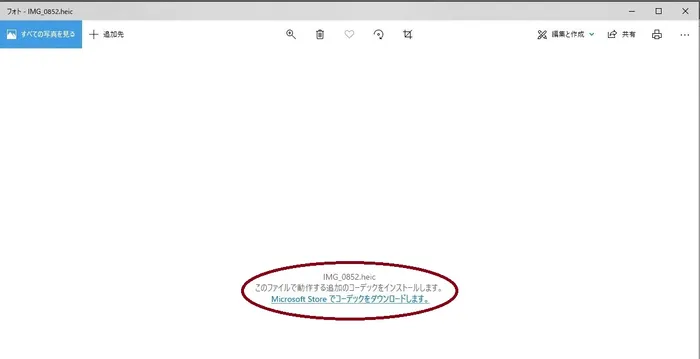
購入画面がでてくるので、120円で購入しインストールを行えば、heicのままでもパソコンで使用できるようになります

そもそも、iPhone側の設定で、heicについての行動を変更することが可能です
この方法を使っても、パソコンへの移動方法によっては.heicのままで移行される場合もあります。
.jpgに変換して保存されるもの
.heicのまま保存されるのもの


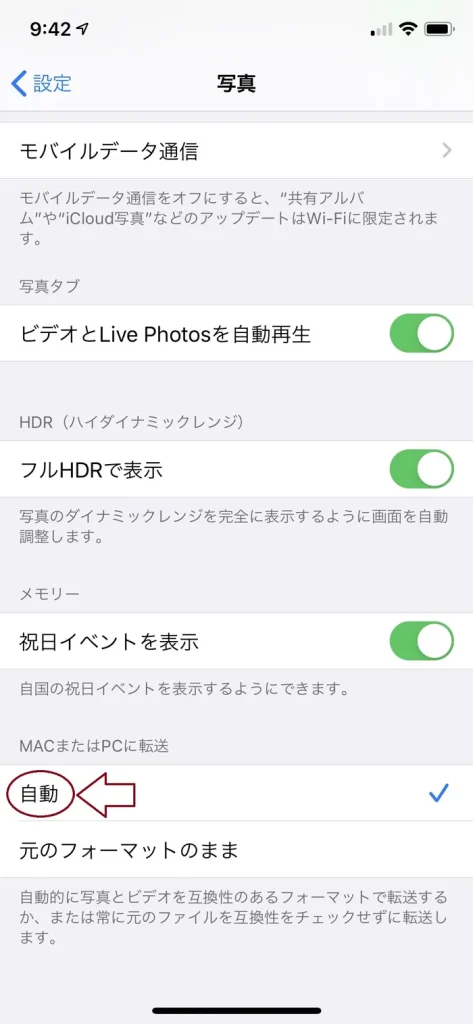
あとは.jpgに変換されるアプリやメールを経由してパソコンに保存すればOKだよ
この方法はHEIC形式を使う利点をしっかり把握し、容量が大きくなっても問題ないという人だけ行ってください

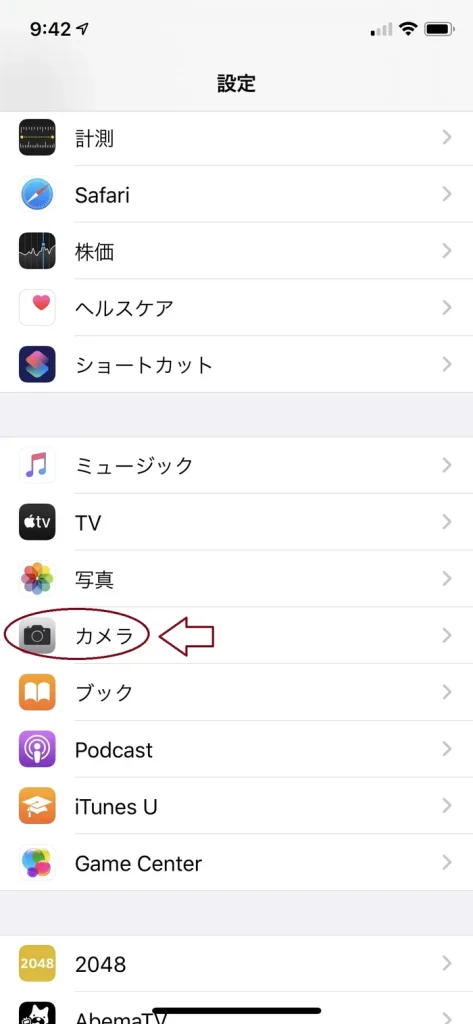
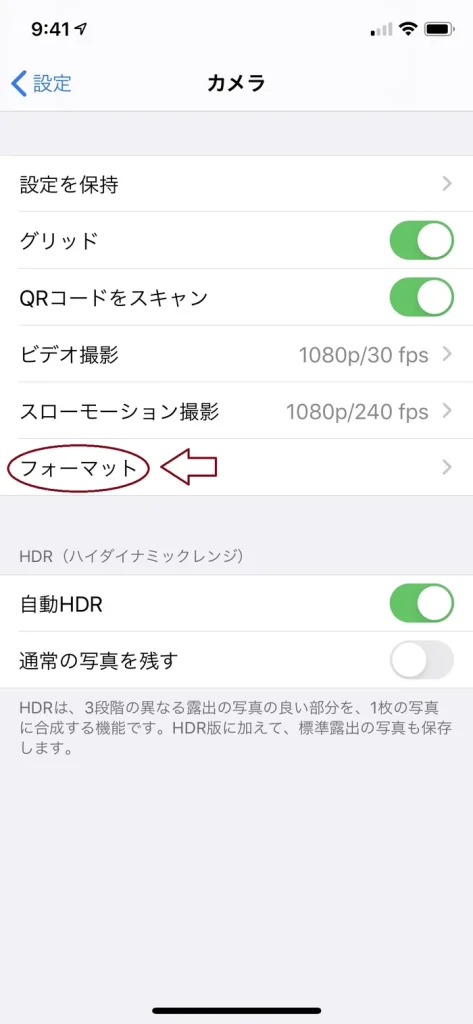
撮影の互換性優先を選択すると、写真は.jpgで保存されるようになります
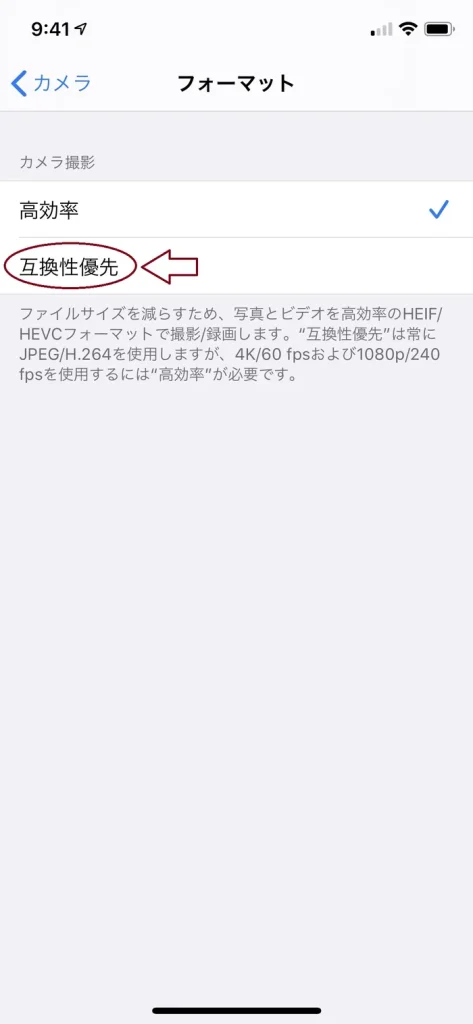
しつこいようだけど、.heicは.jpgの半分ほどの容量で保存される拡張子です。
すべて.jpgで保存されると、iPhoneの容量を圧迫しかねないため注意が必要です