 カテゴリ
カテゴリ
パソコン関連のお得情報

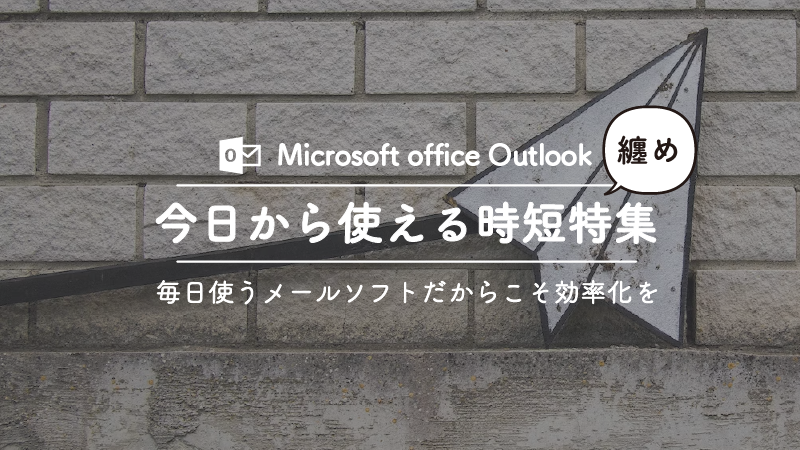
毎日毎日メールの処理に時間がかかって、仕事が中々進まない…
Outlookはビジネスの現場で欠かせないツールの一つですが、その全ての機能を上手く使いこなしている人はなかなかいません。
ExcelやWindowsの効率化はよく聞くけど、なぜかOutlookの効率化ってあまり聞かないですよね
一日の業務でメールを見ないことはないのに、なぜでしょうか?Outlookを効率よく使えば、日々の業務を大幅に時短できることは確実です。この記事ではOutlookを使った時短テクニックを紹介していきます。毎日の仕事がもっとスムーズに、そしてもっと効率的に進めるためのヒントを手に入れましょう!


まずは主要な機能3選についての問題です。
ひとつでも知らないことがあった方は、今よりもメールの操作を効率化できる”のびしろ”があるので、ぜひチャレンジしてみて。
効率化のびしろ率:
クイックパーツとは、簡単に呼び出せる定型文登録機能です。
\ 詳しい内容までジャンプ /
効率化のびしろ率:
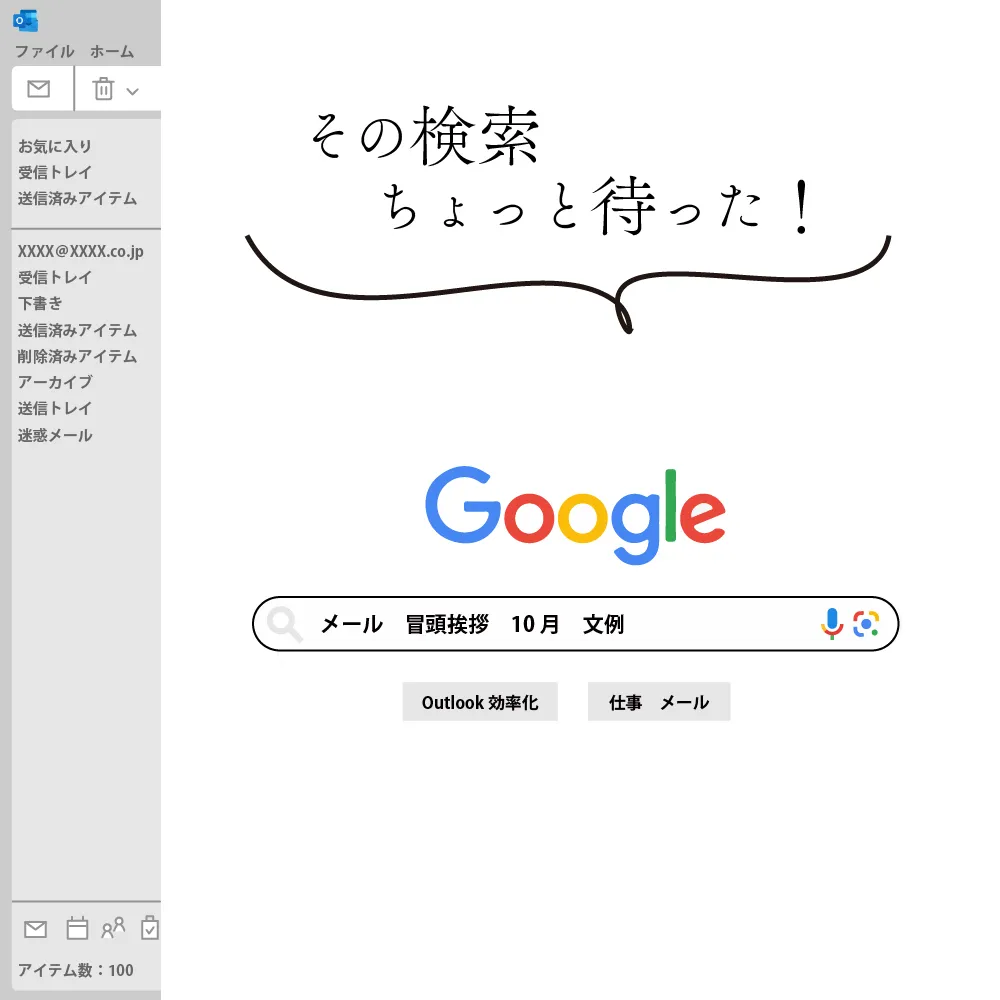
実はOutlookには季節ごとの挨拶文や締めの言葉など、数パターン用意されています
効率化のびしろ率:

実はこのアルファベットはショートカットなんですが、意外と使い方知らないですよね
表で一覧にまとめてみたので、まずは確認してください
もちろん、こちらのすべてを覚える必要はありません。自分がよく使うショートカットを覚えるようにしましょう。
| 機能 | ショートカットキー | キーの意味 |
|---|---|---|
| 新規メール作成 | Ctrl+N | New item |
| メールの返信 | Ctrl+R | Reply |
| 全員に返信 | Ctrl+Shift+R | Reply |
| メールの転送 | Ctrl+F | Forward |
| 最近使ったファイルを添付(メッセージウィンドウ) | Alt→N→A→F | |
| メールの送信(メッセージウィンドウ) | Ctrl+Enter/Alt+S | Send |
| 差出人欄を開く(メッセージウィンドウ) | Alt+M | |
| 宛先欄を開く(メッセージウィンドウ) | Alt+T | |
| 宛先を入力(メッセージ・宛先ウィンドウ) | Alt+O | |
| CCを入力(メッセージ・宛先ウィンドウ) | Alt+C | CC |
| BCCを入力(メッセージ・宛先ウィンドウ) | Alt+B | BCC |
| メッセージウィンドウを開く | Enter | |
| 画面を閉じる(メッセージウィンドウ) | Esc | |
| 次のメールへ(メッセージウィンドウ) | Ctrl+> | |
| 前のメールへ(メッセージウィンドウ) | Ctrl+< | |
| タブを前へ移動する(全般) | Ctrl+Tab | |
| タブを後ろへ移動する(全般) | Ctrl+Shift+Tab | |
| メールの検索 | Ctrl+E/F3 | Explorer |
| 詳細な検索 | Ctrl+Shift+E | |
| 受信トレイへ移動 | Ctrl+Shift+I | |
| 送信トレイへ移動 | Ctrl+Shift+O | |
| 新しいフォルダを作成 | Ctrl+Shift+E | |
| フォルダを選択して移動 | Ctrl+Y | |
| フォルダを展開 | → | |
| メールを削除する(ビューウィンドウ) | Delete | |
| メールを完全に削除する(ビューウィンドウ) | Shift + Delete | |
| アーカイブに移動(ビューウィンドウ) | BackSpace | |
| 開封済みにする(ビューウィンドウ) | Ctrl + U | |
| 未読にする(ビューウィンドウ) | Ctrl + U | |
| フラグを立てる/完了にする | Insert | |
| カスタマイズしたフラグを立てる | Ctrl+Shift+G | |
| 定型文を作成(クイックパーツの作成) | Alt + F3(文章を選択した状態) | |
| クイックパーツを使う | F3(登録した名前を入力して) |
| 機能 | ショートカットキー |
|---|---|
| 署名を挿入 | Alt+N+A+S |
| 最近使ったファイルの添付 | Alt+N+A+F |
| 機能 | ショートカットキー |
|---|---|
| メール画面を開く | Ctrl+1 |
| 予定表画面を開く | Ctrl+2 |
| 連絡票画面を開く | Ctrl+3 |
| タスクリスト画面を開く | Ctrl+4 |
| 機能 | ショートカットキー | キーの意味 |
|---|---|---|
| 文字の大きさを小さくする | Ctrl+Shift+</Ctrl+[ | |
| 文字の大きさを小さくする | Ctrl+Shift+>/Ctrl+] | |
| ハイパーリンクの挿入 | Ctrl + K | HyperlinkのK |
| テキストを太字にする | Ctrl + B | Bold |
| テキストを斜体にする | Ctrl + I | Italic |
| テキストに下線を引く | Ctrl + U | Under line |
| 選択したテキストを標準書式に戻す | Ctrl +Space |
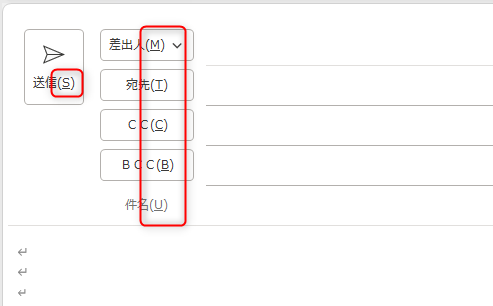
例えば、メールの作成画面で
送信(S)
宛先(T)
送信(C)
送信(B)
と表示されていますが、このアルファベットをどうやって使うか知っていますか?
実はこれ、Alt と同時押しで使えるんです。
Outlookに限らず、ExcelやWordなども同じです。
送信(S) Alt+S
宛先(T) Alt+T
送信(C) Alt+C
送信(B) Alt+B
Altを押してからではなく、Altと同時押です
Outlookの署名の挿入などショートカットが長い機能は、クイックツールバーからショートカットで起動する方法がおすすめです
方法1:ツールバーで右クリックから
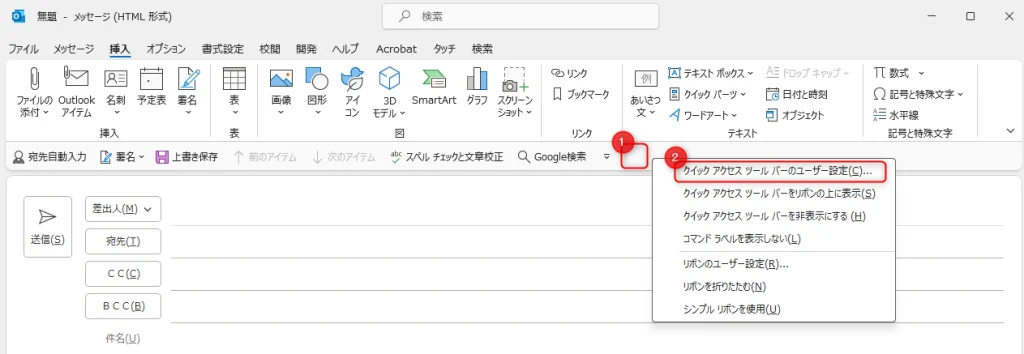
方法2:使いたい機能の上で右クリック(こちらがおすすめ)
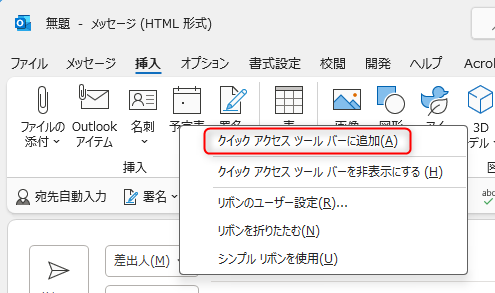


クイックツールバーに登録された機能は、
Alt同時押しではなく、Altを押してから数字を押します
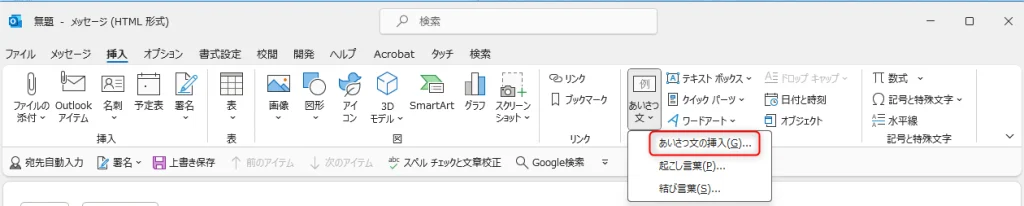
挿入→あいさつ文→あいさつ文の挿入
ショートカットを使いたい場合は
Alt+N+N+G→G:あいさつ文/P:起こし言葉/S:結び言葉
あいさつ文
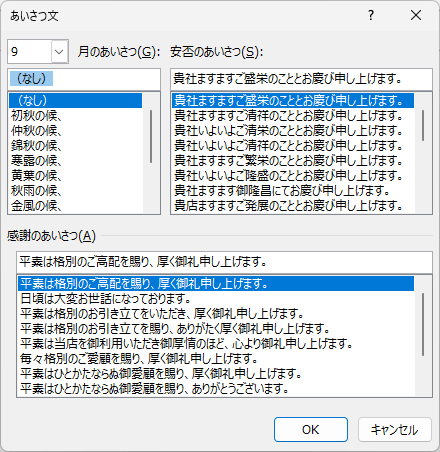
起こし言葉
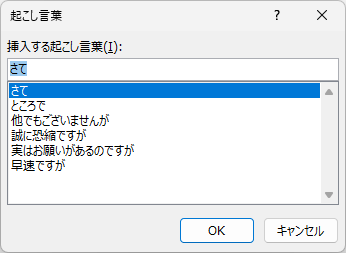
結び言葉
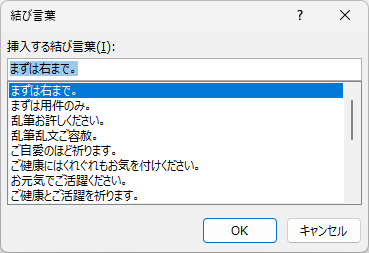
Windowsのユーザー辞書ツールやスニペットソフトを利用してもいいですが、改行なども含めた文章を定型文登録しておきたい場合がありますよね
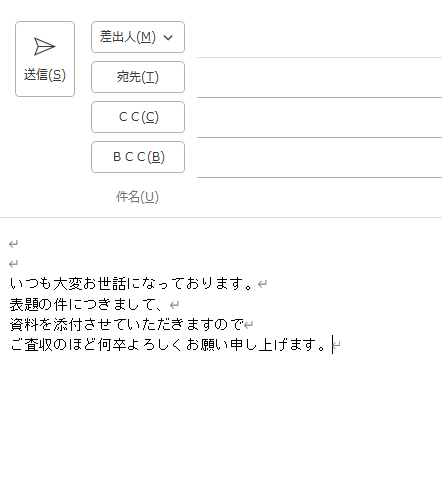
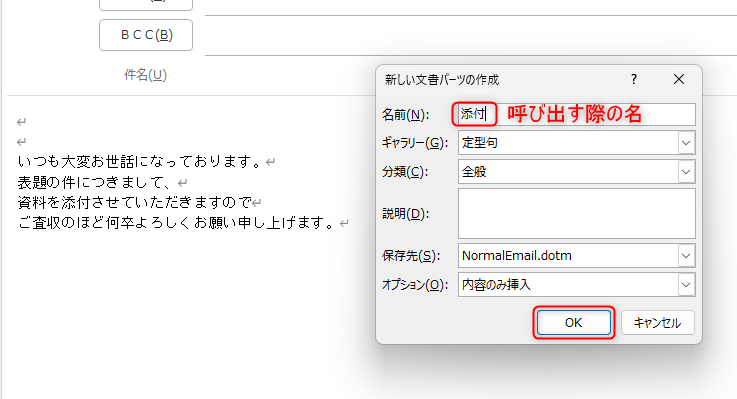
入力した文章を選択した状態で、Alt+F3でクイックパーツ登録する。
名前には呼び出す際の名前を登録します。こちらは漢字を使っても問題ありませんので、忘れないような語句にしておきましょう。
これで定型文の登録は完了です。使い方は次のステップで
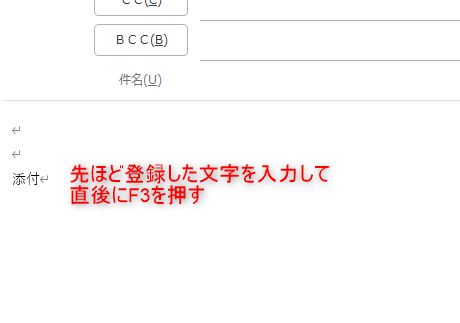
STEP2で登録した名前を入力した直後に、F3を押します
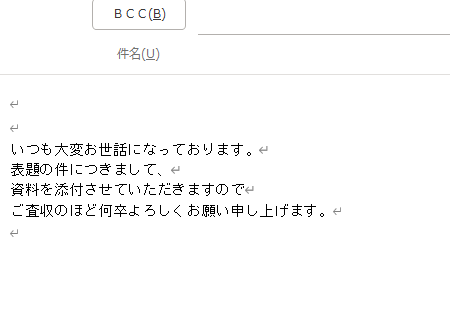
一度登録したクイックパーツは、同じ名前を付けて登録することで上書きされますが、何が登録されているか分からないときや、少しだけ編集したいときにの方法もご紹介します

メール作成画面から挿入→クイックパーツ→定型文を選択
ショートカットを使う場合はAlt→N→Q→Alt+A
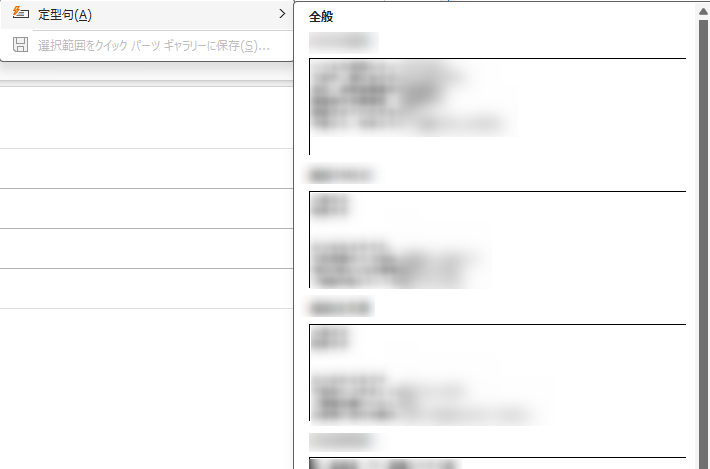
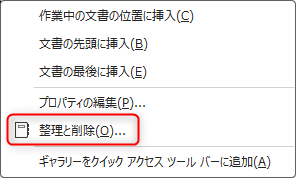
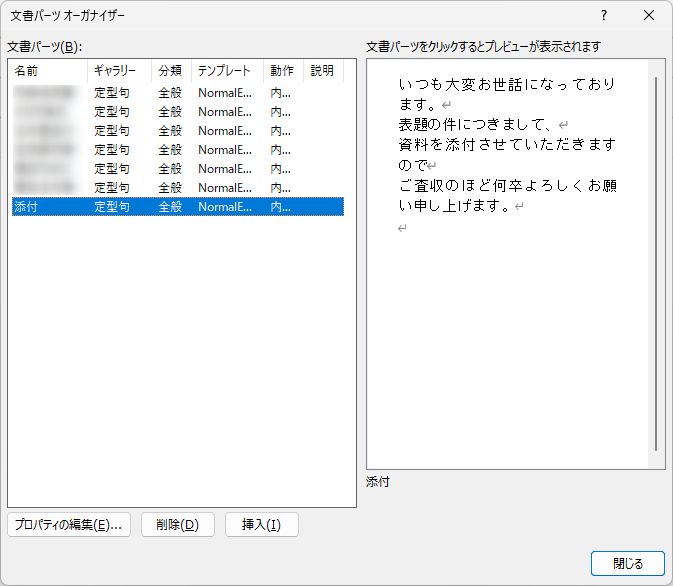
もっと効率よくパソコンを使おう
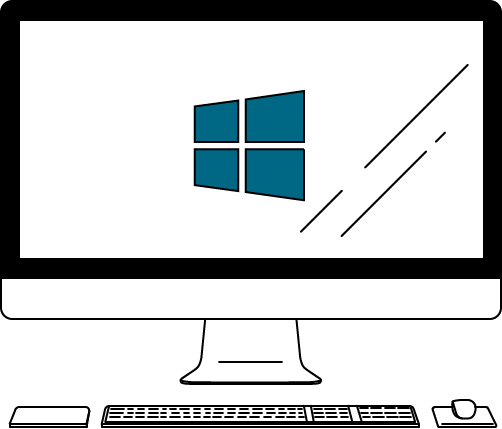
時短・効率化が大好きなあなた。ショートカットを使えている方だと思っていても、実はまだまだ知らない機能が盛りだくさん
私も愛用している時短の本を2冊ご紹介します。
これ、まじで!おすすめです!会社の後輩にもすすめたら喜んで読んでいました
もっと「Outlookの時短技について学びたい」という方に朗報です
Kindle読み放題の無料体験をを利用して、Outlookの時短技や便利技を無料で学べるチャンスです。
Amazonが提供する電子書籍の読み放題サービスのことです。
Kindle=電子書籍
Unlimited=読み放題
Kindle Unlimitedは無料で何回も体験できるって知っていますか?私は実際に4回無料体験済みです。一度利用していても無料のチャンスは大いにありますよ(無料体験につてのまとめ記事)
もし無料キャンペーンが使えなくても、2ヶ月99円のキャンペーンも何度もやっています
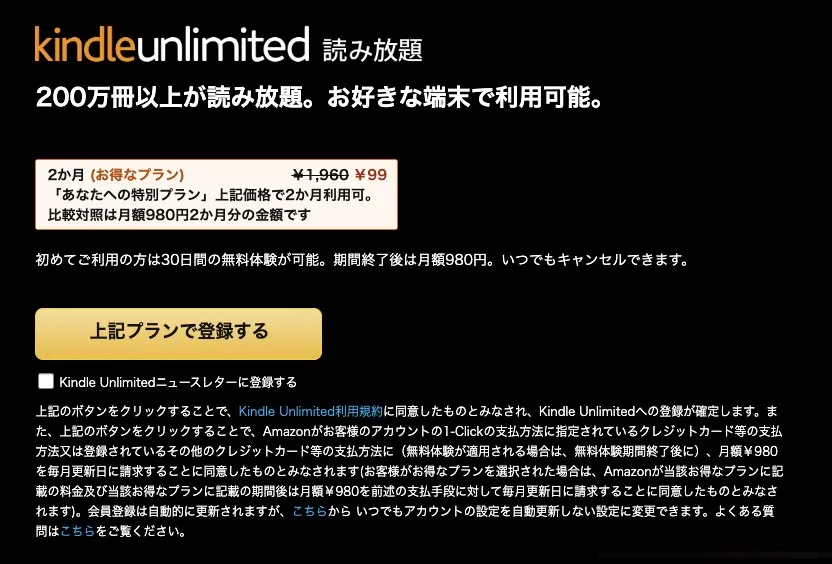
下のボタンからAmazonを開いて「無料体験」の表示が出るか確認してみましょう
\ Amazonで確認 /