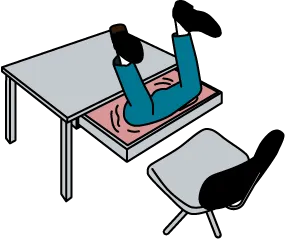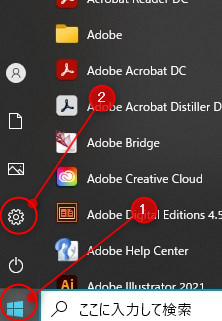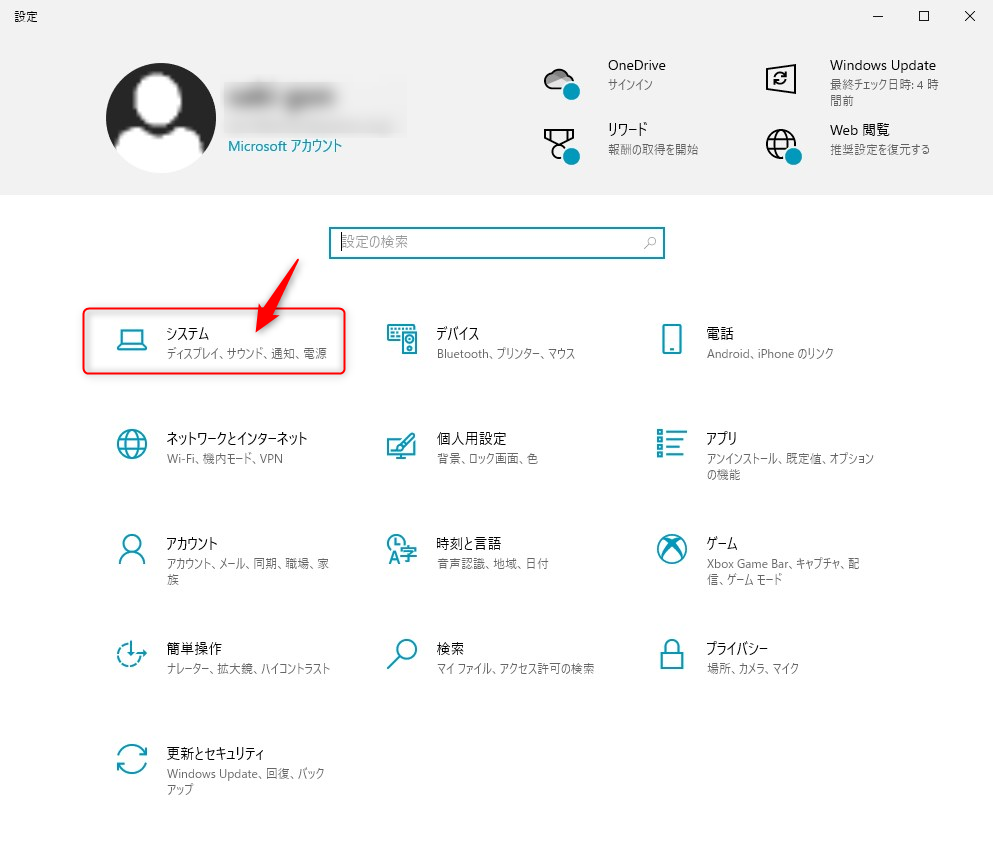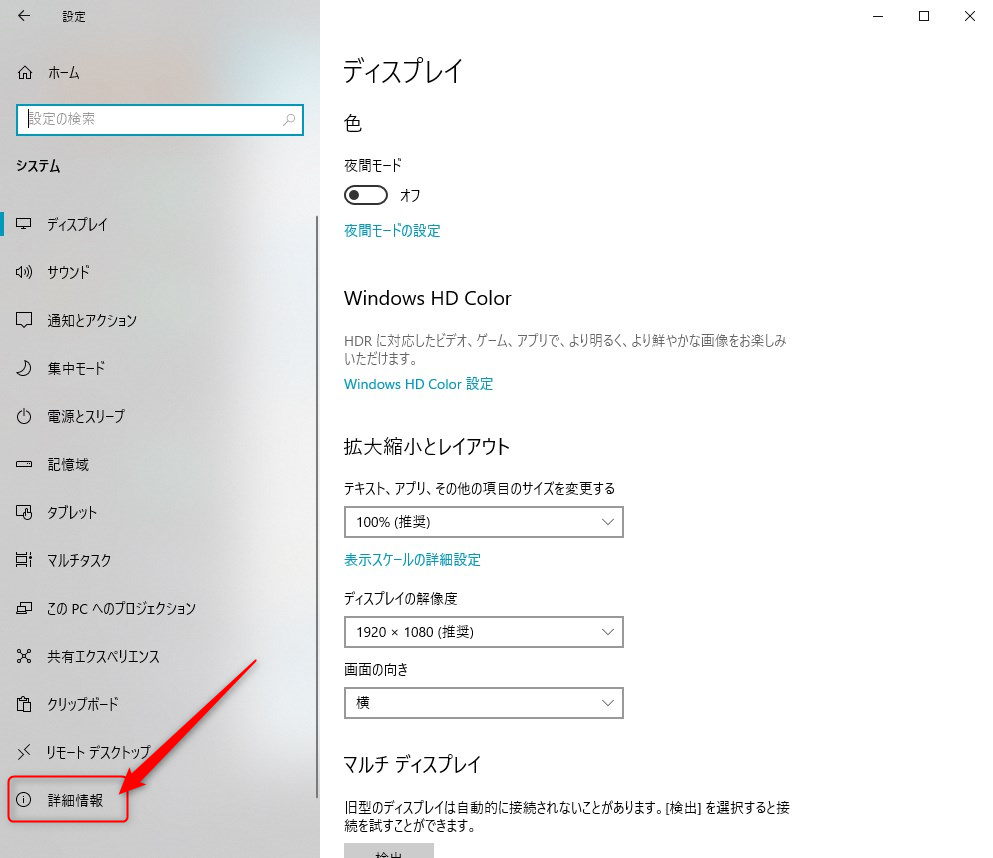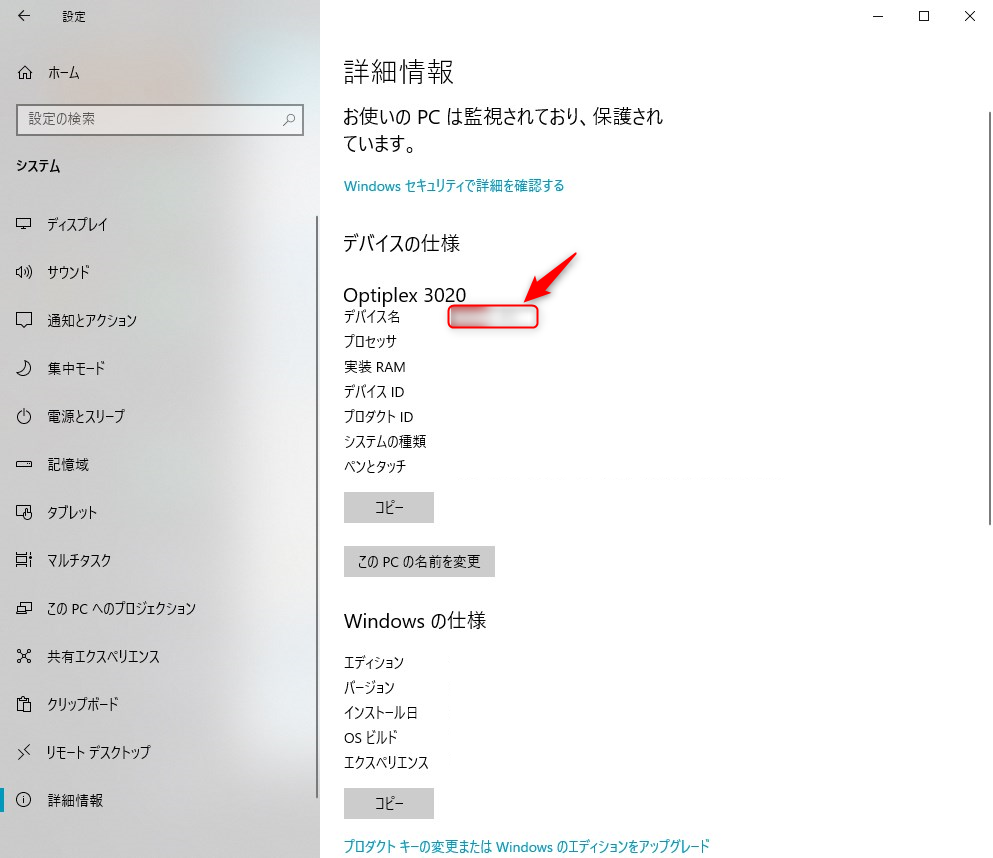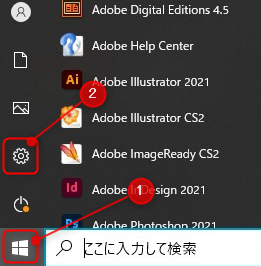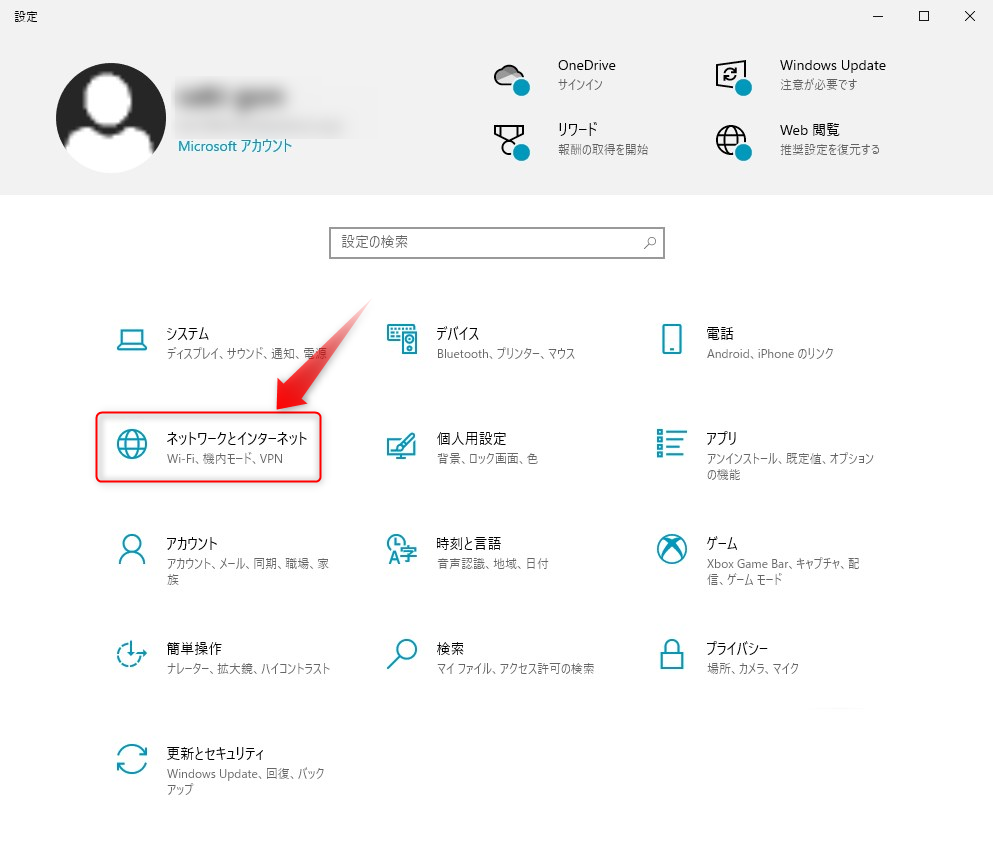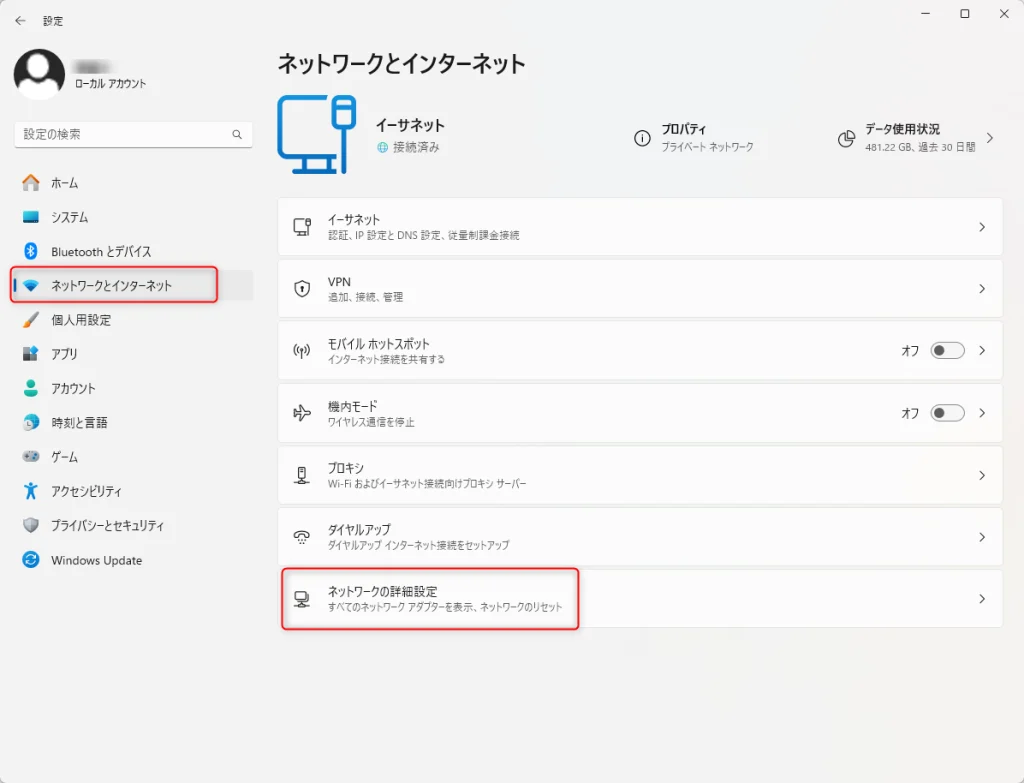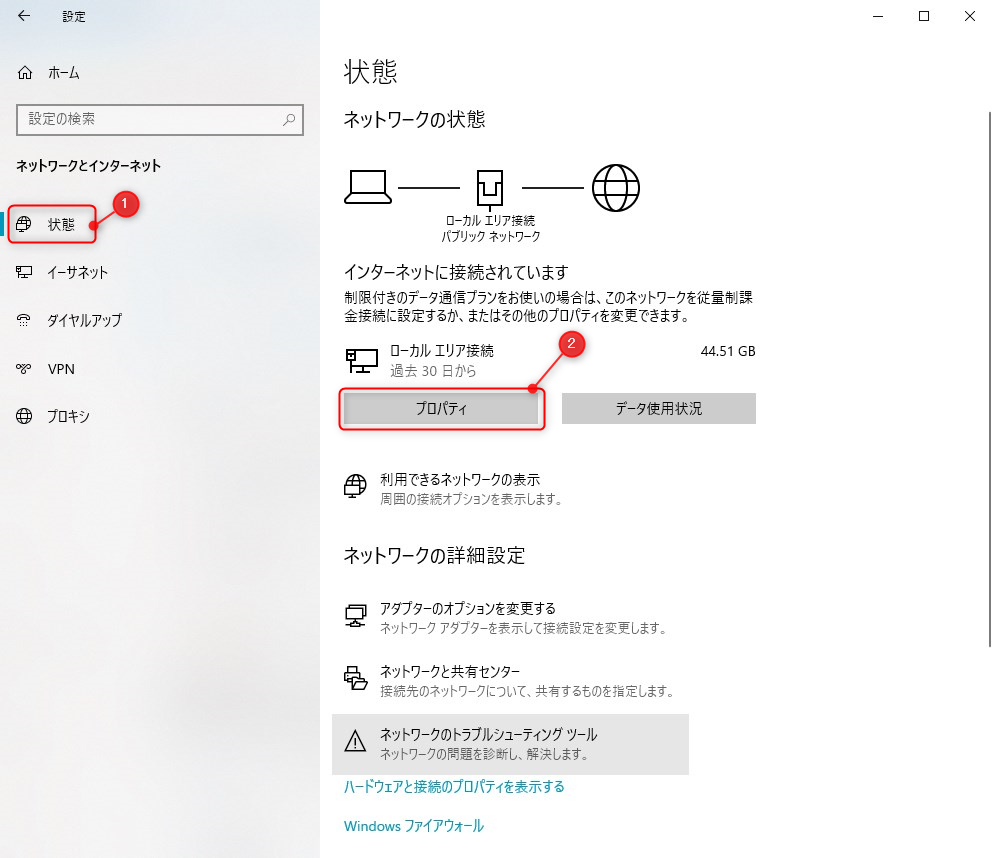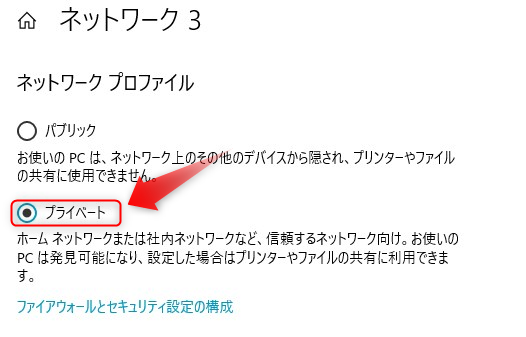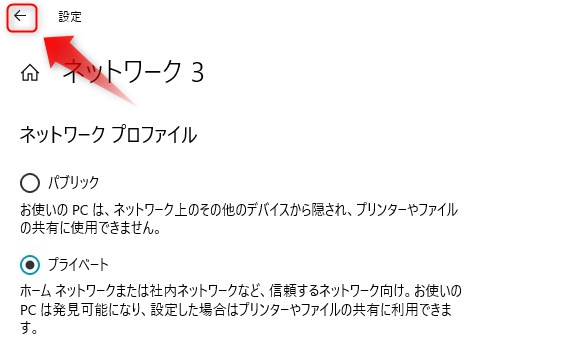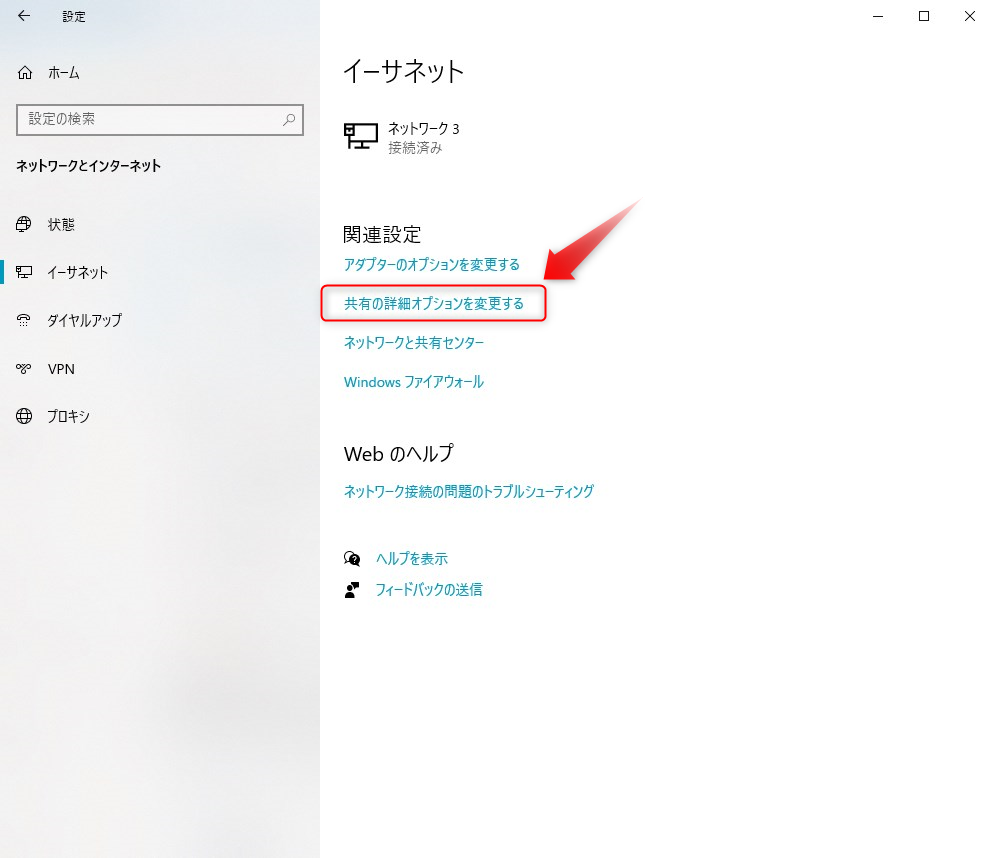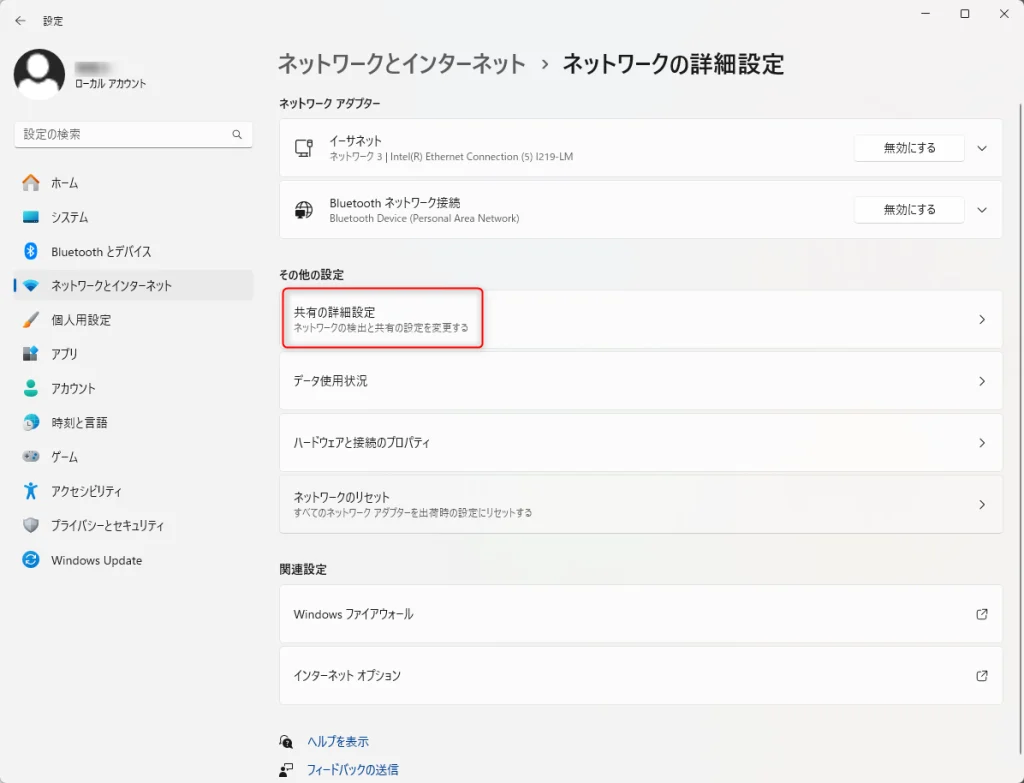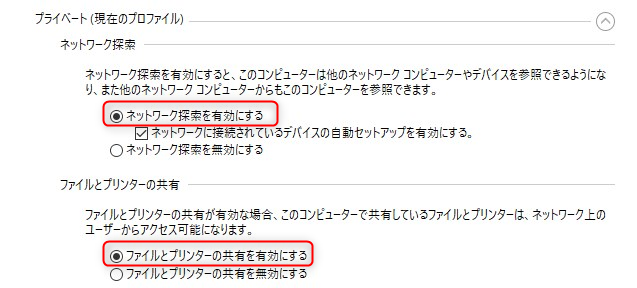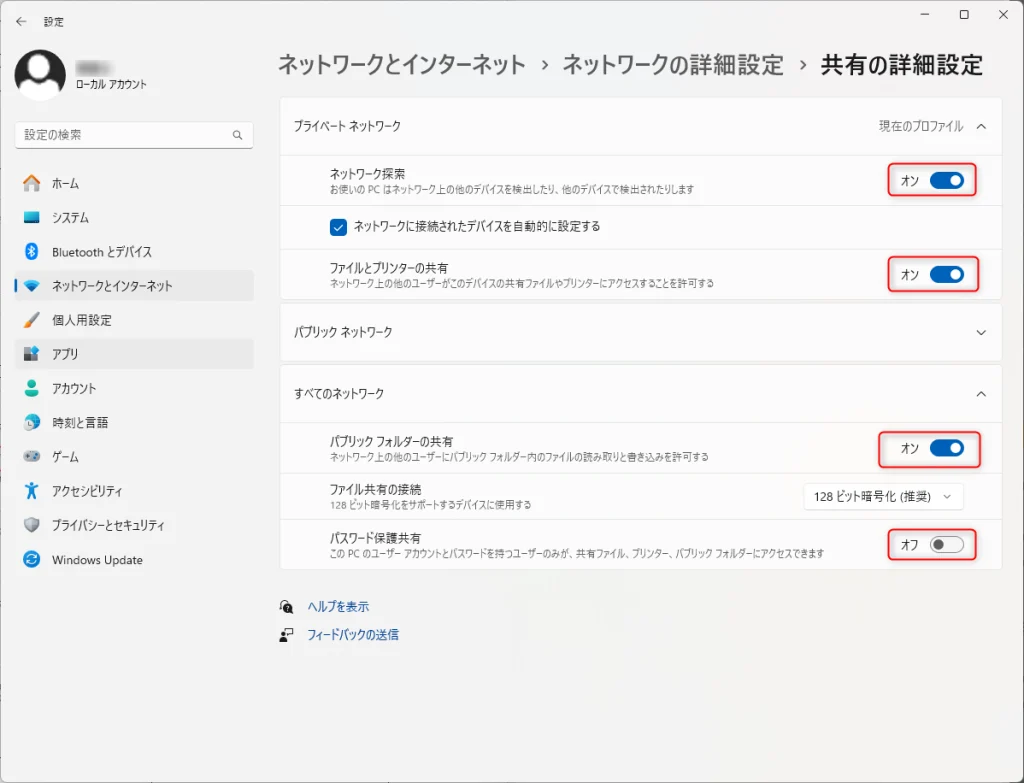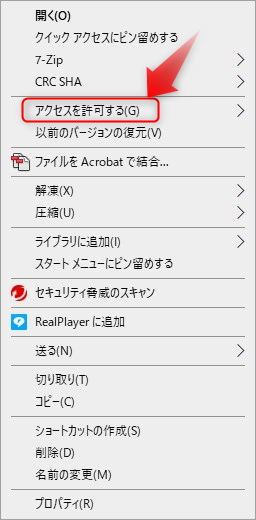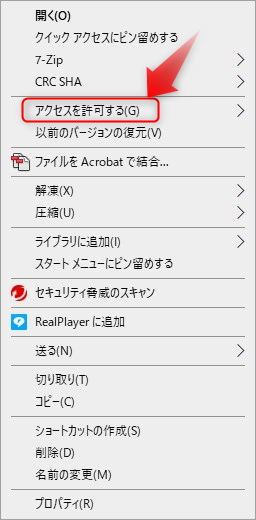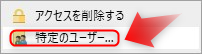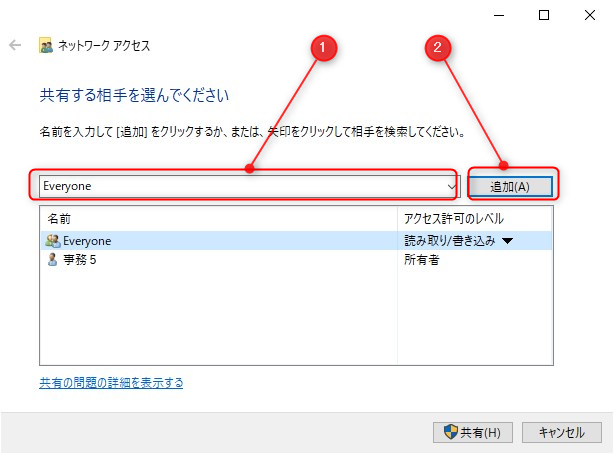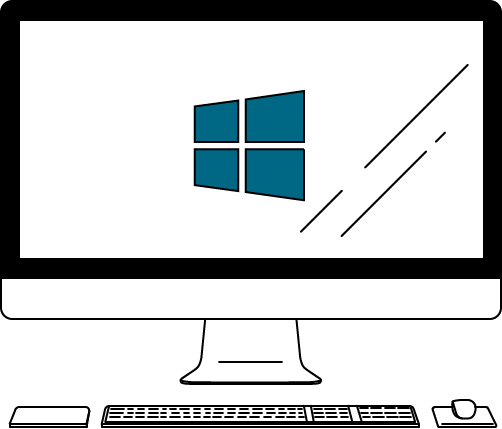<Windows10・11>共有できない?同じネットワーク上のパソコンでフォルダを共有する方法

 悩む人
悩む人
会社で資料のフォルダを他のパソコンと共有したいんだけど、うまくいかない
この記事では
同じネットワーク上にあるパソコンに限り
フォルダを共有して開く方法
をご紹介します。
あわせて読みたい
<Windows10・11>ネットワークにPCが表示されないときの対処方法
パソコンのフォルダを、他のパソコンと共有したい。共有の設定をしたのに、なぜかネットワークにパソコンが表示されない 共有設定を完了したにも関わらず、ネットワーク…
社内でフォルダを共有できるようになり
情報の共有がスムーズに
オンラインで行われるようになる
目次
WindowsPCでフォルダを共有して他のパソコンで開く方法
 ごん
ごん設定の前に確認しておくこと
共有したいパソコンの名前を確認しておきましょう
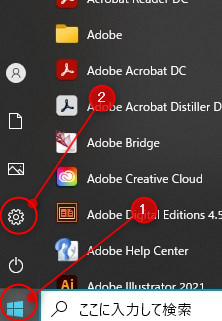
1)Windowsマークから設定(歯車)をクリック
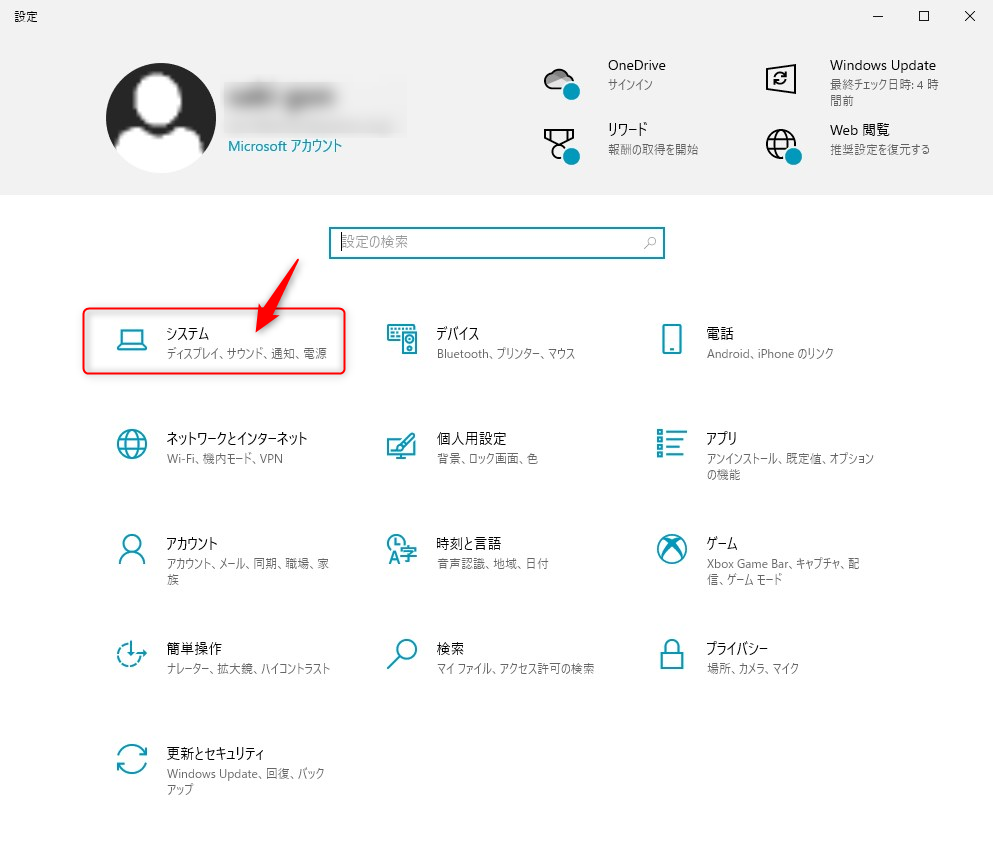
2)システムを選択
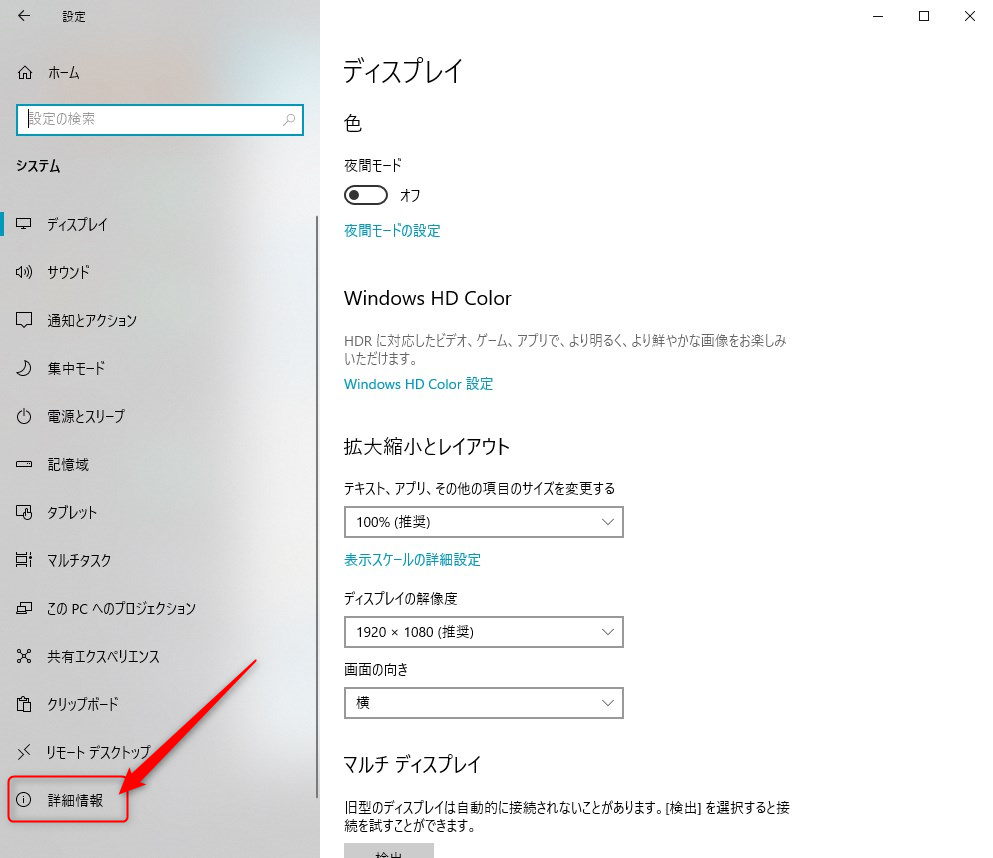
3)詳細情報を選択
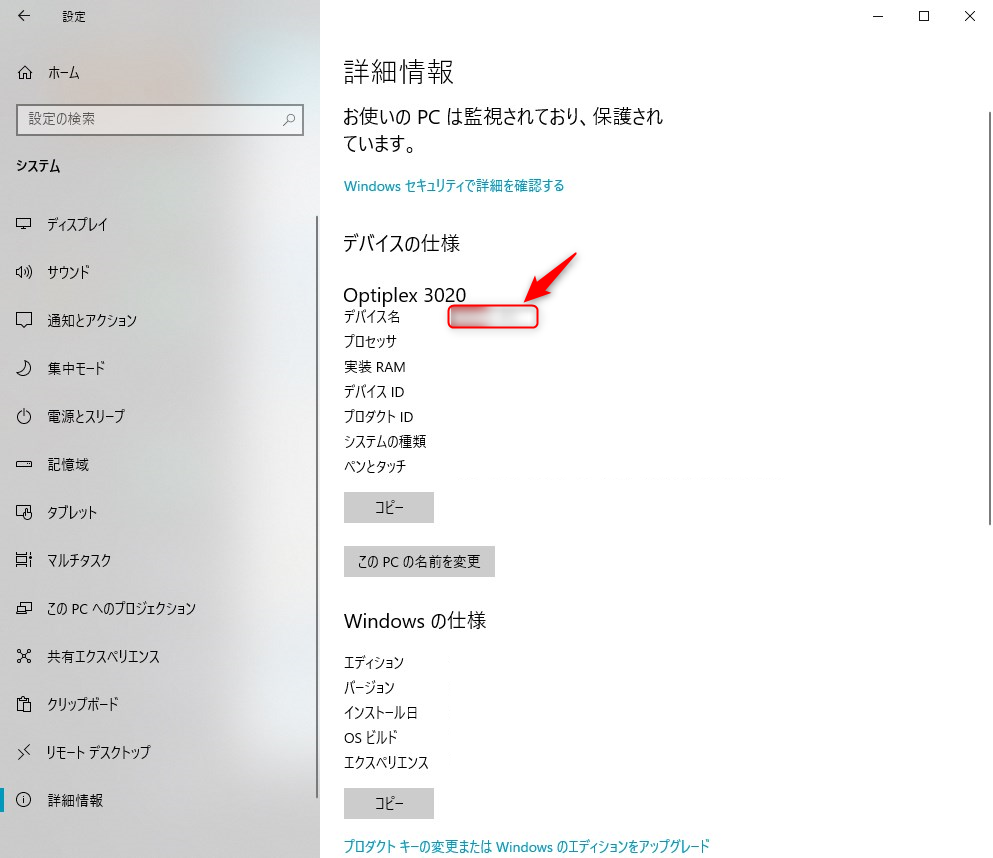
4)デバイス名に書かれているものがパソコンの名前です
共有オプションを設定する
STEP
Windowsボタンをクリックし設定を開く
STEP
ネットワークとインターネットを開く
Windows10の場合
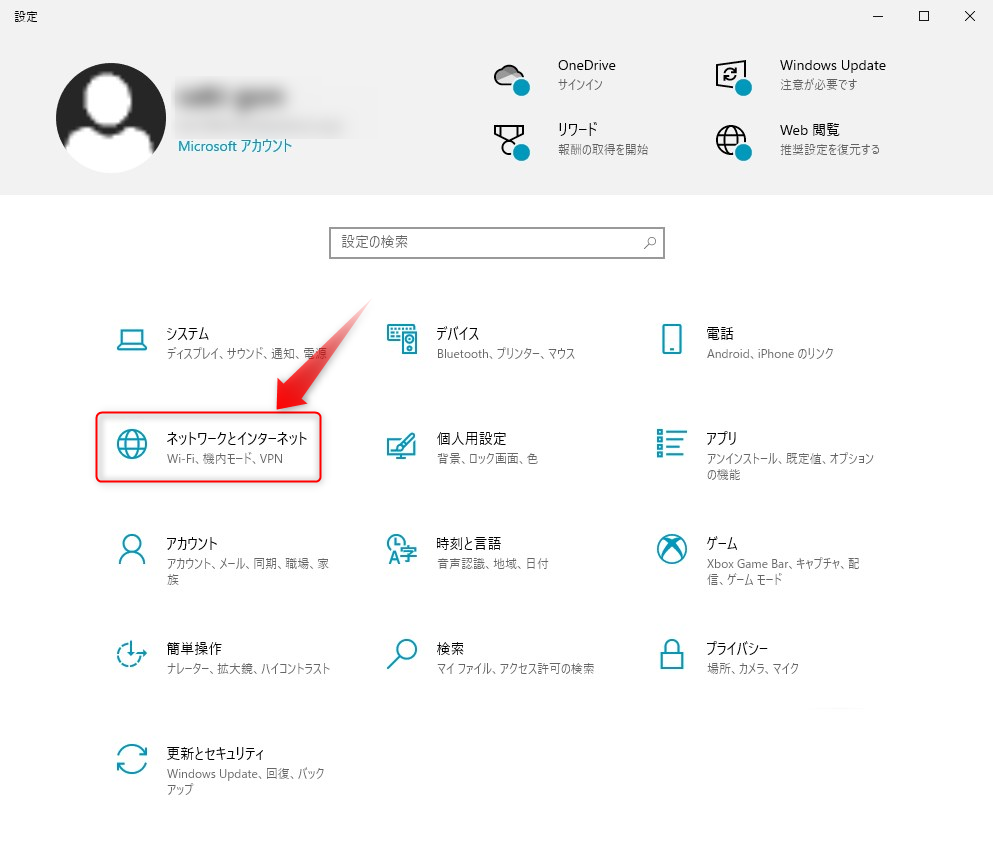
Windows11の場合
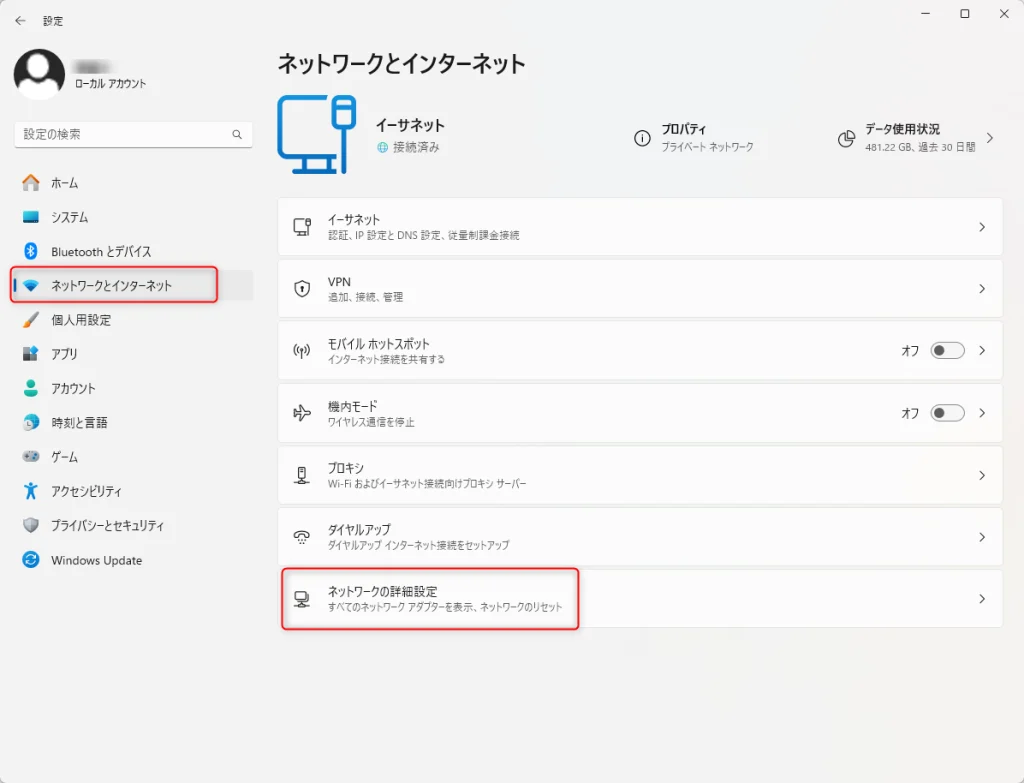
STEP
状態のタブからプロパティを選択・共有の設定を開く(Windows10のみ)
プロパティがないとき…
Wi-Fiの場合 → 接続済みアイコンをクリック
イーサネットの場合 → 接続済みアイコンをクリック
STEP
ネットワークプロファイルをプライベートにする(Windows10のみ)
STEP
ひとつ前の画面にもどる(Windows10のみ)
STEP
関連設定の中の共有の詳細オプションを変更する・共有の詳細設定を選択
Windows10の場合
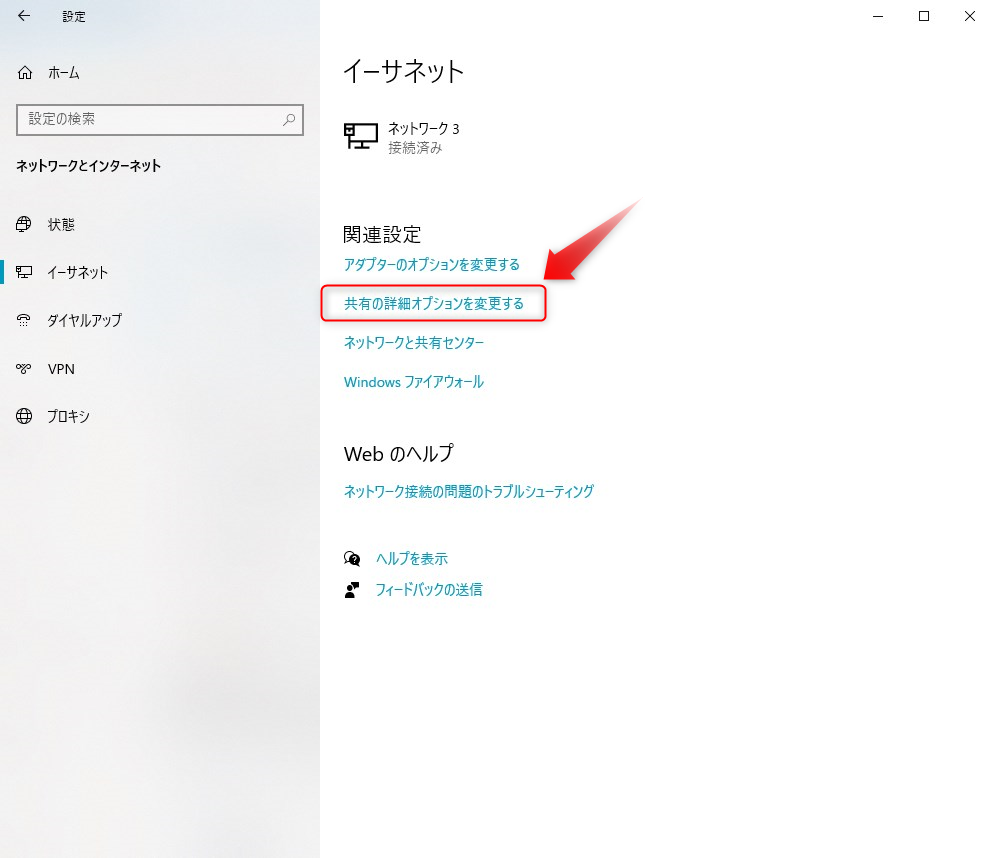
Windows11の場合
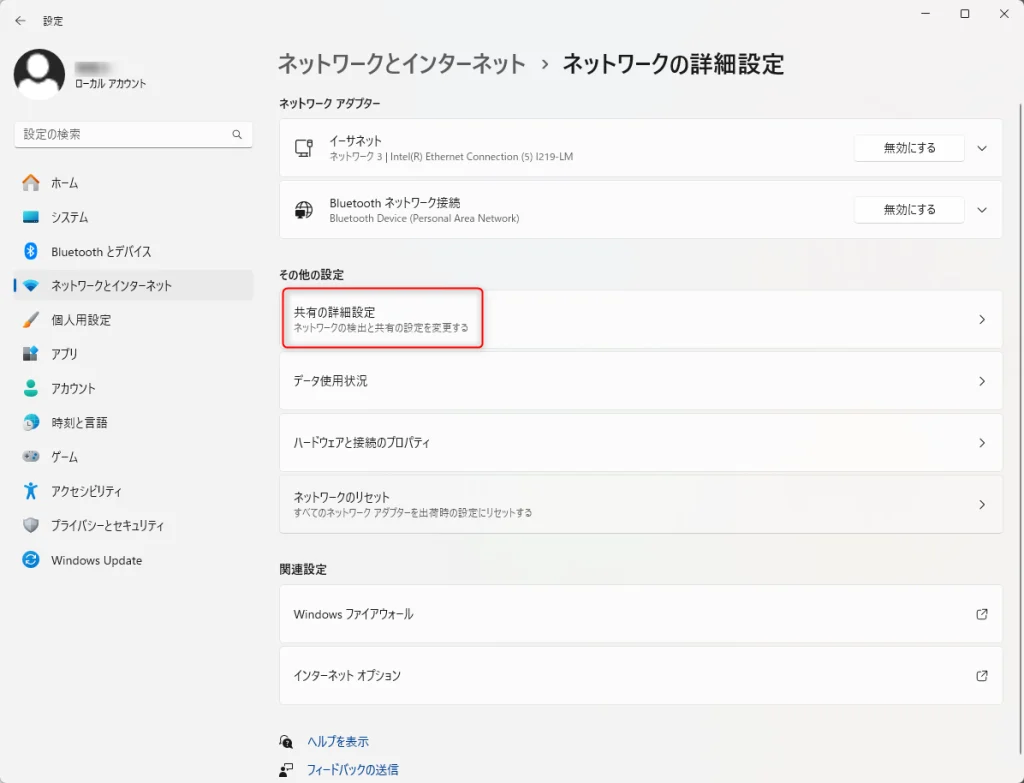
STEP
各設定を変更する
Windows10の場合
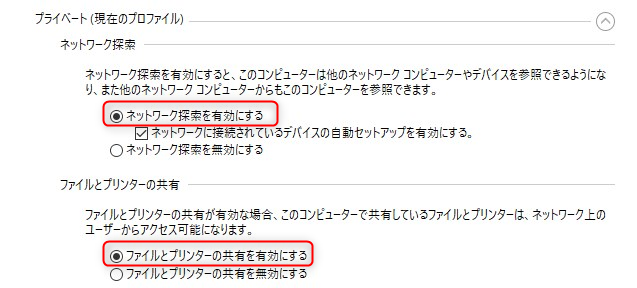

Windows11の場合
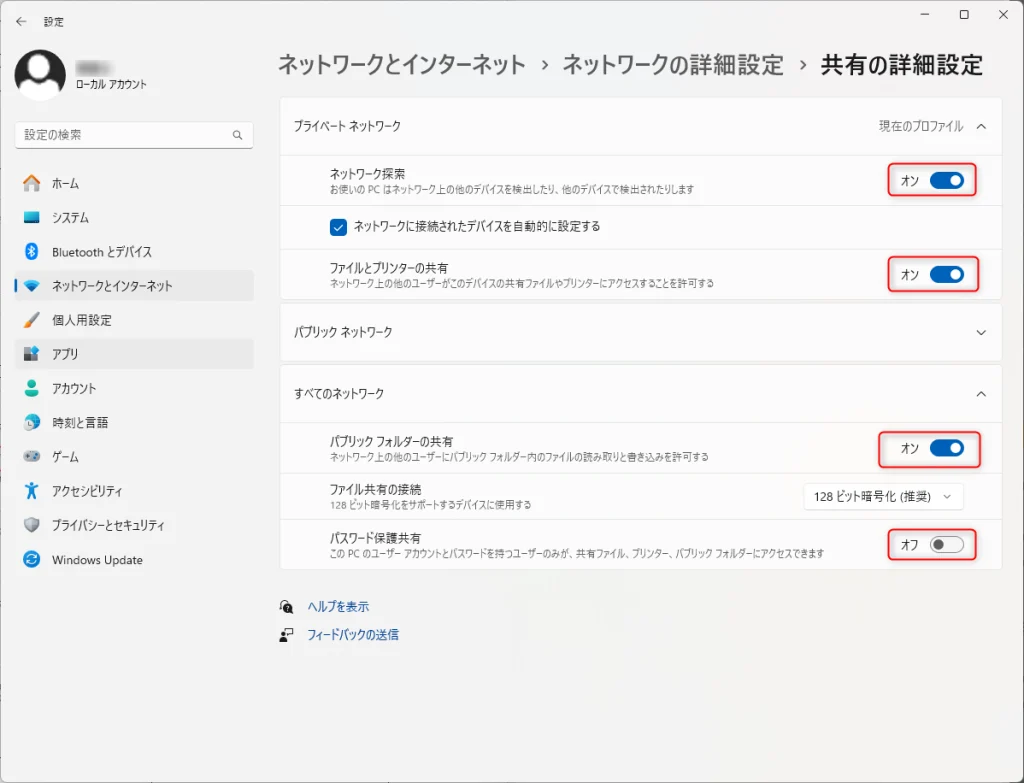
STEP
右下の変更を保存をクリックして再起動して終了
共有するフォルダの設定
STEP
共有したいフォルダを右クリック
Windows10の場合
フォルダ右クリック → アクセスを許可するを選択
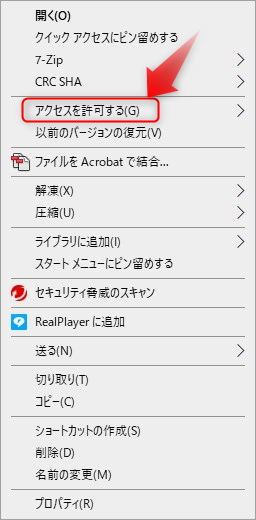
Windows11の場合
フォルダ右クリック → その他のオプションを確認をクリック → アクセスを許可するを選択

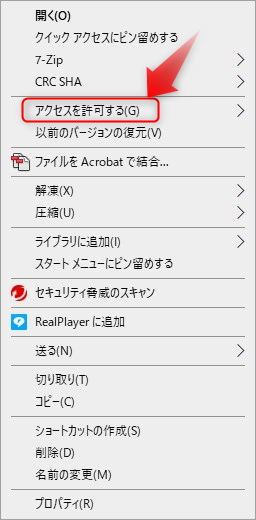
STEP
Everyoneを選択し、追加
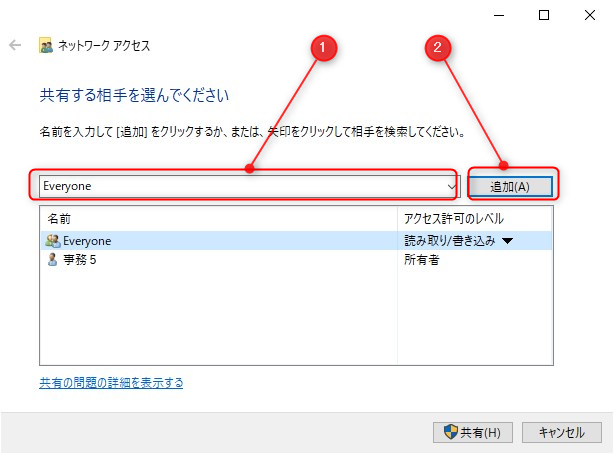
共有したい相手のパソコンデバイスの名前がわかっている場合は、ユーザー名で追加していきます。
STEP
アクセス許可のレベルを選ぶ

読み取りのみにするか、書き込みもできるようにするか選択する
Windowsおすすめソフト
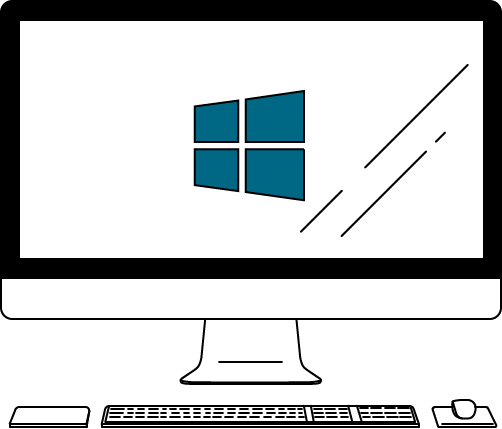
効率UPへのハンドブック
フリーソフト:iMazing HEIC Converter
ドラッグするだけでHEICから変換、3秒で完了!
フリーソフト:VbWinPos
ソフトやブラウザ立ち上げ時のウィンドウ位置を記憶
フリーソフト:Capt!
連続キャプチャで作業効率アップ
フリーソフト:XnConvert
複数の画像に様々な加工をしたいなら迷わずコレ!
フリーソフト:Choreographer
1枚画像を用意するだけでGIFアニメが作れる
フリーソフト:PowerToys
Microsoft公式の便利ツールがすべて無料

管理人:ごん(デザイナー)
「時短・楽したい」がモットー!Twitterでも情報公開しています
記事のライティング依頼やPR記事依頼・広告掲載のご依頼も受付中
 カテゴリ
カテゴリ