 カテゴリ
カテゴリ
パソコン関連のお得情報


今回はMiniToolさんよりご依頼をうけて「MiniTool Partition Wizard」を使ってみて、とても使いやすいソフトだったのでご紹介します
MiniTool Partition Wizardはパソコンの「パーティション管理」に長けたソフトとなっています。
パソコン内のデータの整理や、パソコンの処理を早くするためにもパーティションを分割することはとても大切。
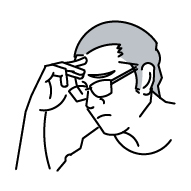 悩む人
悩む人でも、パーティション管理ってハードルが高い
安心して下さい。
MiniTool Partition Wizard なら直感的に、だれでも簡単に操作することができます。
なぜなら、私が「パーティション」について、そんなに詳しくないのに
簡単にできちゃったからです

MiniTool Partition Wizardは現在Windowsのみ利用できるソフトです
Macは対応していませんのでご注意ください
まずは、 公式サイトよりMiniTool Partition Wizardをダウンロードしましょう
\ MiniTool /
それでは早速MiniTool Partition Wizardを使って、パーティションを分割してみましょう
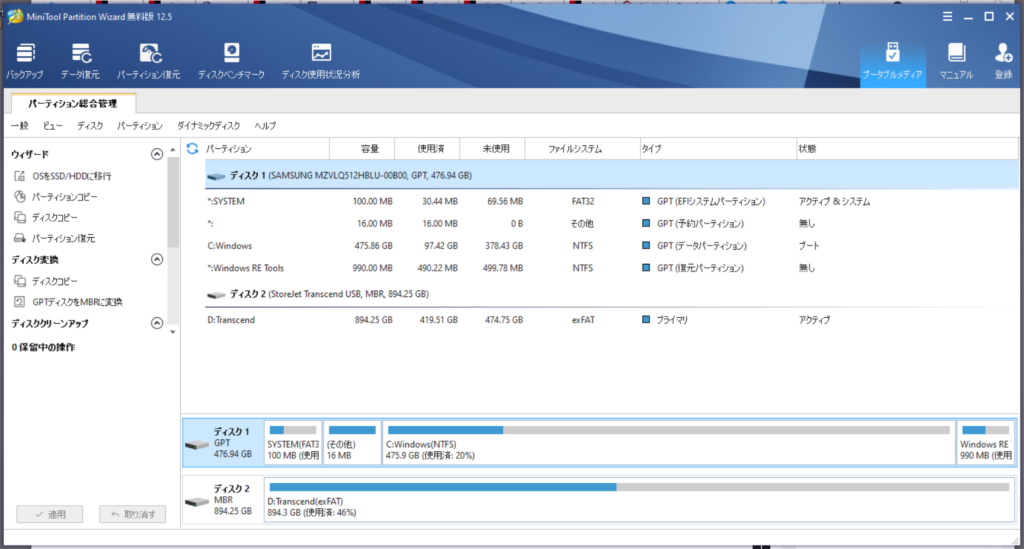
とても見やすいパーティション画面になっています。
上記画面の場合は、ディスク1は本体のHDDでディスク2は外付けのSSDです。
私の場合は、ディスク1のドライブが分割されておらず、OSもデータもすべてCドライブに入っています。
そこで今回はCドライブを分割します
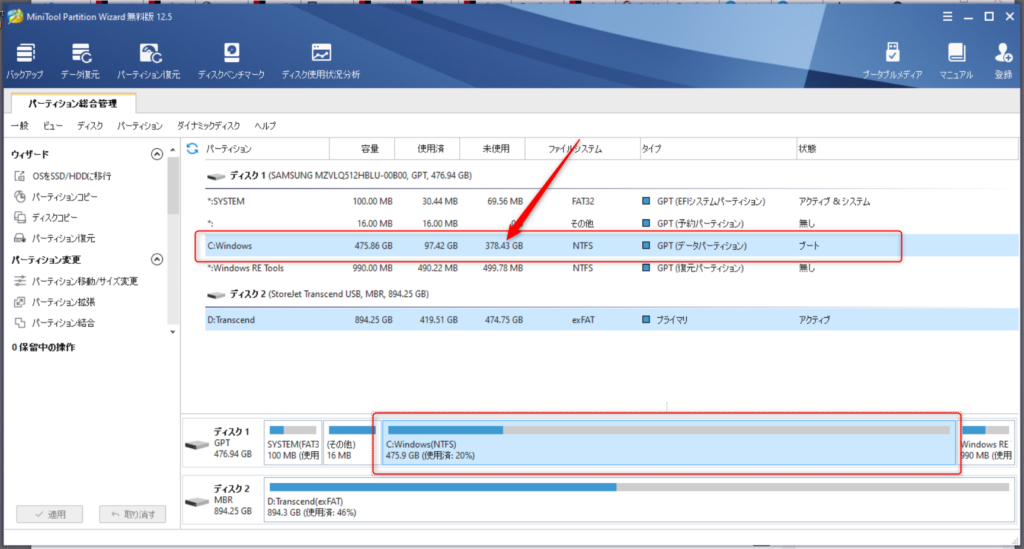
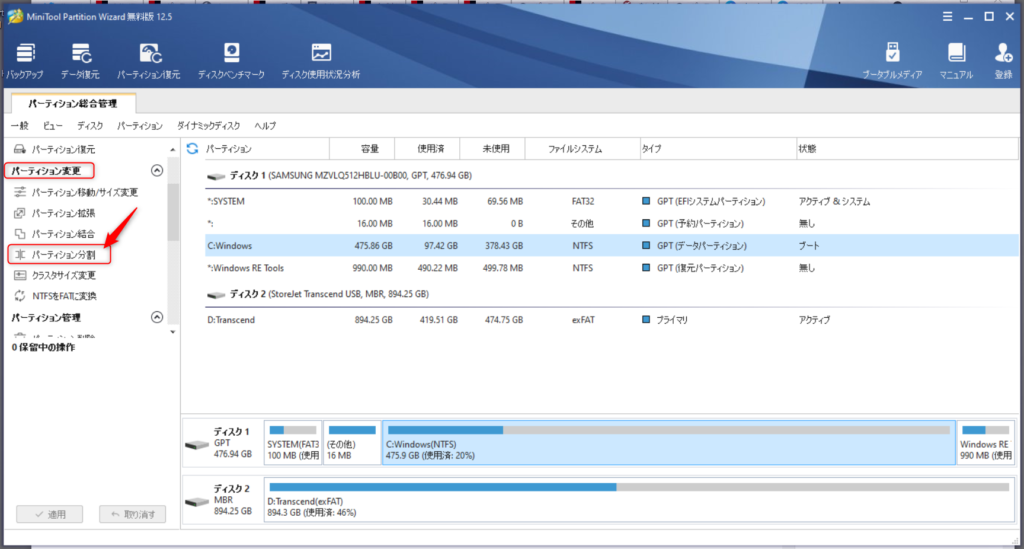
分割したいドライブを選択した状態で、左の「パーティション変更」メニューより、パーティション分割を選択します
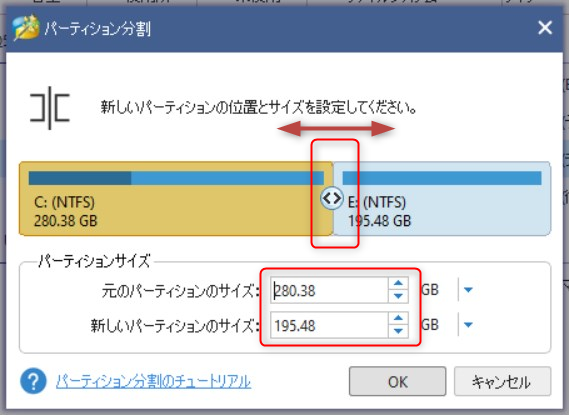
スライダーを移動するか、サイズを入力してパーティションの分割サイズを決めます。
私の場合は、外付けSSDがDドライブになっているので、新しいパーティションがEドライブになりました。
同じアルファベットは使われないので、特に外付けなどがなければ順当にいくとDドライブと位置づけされます。
ここが MiniTool Partition Wizard の良いところ!
分割サイズを決定しても、まだ分割は実行されません
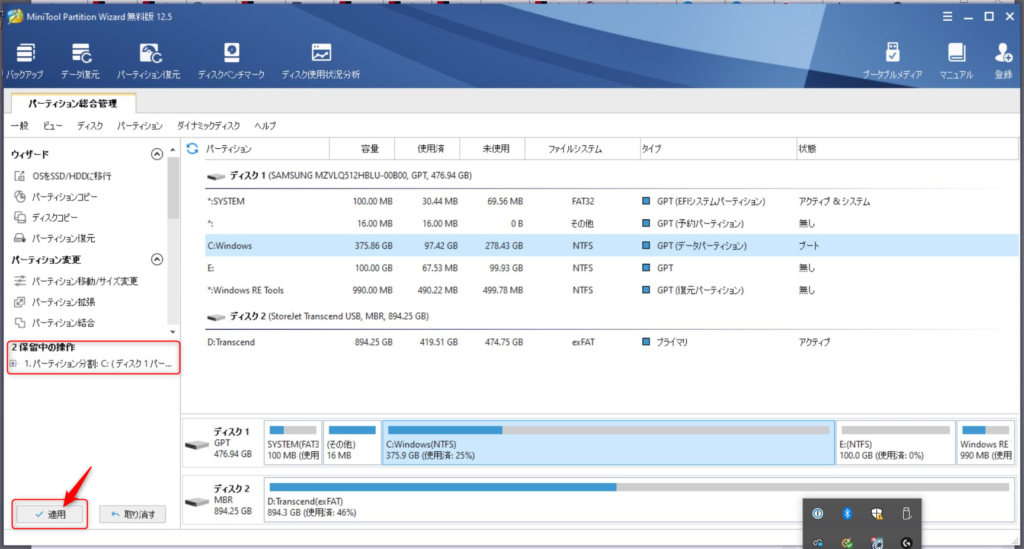

左メニューの下に「保留中の操作」と表示されるので、そこを確認してから適用をクリックすると分割が始まります
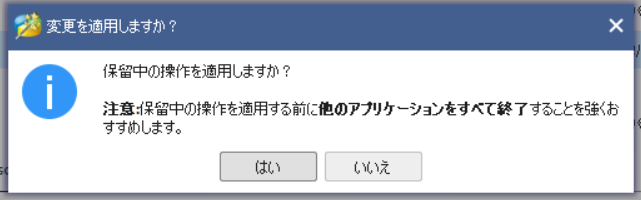
操作を開始すると、注意事項に「他のアプリケーションをすべて終了する」と表示されます。
作成していた書類など大事なものは保存し、アプリを終了しておきましょう。
もし終了していないと…
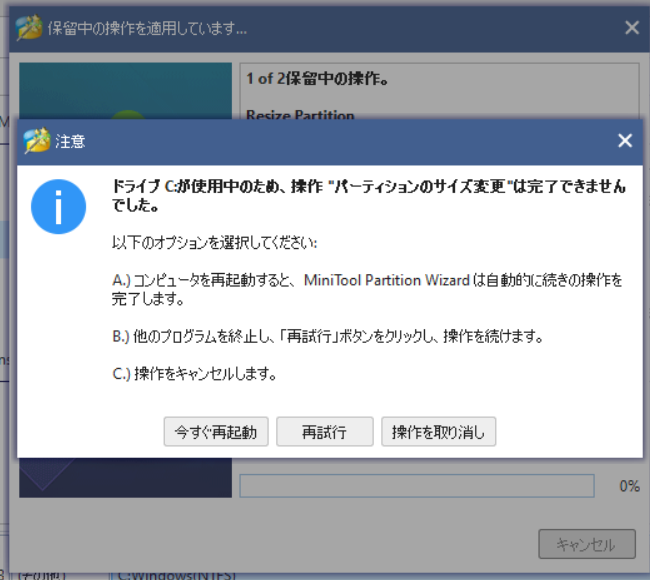
終了していなかった場合も、選択肢を3つもらえるので助かります。
アプリケーションを終了しても同じウィンドウが表示される場合は、今すぐ再起動を行えば MiniTool Partition Wizard が実行されます

立ち上がる際にこのように表示されますが、パーティションの分割が終われば無事いつも通りの画面になるので安心してください。

先ほどまでCドライブしかなかったディスク1に、Eドライブが追加されました。
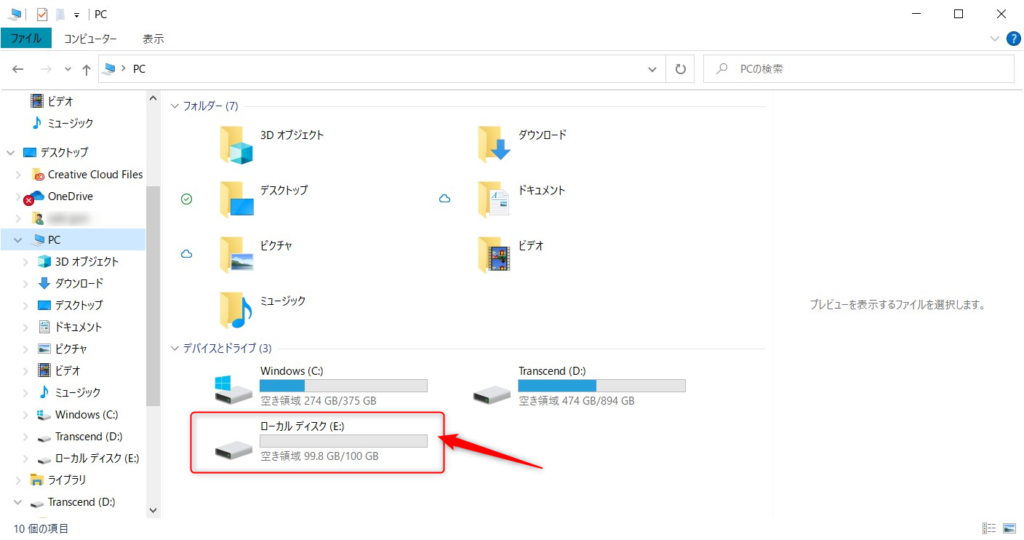
\ MiniTool /
分割したパーティションを一つに戻したいときの方法をご紹介します
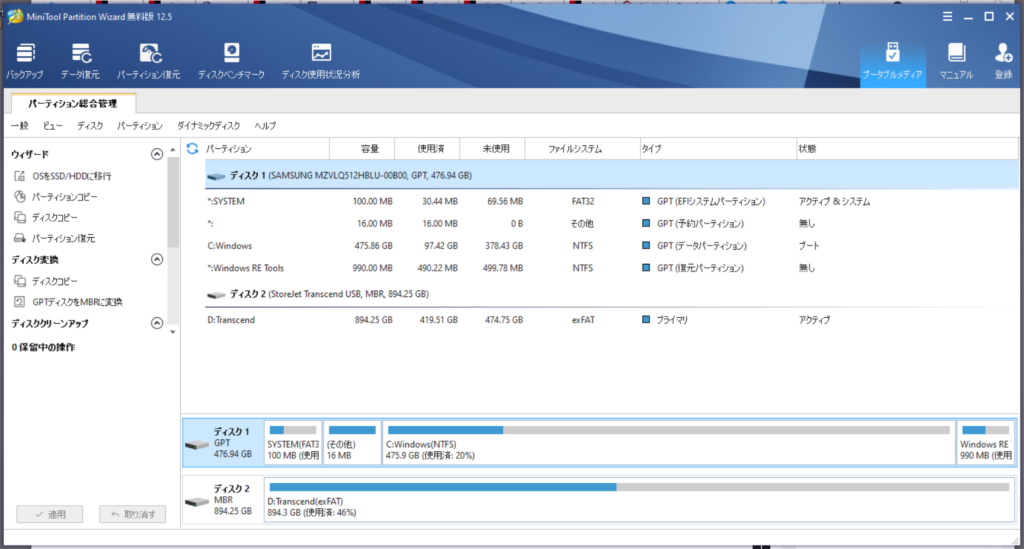
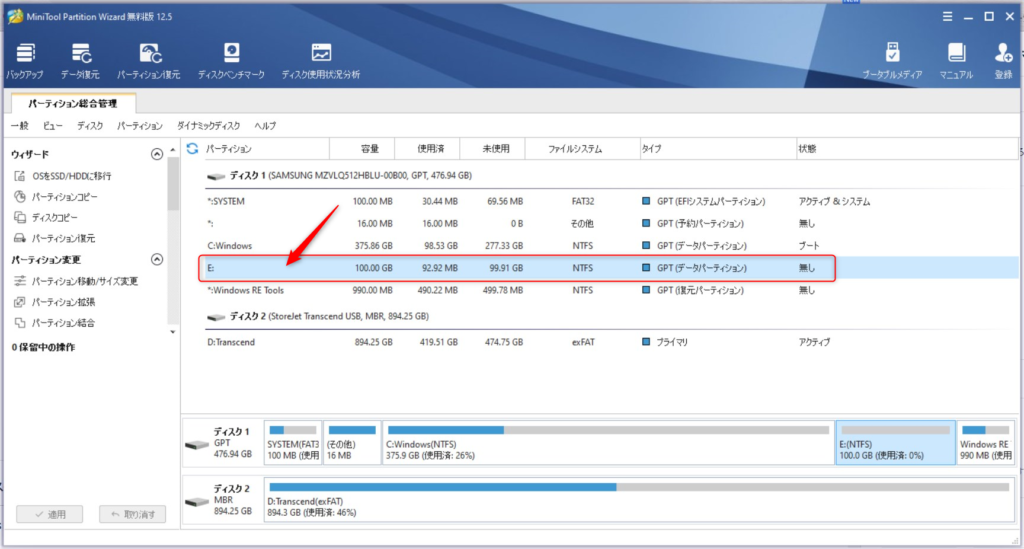
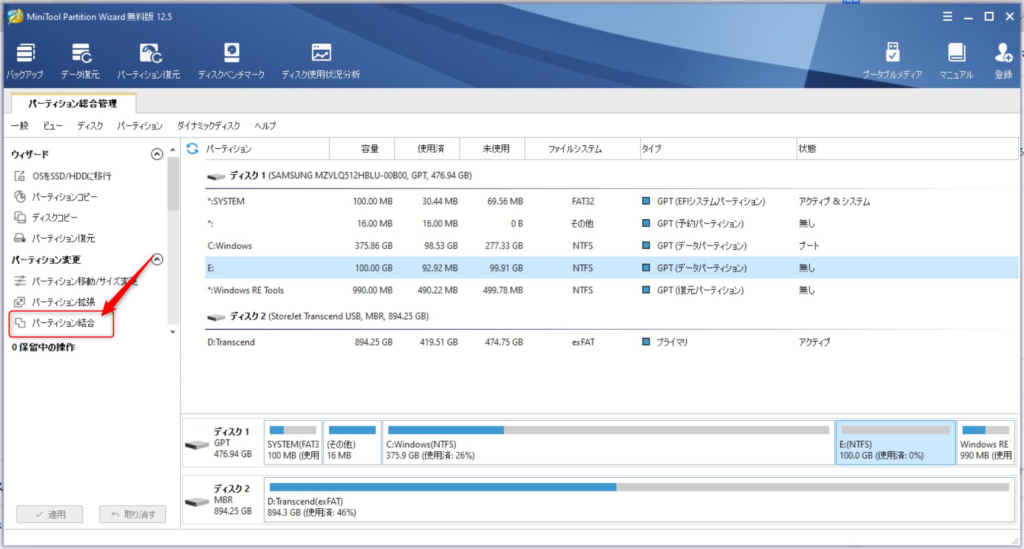
結合したいドライブを選択した状態で、左の「パーティション変更」メニューより、パーティション結合を選択します
まず、結合元のパーティションを選択して次へをクリックします
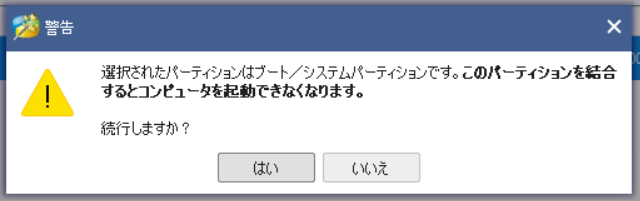
OSが入っているドライブ(通常はCドライブ)と結合するときは、
Cドライブを結合元にしないとエラーが表示されます
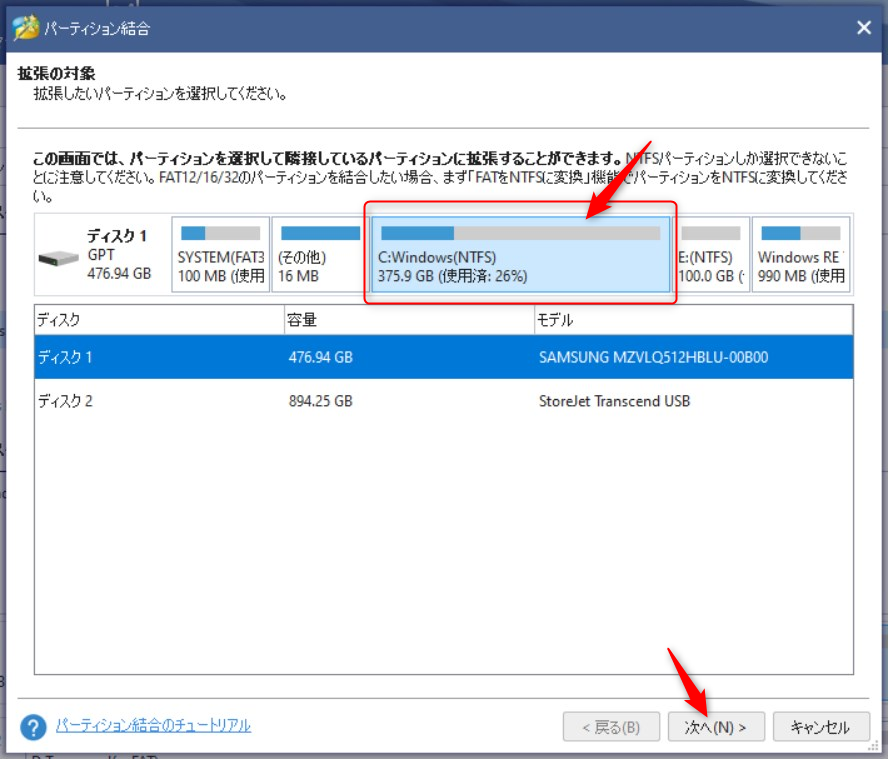
隣接しているパーティションとしか結合できないので注意してください
次に結合先のパーティションを選択し、完了をクリック
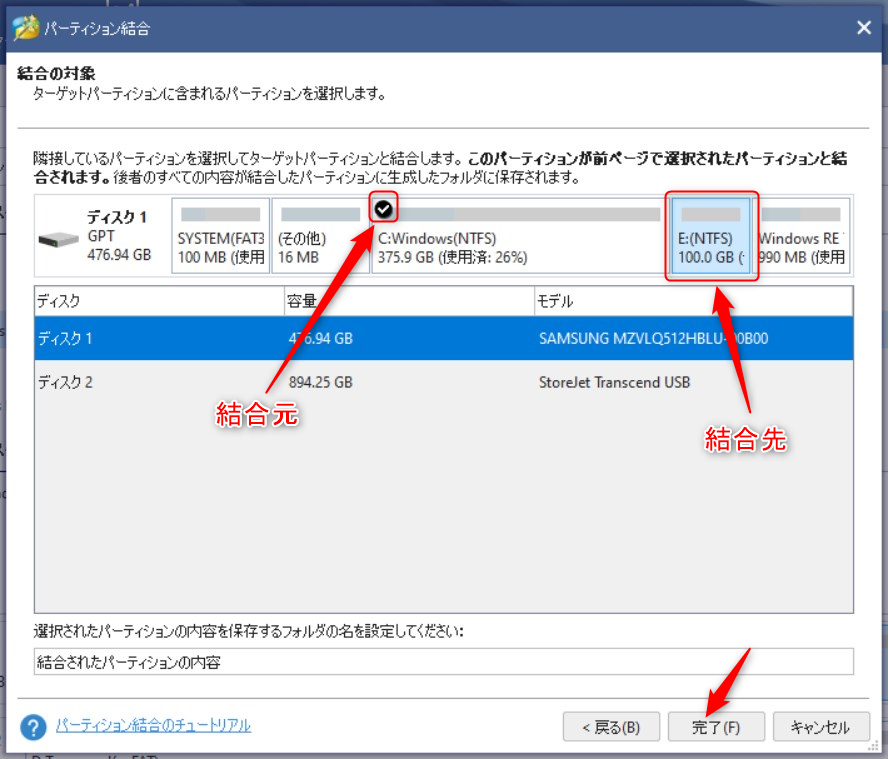

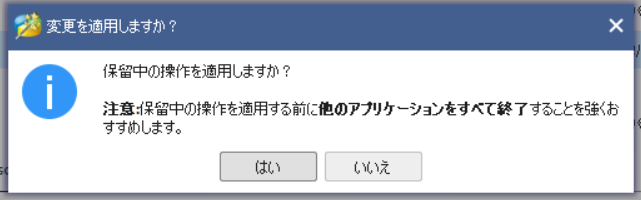
操作を開始すると、注意事項に「他のアプリケーションをすべて終了する」と表示されます。
作成していた書類など大事なものは保存し、アプリを終了しておきましょう。
もし終了していないと…
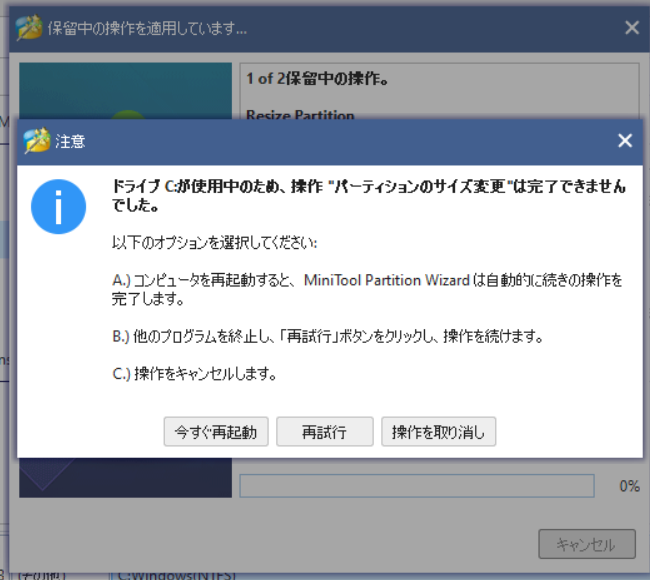
終了していなかった場合も、選択肢を3つもらえるので助かります。
アプリケーションを終了しても同じウィンドウが表示される場合は、今すぐ再起動を行えば MiniTool Partition Wizard が実行されます

立ち上がる際にこのように表示されますが、パーティションの結合が終われば無事いつも通りの画面になるので安心してください。
完了後すぐには結合されていませんでしたが、数日後にPCを開きなおすと無事結合されていました。
Cドライブが絡んでいるからなのか…?
\ MiniTool /
今回、 MiniTool Partition Wizard を使ってみて感じたことは「非常にわかりやすく、説明が丁寧」ということ
パソコン初心者でも簡単にパーティション分割をすることができるので、OSが入っているCドライブとデータを分けて保存することが可能です。
\ MiniTool /