 カテゴリ
カテゴリ
パソコン関連のお得情報


仕事で動画編集をしていて、字幕ファイル(.srt)をどうにかして翻訳したい
PremiereProには、自動で文字起こしをしてくれる機能が備わっていますが、その後字幕ファイルにした後に翻訳する機能はデフォルトでは備わっていません。
そこで今回は、PremiereProを使って、.srtを「最速で英語に翻訳」する方法と、「高精度に英語に翻訳する方法」をご紹介します。
1
00:00:01,500 –> 00:00:05,100
こんな感じで、ちょっと
2
00:00:07,066 –> 00:00:08,966
水をですね 海がある
3
00:00:08,966 –> 00:00:17,100
水を作ってみてください 池でもいいんですが、
4
00:00:18,300 –> 00:00:24,166
これ後からですね 変更できますので、これはですね 一応、
5
00:00:24,300 –> 00:00:29,066
スカルプトのドローモードになってまして、今回ドラムモードだけですが、うん、
6
00:00:29,733 –> 00:00:33,166
もうちょっとですね 違うブラシの見たい方はですね
7
00:00:33,366 –> 00:00:36,800
この辺トライするといいかもしれませんが、今回は
8
00:00:37,200 –> 00:00:42,533
この一番上のドローモードだけで大丈夫かと思います
9
00:00:42,533 –> 00:00:45,600
シフトしながらスムーズしたりとか
10
00:00:45,600 –> 00:00:50,000
やってみてくださいで、これで山と平面と
11
00:00:52,333 –> 00:00:53,533
凹みの


なお、今回のお話はPremierePro内で
の作業を終わらせたことを前提にお話ししています。
先に結論から言います
翻訳精度にこだわらずに、最速で翻訳したい場合はプラグインの「subtitle pro」を使う
翻訳精度にこだわって、そこそこのスピードで翻訳したい場合は「DeepL」の併用
ここからは、今回PremiereProを使った翻訳と、文字起こしについて、検証したことをまとめます。
今回この記事を作成するにあたり、Gaku先生のBlenderクラスの動画の文字起こしを一部使用させていただいております。こちらはGaku先生本人にも了承を得ています。

翻訳の前に、PremiereProとYouTubeの文字起こしの精度比較についてご紹介します。
| Premiere Pro | YouTube | |
|---|---|---|
| 文字起こし精度 | ||
| 文章の区切り位置 | 無駄に細かく区切られるが、 2段を修正するより結合のほうが楽 | 2段になってしまい、 置換など手直しに時間がかかる |
Premiere Proで作成した.srt

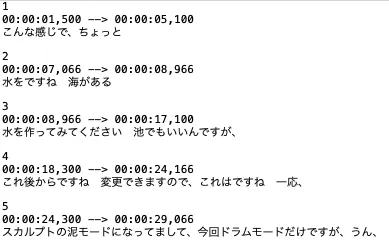
YouTubeで作成した.srt

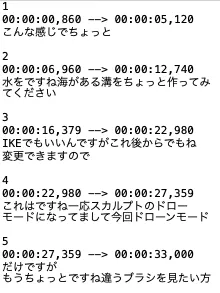
.srtのテキスト自体が改行されてしまっているため、PremiereProで読み込むとテロップが2行になってしまいます。
PremireProの文字起こしの方が、若干間違いが多いですが、無駄な改行が多いYouTubeの方を直す手間と、YouTubeに動画を上げて書き出す手間を考えると、PremierePro内での文字起こしが良さそうです
先に結論をお伝えしますが、この方法は「最速」ですが「高精度」ではありません。
Premiere Pro(15.4以降)に有料のプラグインSubutitleProを実装することで、ボタン一つで翻訳することが可能になります。

Subtitle Proですが、インストールやライセンスの発行が少し難しいので、使い方と併せて別記事にてご紹介します

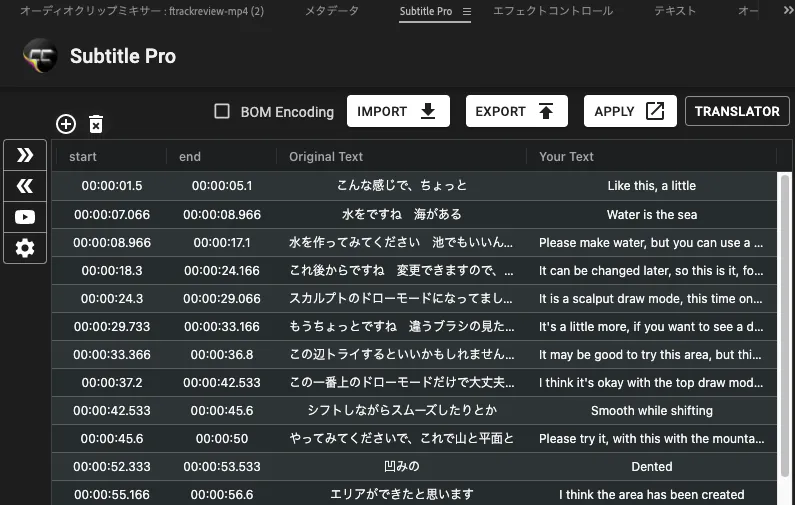
Subtitle Proを使うと、このようにPremiere Pro内で翻訳が完了し、.srtを作成することができます。
| メリット | デメリット |
|---|---|
| 最速で翻訳が可能 PremierePro内で完結する | 初期費がかかる 翻訳精度が微妙 |
色々試した結果、.srtで書き出した日本語をDeepLで翻訳し、再度.srtとして保存する方法が一番高精度で手間がかかりませんでした
SubtitleProは Google翻訳のAPIを使っているとされていますが、そもそも Google翻訳やDeepLなどの翻訳サービスによって、翻訳精度に違いが発生します。
00:00:01:15 - 00:00:33:05
こんな感じで、ちょっと水をですね。海がある水を作ってみてください。池でもいいんですが、これ後からですね。変更できますので、これはですね。一応、スカルプトのドローモードになってまして、今回ドラムモードだけですが、うん、もうちょっとですね。違うブラシの見たい方はですね。
00:00:01:15 - 00:00:33:05
It's a little bit of water like this. Try to create water with an ocean. It could be a pond, but you can change it later. You can change it. It's in sculpting draw mode, and this time it's only in drum mode, but yes, it's a little bit more. If you want to see different brushes, you know?
こんな感じで、ちょこっとだけ水。海をイメージして水を作ってみてください。池でもいいですが、後で変更可能です。変えてもいいんです。スカルプトのドローモードで、今回はドラムモードのみですが、そうですね、もう少し 違うブラシを見たい場合は、ね。 〜DeepLでの再翻訳〜
00:00:01:15 - 00:00:33:05
Like This, a Little Water. Try to Make Water With Sea. A Pond Would Be Fine, but I'll Start Later. You Can Change It, So This Is It. For the Time Being, I'm in Sculpt Draw Mode, and This Time It's Only Drum Mode, but Yeah, It's a Little More. If You Want to See a Different Brush.
こんな風に、小さな水。海を使って水を作ってみる。A Pond Would Be Fine, but I'll Start Later. 変えられるから、これでいいんだ。とりあえず、スカルプトドローモードで、今回はドラムモードだけですが、うん、ちょっとだけね。もし違うブラシを見たいなら。 〜 DeepL翻訳での再翻訳〜
00:00:01:15 - 00:00:33:05
Like This, Let's Add Some Water. Please Try Creating Water From the Ocean. A Pond Is Also Fine, but We Can Do That Later. It Can Be Changed. For Now, We're in Sculpt Mode, and Only in Drum Mode This Time, but Yeah, a Little More. If You Want to See a Different Brush, Let Me Know.
こんな風に、水を入れてみよう。海から水を作ってみてください。A Pond Is Also Fine, but We Can Do That Later. 変更可能です。とりあえず、スカルプトモードで、今回はドラムモードだけですが、うん、もうちょっと。違うブラシが見たかったら、教えてね。
〜DeepLでの再翻訳〜
日本語・英語間であれば、DeepLが自然な感じに翻訳されます
Premiere Proでキャプションとして時間ごとに別れた字幕ファイルを翻訳するより、文字起こした状態の文章になっているテキストを翻訳した方が精度が上がるのではないか?
00:00:01:15 - 00:00:33:05
こんな感じで、ちょっと水をですね。海がある水を作ってみてください。池でもいいんですが、これ後からですね。変更できますので、これはですね。一応、スカルプトのドローモードになってまして、今回ドラムモードだけですが、うん、もうちょっとですね。違うブラシの見たい方はですね。
1 00:00:01,500 --> 00:00:05,100 こんな感じで、ちょっと
2 00:00:07,066 --> 00:00:08,966 水をですね 海がある
3 00:00:08,966 --> 00:00:17,100 水を作ってみてください 池でもいいんですが、
4 00:00:18,300 --> 00:00:24,166 これ後からですね 変更できますので、これはですね 一応、
5 00:00:24,300 --> 00:00:29,066 スカルプトのドローモードになってまして、今回ドラムモードだけですが、うん、
6 00:00:29,733 --> 00:00:33,166 もうちょっとですね 違うブラシの見たい方はですね
00:00:01:15 - 00:00:33:05
Like This, a Little Water. Try to Make Water With Sea. A Pond Would Be Fine, but I'll Start Later. You Can Change It, So This Is It. For the Time Being, I'm in Sculpt Draw Mode, and This Time It's Only Drum Mode, but Yeah, It's a Little More. If You Want to See a Different Brush.
1 00:00:01,500 --> 00:00:05,100 Like this, a little
2 00:00:07,033 --> 00:00:08,933 Water is the sea
3 00:00:08,933 --> 00:00:17,100 Please make water, but you can use a pond,
4 00:00:18,300 --> 00:00:24,133 It can be changed later, so this is it, for the time being
5 00:00:24,300 --> 00:00:29,033 It is a scalput draw mode, this time only drum mode, but yeah,
6 00:00:29,700 --> 00:00:33,133 It's a little more, if you want to see a different brush
00:00:01:15 - 00:00:33:05
It's a little bit of water like this. Try to create water with an ocean. It could be a pond, but you can change it later. You can change it. It's in sculpting draw mode, and this time it's only in drum mode, but yes, it's a little bit more. If you want to see different brushes, you know?
1
00:00:01,500 --> 00:00:05,100
A bit like this
200:00:07,066 --> 00:00:08,966
Water, yes. There's an ocean.
3
00:00:08,966 --> 00:00:17,100
Try to create some water, a pond, if you will.
4
00:00:18,300 --> 00:00:24,166
You can change this afterwards, you know, just in case.
5
00:00:24,300 --> 00:00:29,066
So, it's in the draw mode of sculpting, and this time it's only in drum mode, but yeah...
6
00:00:29,733 --> 00:00:33,166
I'll show you some more, if you want to see the different brushes.
どちらも同じ翻訳サービスを使ってキャプションのように区切られてしまうと、翻訳にも変化が出てしまうことが分かります
それでは文字起こしした状態で、文章の塊ごとにコピペでDeepLを使って翻訳し、その後にキャプション(.srt)に変換するとどうなるでしょうか?
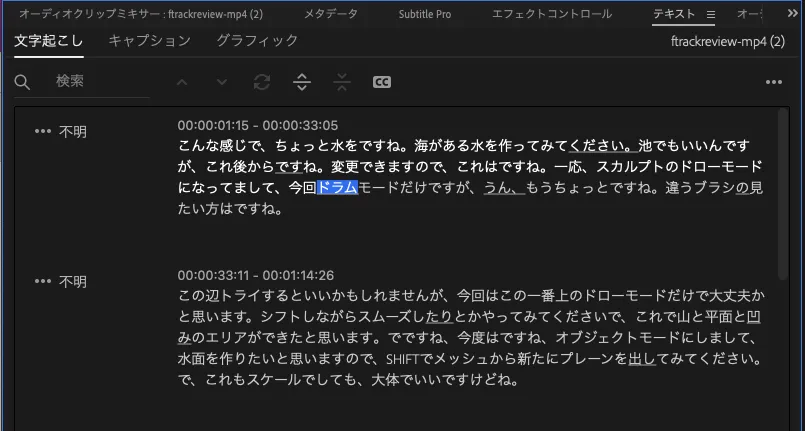
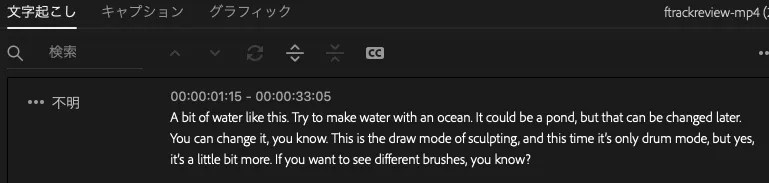
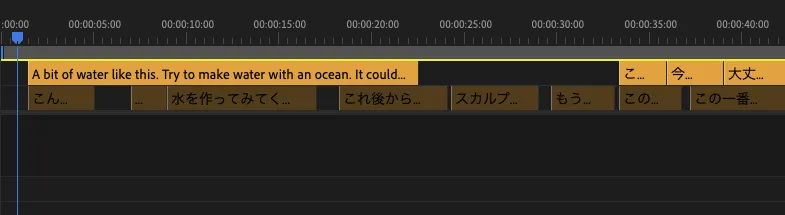
上の段が文字起こし内にコピペしてキャプションにしたものです。
下の段が文字起こし後にすぐにキャプション化したものです。
この違い、伝わるでしょうか?
コピペして翻訳したテキストは、「塊で一つのテロップになってしまう」のです。
高精度に翻訳したはいいが、テロップを自分で切り分けていく作業が増えているので、とても実用的とは言えません。
Premiere Proで文字起こし
キャプション作成
日本語の.srtを書き出し
コピペでDeepL翻訳
翻訳後の.srt保存
PremiereProへの読み込み
この方法が、Premiere Proで翻訳精度を保って一番早く翻訳する方法です
なお、DeepLも Google翻訳も一度に5000文字以上翻訳する場合は有料版に登録する必要があります
今回は少しややこしいお話しでしたが、Premiere Proの翻訳について下記にまとめました
| SubTitle | YouTube | DeepL |
|---|---|---|
| PremierePro内で完結 翻訳もワンクリック 初期費用がかかる 翻訳精度はイマイチ | 文字起こし精度はPremiereProより若干だが優れている YouTubeのsrtを使うと改行ができるので、置換など対応が必要 動画のアップロードから書き出しなど、無駄に時間がかかる | srtを翻訳しても、精度がいい 文字数制限があるので、続けて利用する場合は有料プランも視野に |
Adobeを最安で使う方法知ってる?

学割
最大
69% OFF
アマゾン
セール時で
42,768円税込
Adobe
キャンペーン中で
47,520円税込
学生さんなら公式で契約するのがおすすめ!
\学んで・安くAdobeを使う /
学生じゃない方には、Illustratorの講座付きで契約できるアドバンスクールオンラインもおすすめです!