 カテゴリ
カテゴリ
パソコン関連のお得情報


仕事でOutlookを使っていて、メールを入力している途中で、突然画面が消えた。作成していたメールがどこにいったか探してみると、送信済みアイテムに入っている。まだ途中だったのに・・・送信ボタンも押していないのにどうして!?
Outlookでメールを作っていると、送信のショートカットキーをいつの間にか押している事がある。ショートカットを無効にできないのかな?
OutlookはMicrosoftのメールソフトですが、仕事で利用しているひとも多いのではないでしょうか。
長い間メールを使っていると、意図せず「メールを作っている途中で送信されてしまった」経験、ありませんか?
この記事ではOutlookの誤送信を防ぐため、ショートカットキーの無効化方法をご紹介しています。
この方法は、なかなか根気がいる作業です!もっと簡単に誤送信を防ぎたい方は、無料で導入できる誤送信防止ソフトの利用をおすすめします!
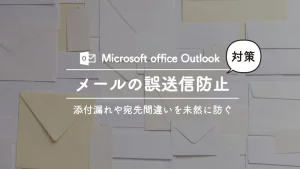

事務歴数十年のごんです。
事務作業やゲームなどパソコンを触る機会が多かったため、文字の入力はブラインドタッチです。
そんな私も何を隠そう「Outlookで途中段階のメールを送信してしまった経験」が2回もあります。
どちらの失敗も、マウスで送信ボタンを押したのではなく、Alt+Sのショートカットキーを知らないうちに押してしまったことが原因です。
カタカタカタカタと入力するのはいいけど、違うキーも触れてちゃだめですよね。
しかもお客様宛てに、途中のメールを送信するとか・・・( ^ω^)ゴフッ
私のように同じ失敗をしたことがあるひとも、そうでないひとも、予防のためにOutlookの送信のショートカットをOFFにすることをお勧めします。
Outlookでメールを作成するとき、作成中のメールが別窓で表示されます。
その別窓で表示されていたはずのメール画面が、突然消えたことありませんか?
そしてメールの行方は、下書きフォルダにもゴミ箱にもなく・・・送信済アイテムで見つかります。
途中のメールが送信済みアイテムに入ってる。
血の気がひきます。
では、なぜそんなことが起こるのか?
マウスには一切触れていないのにどうして?
Outlookでメール作成のウィンドウを開いているときに
宛名が既に入っている
件名が入力されている
上記の条件を満たしている状態でAlt+Sを押すと
送信しますか?なんて確認もないまま
即!メールを送信
してしまいます。
因みに、
宛名が入っていない状態で Alt+S を押すと
送信先を指定する必要があります。
名前を少なくとも1つ入力していることを確認してください。
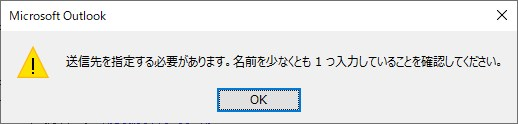
Microsoft Outlook
と表示され、
件名が入っていない状態で Alt+S を押すと
このメッセージを件名なしで送信しますか?
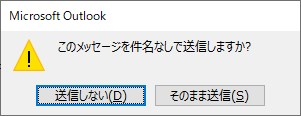
Microsoft Outlook
と表示されるため即送信されないので、助かります。
宛名を最後に入力すればいいんじゃないの?
確かに、この方法で誤送信は回避されると思います。
ですが私のように
上から順に埋めて行きたい
宛名から入れる癖がついている
人は、次の方法をお勧めします。
間違えてキーを触ってしまうなら、ショートカットキーを無効にすればいいんじゃないか?
しかし、Outlookの設定には「ショートカットキーを無効」にするものはありません。
そこでグループポリシーを利用して、無効にする方法をご紹介します。
ここからは手順を説明しますが、「グループポリシーってなに?」など説明ははぶきます。(なぜなら、私もよく分からないから)
利用しているOutlookのバージョンとに合わせてダウンロードします。
365以外のOfficeを利用している場合
Outlook〇〇の〇〇の箇所がバージョンになります。
サブスクリプションを利用している場合
Office365の場合は、アイコンにバージョンが表示されないので、Outlookを立ちあげてOfficeアカウントを確認します。
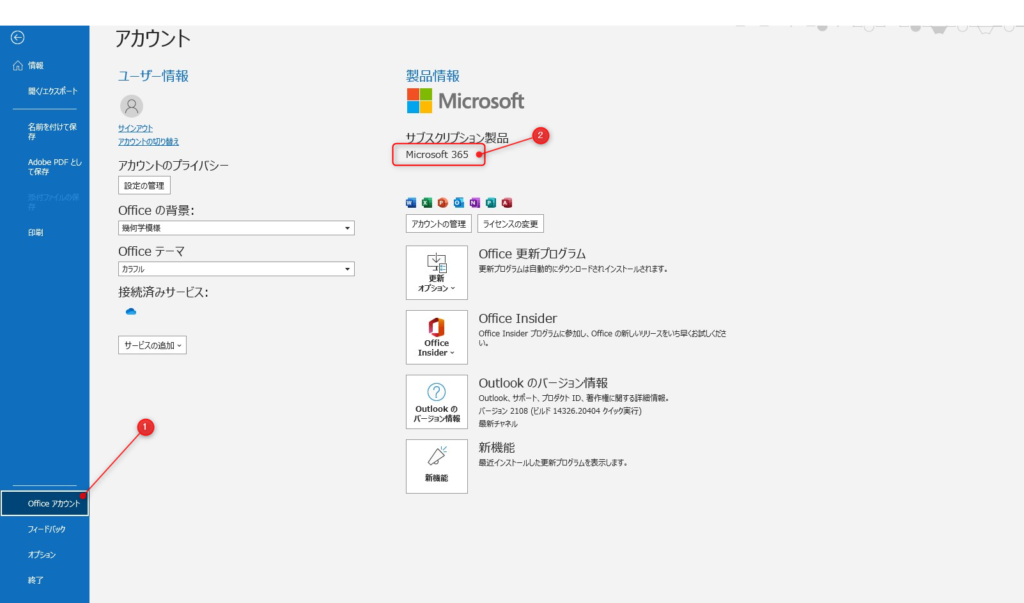
上記リンクをクリックするとMicrosoft公式画面にジャンプします。
※Office 365 ProPlus、ボリュームライセンス版 Office 2019、ならびに Office 2016 は全ておなじテンプレートになります
日本語、もしくは英語で表記されていると思うので、赤いダウンロードボタンをクリックします。

32 bit 、 64 bit、86bit 向けがありますが、テンプレートの中身はどちらでも同じなのでどちらか一方をダウンロードします。

ダウンロードが終了すると.exeファイルが保存されているので、ダブルクリックします。

このアプリがデバイスに変更を加えることを許可しますか?
と表示された場合は「はい」をクリックします。
利用規約が表示されるので、チェックを入れてContinueを押します
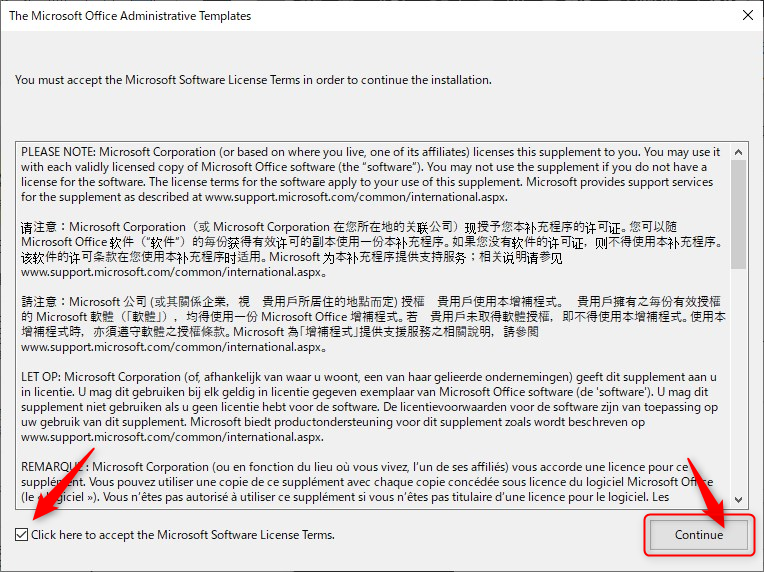
フォルダーの保存先が表示されるので、テンプレートファイルを一時的に保存する場所を選択します。
デスクトップに新しいフォルダーを作成してもOKです。
自分の分かりやすいところに保存しましょう。
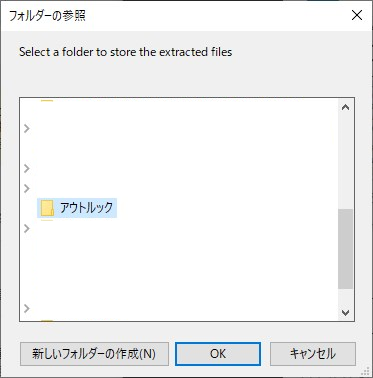
ダウンロードが完了したらOKです
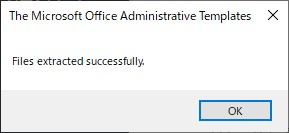
手順1でダウンロードしたグループポリシー管理用テンプレートの中には、Outlookだけに限らず、ExcelやWordなどMicrosoft officeのデータがすべて入っています。
今回はメールのショートカットキー操作を変更したいので、Outlookのテンプレートを移動する方法のみのご紹介します。
なお、今回の手順でコピー&ペーストするアイテムは2つあります。

コピー元
手順1で保存したファイルの中
↓
admx
↓
outlk〇〇.admx
※〇〇にはバージョンによって異なる数字が入ります。

コピー先
パソコン
↓
Cドライブ
↓
windows
↓
PolicyDefinitions
※ドメイン環境の場合は
管理者権限を持つユーザーでCドライブ→Windows→Sysvol→domain→Policies→PolicyDefinitions
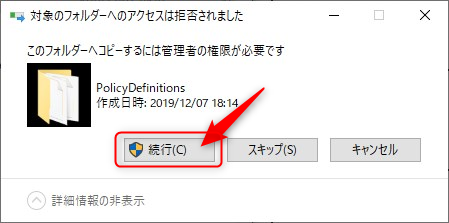
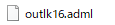
コピー元
手順1で保存したファイルの中
↓
admx
↓
ja-jp
↓
outlk〇〇.adml
※〇〇にはバージョンによって異なる数字が入ります。

コピー先
パソコン
↓
Cドライブ
↓
windows
↓
policydefinitions
↓
ja-JP
※ドメイン環境の場合は
管理者権限を持つユーザーでCドライブ→Windows→Sysvol→domain→Policies→PolicyDefinitions→ja-JP
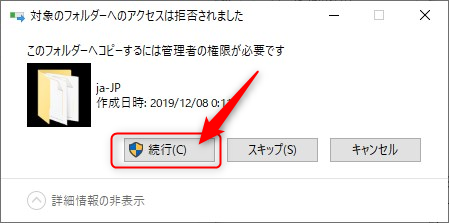
長い道のりでしたが、この手順で終了です。


ここに入力して検索に「gpedit.msc」と入力し検索し、結果をクリックします
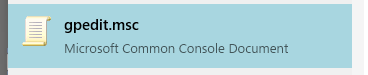
上記ボックスが表示されていない場合は Windowsキー+Rでファイル名を指定して実行を立ち上げて「gpedit.msc」検索します
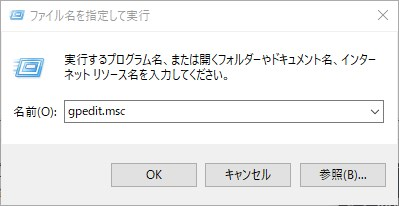
ローカルグループポリシーエディターが表示されるので、
ユーザーの構成
↓
管理用テンプレート
↓
MicrosoftOutlook〇〇
↓
ユーザーインターフェイスの項目を無効にする
↓
ユーザー設定
↓
ショートカットキーを無効にする
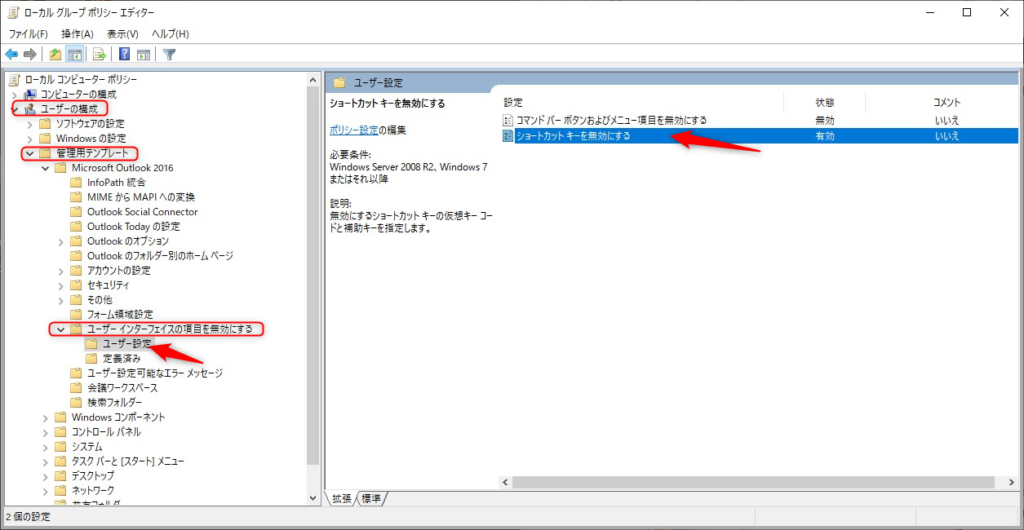
※手順2がうまくいってないと、エディター上にMicrosoftOutlookが表示されません
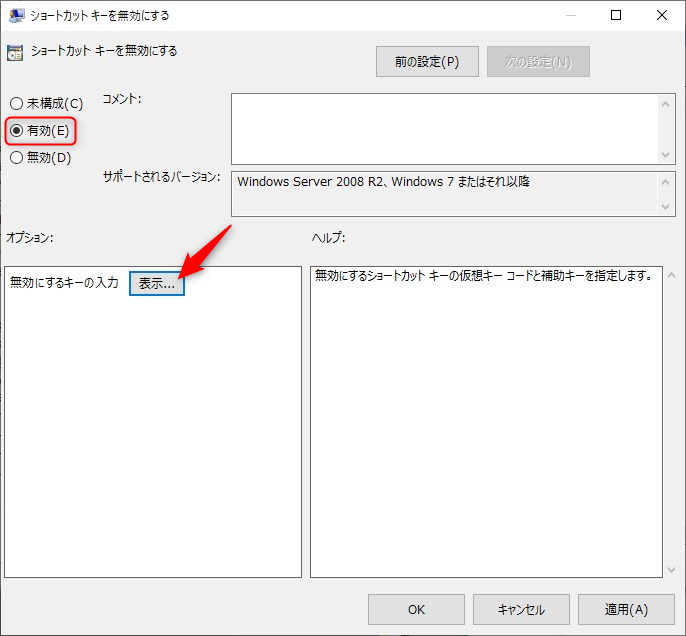
ショートカットキーを無効にするのウィンドウが表示されるので、有効にチェックをいれて、オプションの表示を押します
今回は送信のショートカットをオフにしたいので、
83,16 と入力します。
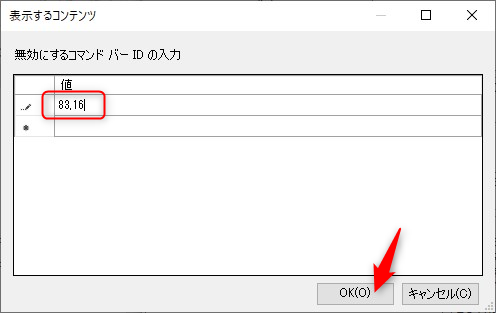
OKをクリックして適用で完了です。
Outlookを立ち上げなおしてAlt+Sのショートカットが効かないか確認してみましょう。
その他にも、無効にしたいショートカットがある場合は下記の画像を参考に追加してみてください。
※入力する順番は重要です。
たとえば、今回の場合は83,16でしたが16,83と入力すると作動しません。
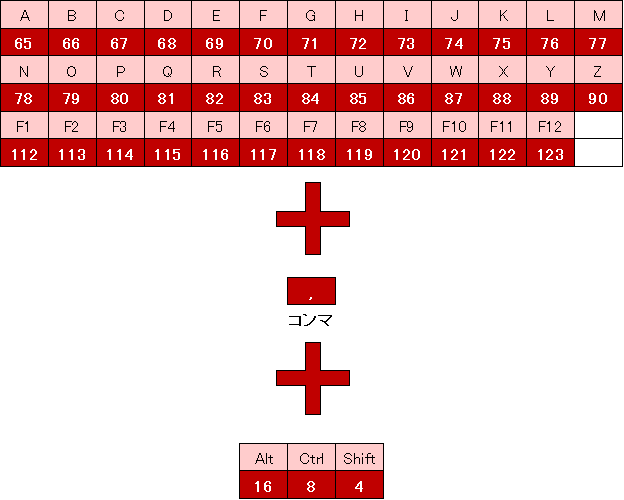
上記手順をすべて行ったけど、Alt+Sがまだ動く場合は下記の項目を確認してください。
Outlookのショートカットキーを無効にするためには、手順を3つ踏まないといけないので手間がかかります。
しかし、設定してしまえば「ショートカットキーを触って作成途中のメールが送られる」ことはありません。
私のように何度も失敗した経験のある方、是非お試しください。
もっと「Outlookの時短技について学びたい」という方に朗報です
Kindle読み放題の無料体験をを利用して、Outlookの時短技や便利技を無料で学べるチャンスです。
Amazonが提供する電子書籍の読み放題サービスのことです。
Kindle=電子書籍
Unlimited=読み放題
Kindle Unlimitedは無料で何回も体験できるって知っていますか?私は実際に4回無料体験済みです。一度利用していても無料のチャンスは大いにありますよ(無料体験につてのまとめ記事)
もし無料キャンペーンが使えなくても、2ヶ月99円のキャンペーンも何度もやっています
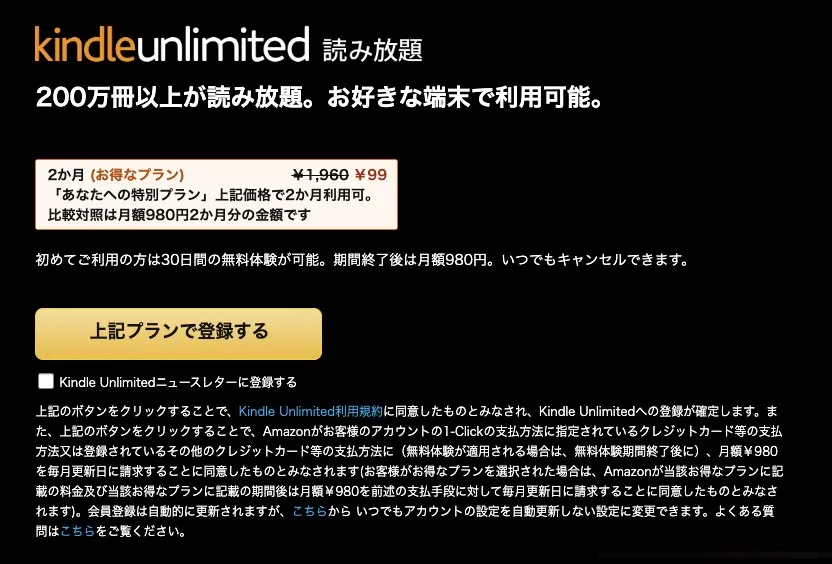
下のボタンからAmazonを開いて「無料体験」の表示が出るか確認してみましょう
\ Amazonで確認 /