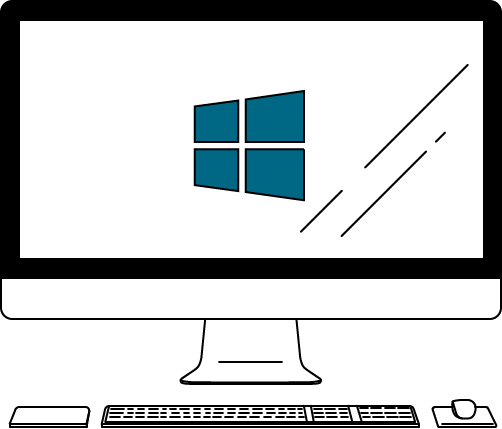カテゴリ
カテゴリ
パソコン関連のお得情報


少しEXCELを触りたい、少しブログを更新したいというときにデスクトップPCを触るのは億劫です。
そこで、押し入れに眠っていた9年前のノートPCを引っ張り出し、サクサク感を求めるためSSDへの移行を試みました。
この記事は2019年当時に書いたものです。2022年現在では、MacBookと最新のWindowsノートPCを併用しており、このパソコンは譲渡しました
この記事を読んでほしい人ぉお!

今回私が交換をするノートPCのスペック
HDD交換にあたり大事なスペック
特に今は不要な情報
大事な情報
HDDからSSDへデータを以降する方法は、クローンを作成する形になります。
今のHDDの中身をそっくりそのままコピーするので、不要なものがあれば先に削除しておけば無駄なコピーもなくなります。HDDをバックアップとしてそのまま保存しておく場合は、SSDへ移行してから削除するのも○
HDDの中身をSSDへコピーするためのソフト「Ease US Todo Buckup Free 11.0」をダウンロードしましょう。有料版(HOME)と無料版(FREE)がありますが、クローンを作成するだけなら無料版で出来ます。
Ease US Todo Buckup Homeのレビュー記事も書いているので、興味のある方は参考にしてください
私が使用したSSDはTranscend SSD 240GB TS240GSSD220Sです。安価だったのと、評価がよかったのでこちらを使用しました
また、SSDやHDDとPCをUSBでつなぐための外付けケースも購入しています
今回購入した外付けドライブケースは、少し開け方が難しいです。

親指で上面を押しながら、押し込む感じで開きます
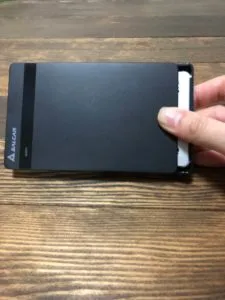
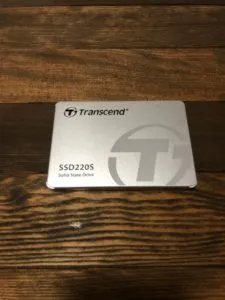

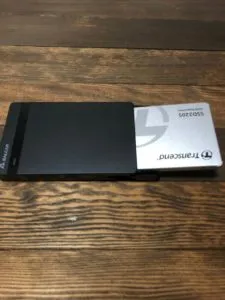
向きを間違えて持つとまず開かないので、添付説明書通りにしっかり持ってあけましょう。ドライブケースにSSDを入れたらノートPCにUSBで接続して完了です。
私は2時間かかりました!また、ずっと画面と睨めっこをしていると、どこかのパーセンテージでしばらく動かないことがあります。もしかして固まったのでは?と心配になりますが、他の操作をせずに気長に待ちましょう。
クローン作製が完了したらいよいよ内臓HDDを取り外します
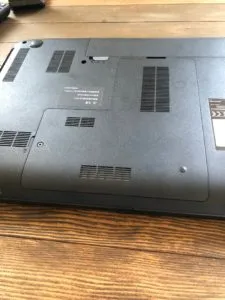



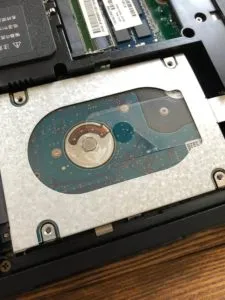



ドライバーは最近では磁石つきのものが多いですが、磁石つきのドライバーを使っても問題ないです
マザーボードの基盤に触れるとよくないようですが、プラスドライバーでネジを回す程度なら、マザーボードに触ることはないと思います。
冬などは静電気には注意しましょう。
今度はここに先ほどクローン化したSSDを入れて、逆の手順で元にもどせば完成です!
PCのSSD化はお店に頼むと数万円は必要となります。自分でSSDを購入して交換を行えば5,000円~交換可能ですので、ぜひお試しください。
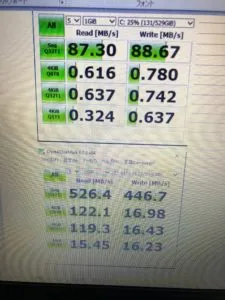
HDD→SSDに交換した後の性能を比べると6倍近く変化がありました
なお、こちらのPCは現在は祖父へと譲りました(祖父が使っていたPCが絶望的な壊れ方をしたので)祖父はパソコンでは株を操作する程度なので、スペック的には十分満足そうです
ちなみに、この後中古パソコンを購入しましたが、こちらもサクサクで外見もそんなに汚れていませんでした。いまだHDDをお使いの方は、中古パソコンでもいいかもしれませんね。
Windowsおすすめソフト