 カテゴリ
カテゴリ
パソコン関連のお得情報


動画編集って難しそう…初心者でも簡単にできるソフトはないの?
確かに普段私が使っている動画編集ソフトは、初心者の方が使いこなすには、ハードルが高いかもしれません。
でも、今回紹介するMiniTool MovieMakerなら、初心者でも直感的に動画編集が楽しめます。
実際に使ってみたので、使い方と感想をお伝えします。


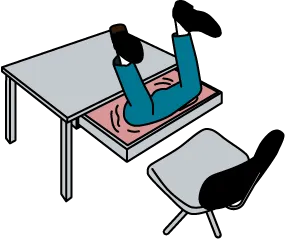
動画編集の初心者から脱却し、MiniTool MovieMakerを使って自分だけの素敵な動画を編集できるようになります
MiniTool MovieMakerは、特に初心者を意識して設計された動画編集ソフトです。複雑な操作や専門知識が不要で、直感的なインターフェースを通じて、誰でも簡単に動画編集を開始できます。使いやすさはこのソフトの大きな魅力の一つです。
テンプレートを利用してワンクリックで動画編集できちゃうのは、圧巻ですね
このソフトには、基本的なトリミング、カット、結合はもちろん、テキストの挿入、トランジションの追加、音楽の挿入などの機能が搭載されています。
基本的な動画編集のツールが揃っていて、更に余計な機能が無い分、誰でも使いやすいUIになっています
現在、MiniTool MovieMakerは英語版のみ対応していますが、ソフト自体がとても簡単に使えるものなので、英語が分からない方でも全く問題なく利用できます。
それでは実際にMiniTool MovieMakerを使って簡単な動画編集をおこなっていきます
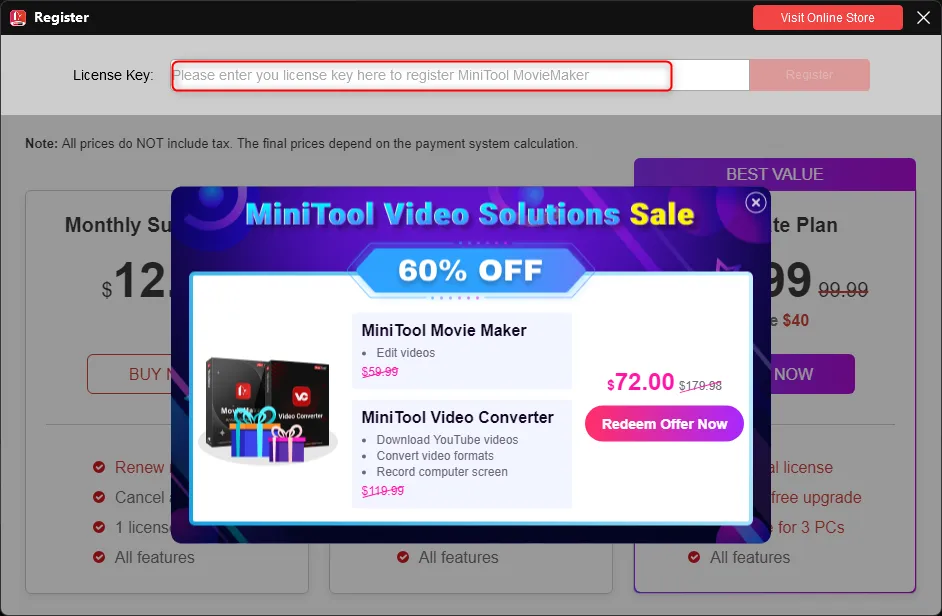
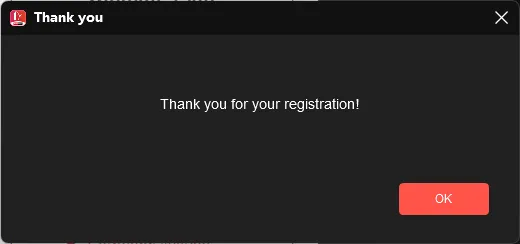
ImportMediaFilesをクリックしてフォルダから選択します
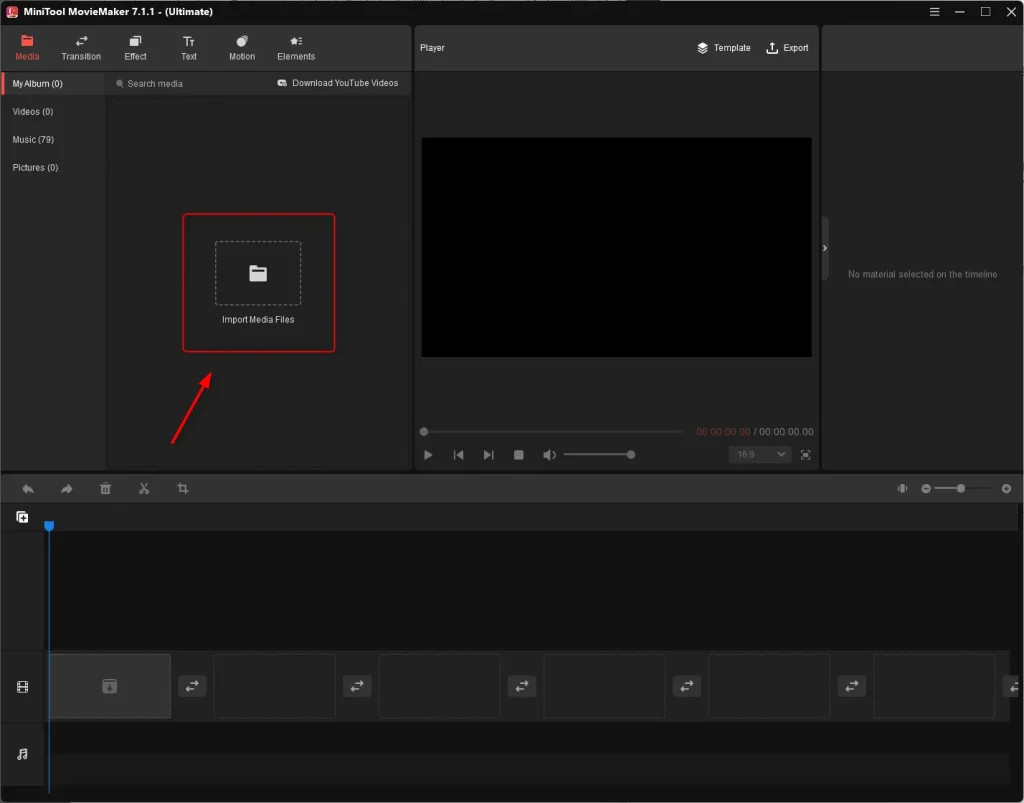
MyAlbumに追加されるので、編集したい動画にカーソルをあわせて、+を押すと編集が可能になります
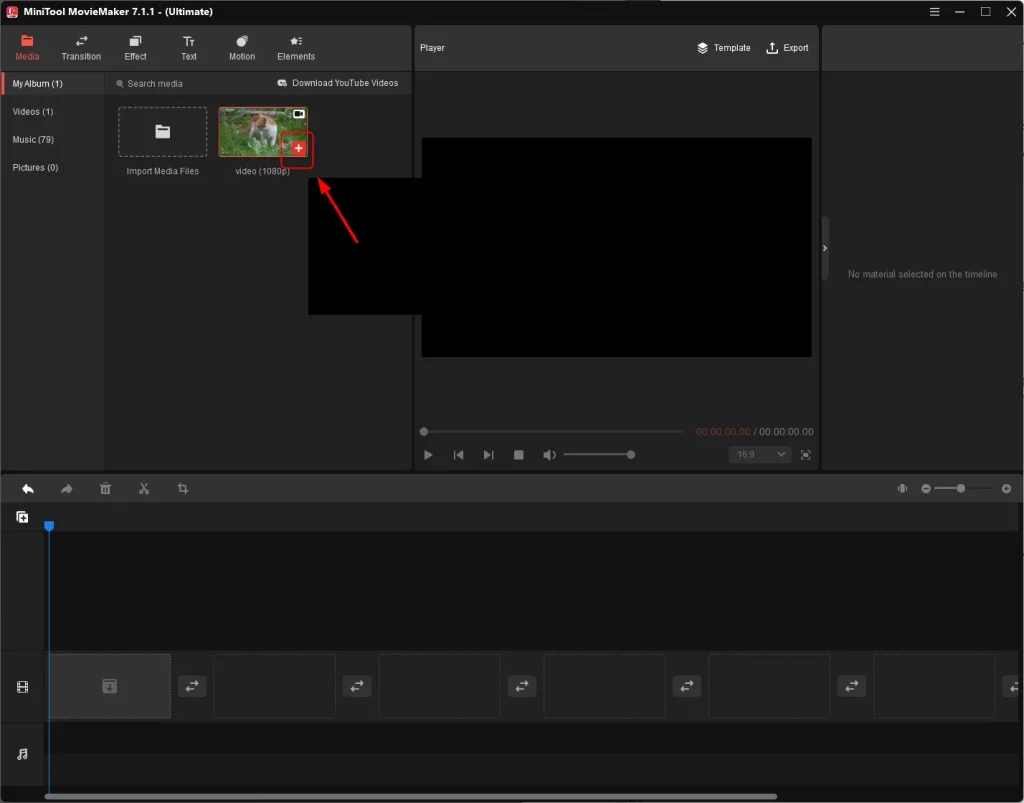
動画を編集する場合は、前提として素材を読み込んだ後、+マークでタイムラインへ動画素材を挿入します。
その後、編集をしたい動画をクリックして「赤枠で囲われた状態」で編集を開始します。
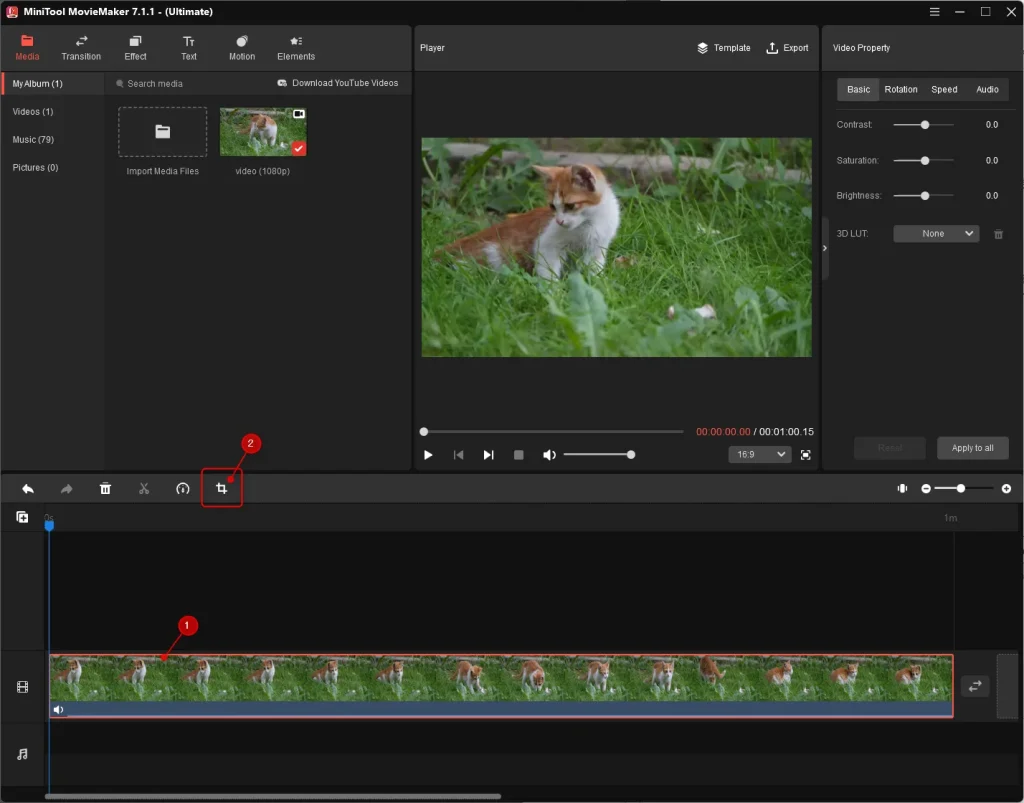
分割したい位置に青いバーを移動し、左から4番目のハサミマークをクリックする
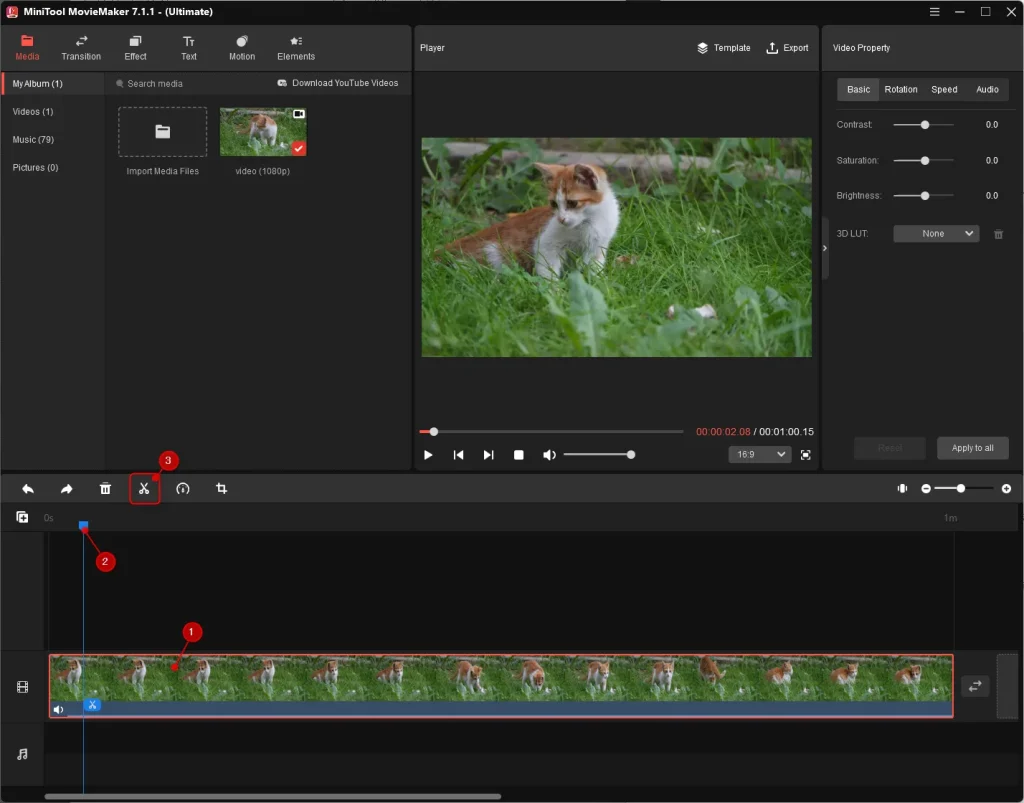
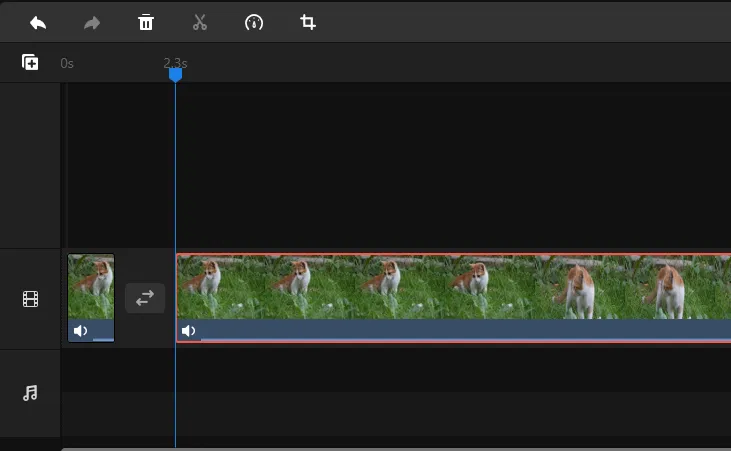
入れ替えたい動画をドラッグ&ドロップして順番を変更できます
左から6番目のトリミングマークをクリックします
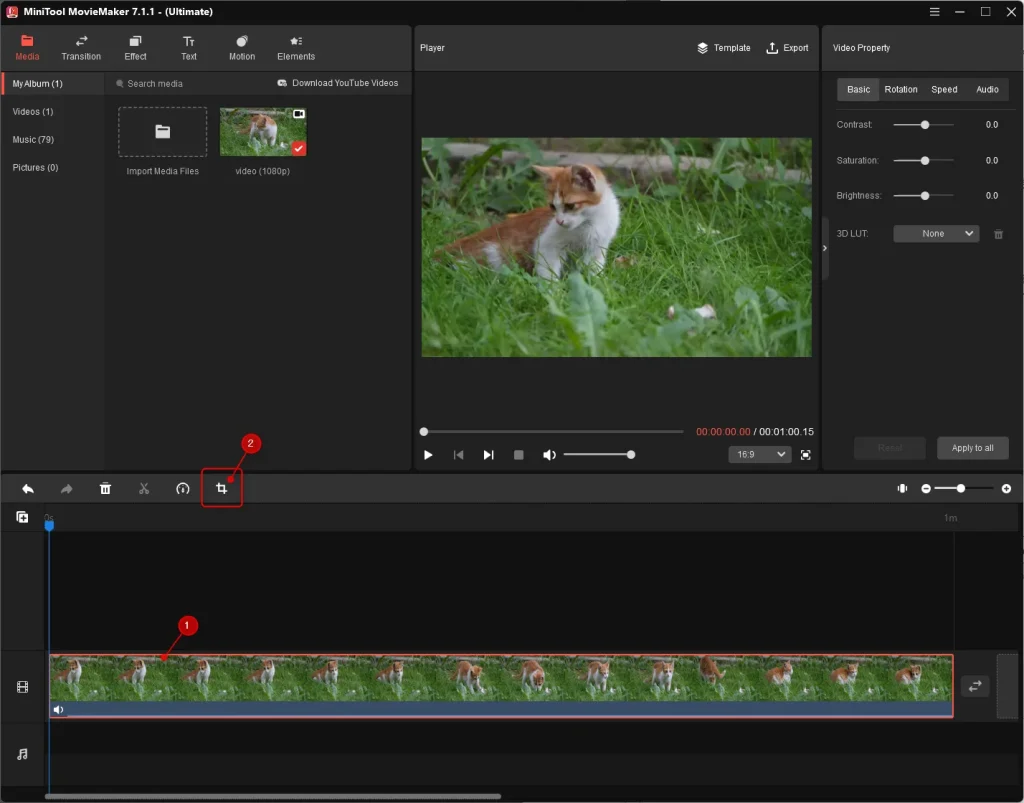
好きな大きさに切り抜いて、OKを押すとトリミングされます

Ratioのドロップダウンから動画の比率を変更することも可能です
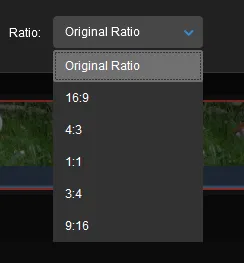
左から5番目のメーターのマークをクリックします
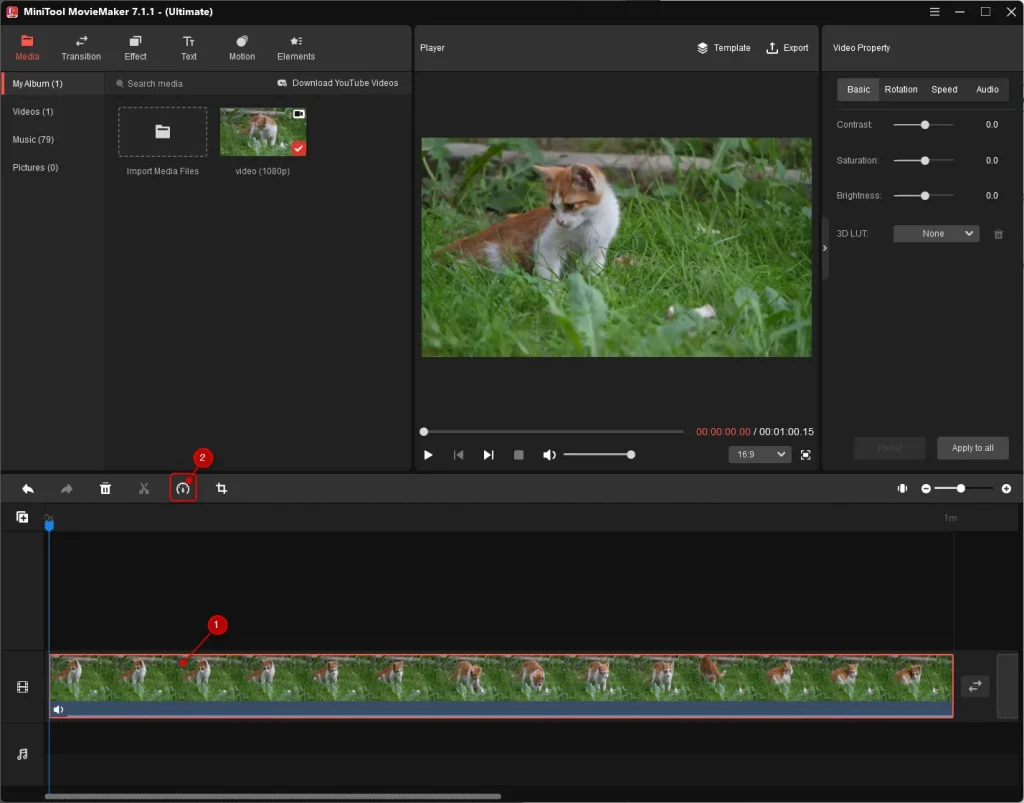
Slow、Fast、Reverseから好きな速さを選びます

| 名称 | 機能 | 選択肢 |
|---|---|---|
| Slow | 再生スピードを遅くする | 0.5x/0.25x/0.1x/0.05x/0.01x |
| Fast | 再生スピードを速くする | 2x/4x/8x/20x/50x |
| Reverse | 逆再生にする |
なお、VideoPropertyのSpeedからも同じ設定を変更することができます
VideoPropertyのBasicからコントラスト比や明るさを変更することができます
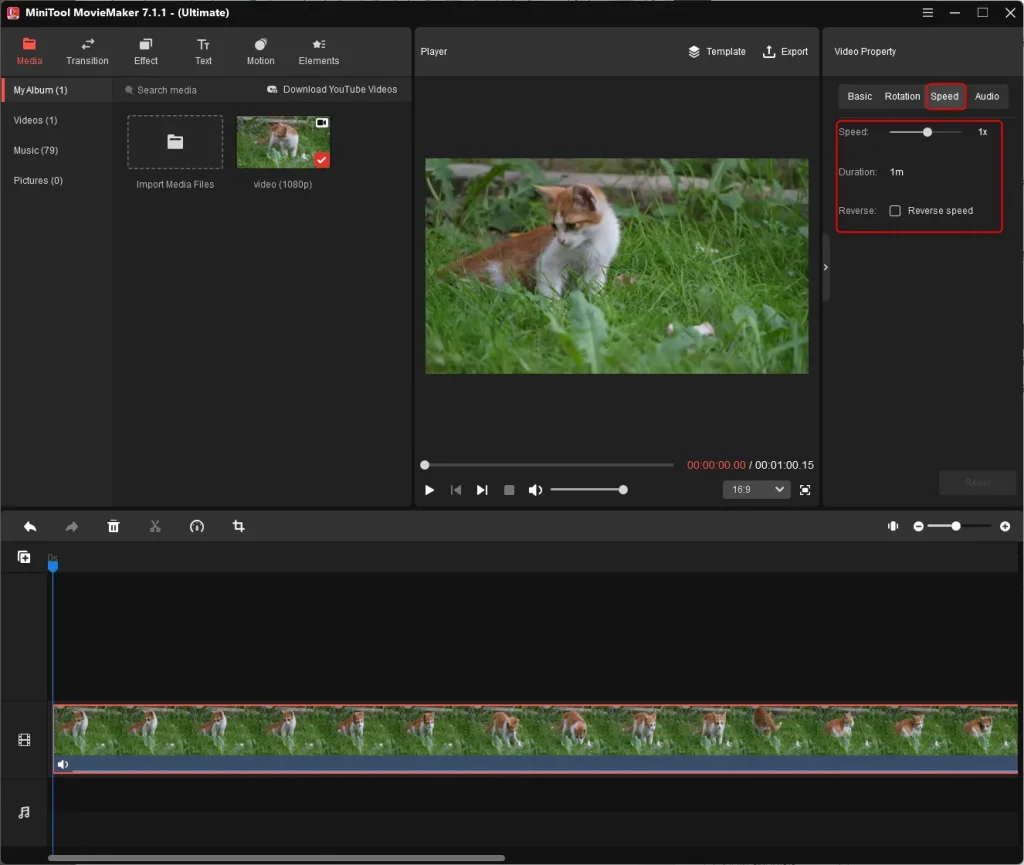
また、3DLUTにいくつか色のテーブルが用意されているので、こちらを使用すると簡単におしゃれな色合いに変更できます
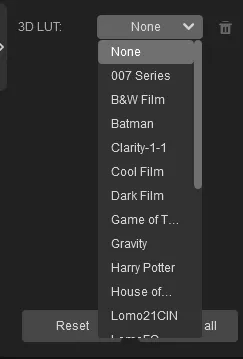
VideoPropertyのBasicからRotationから動画を反転・回転させることができます
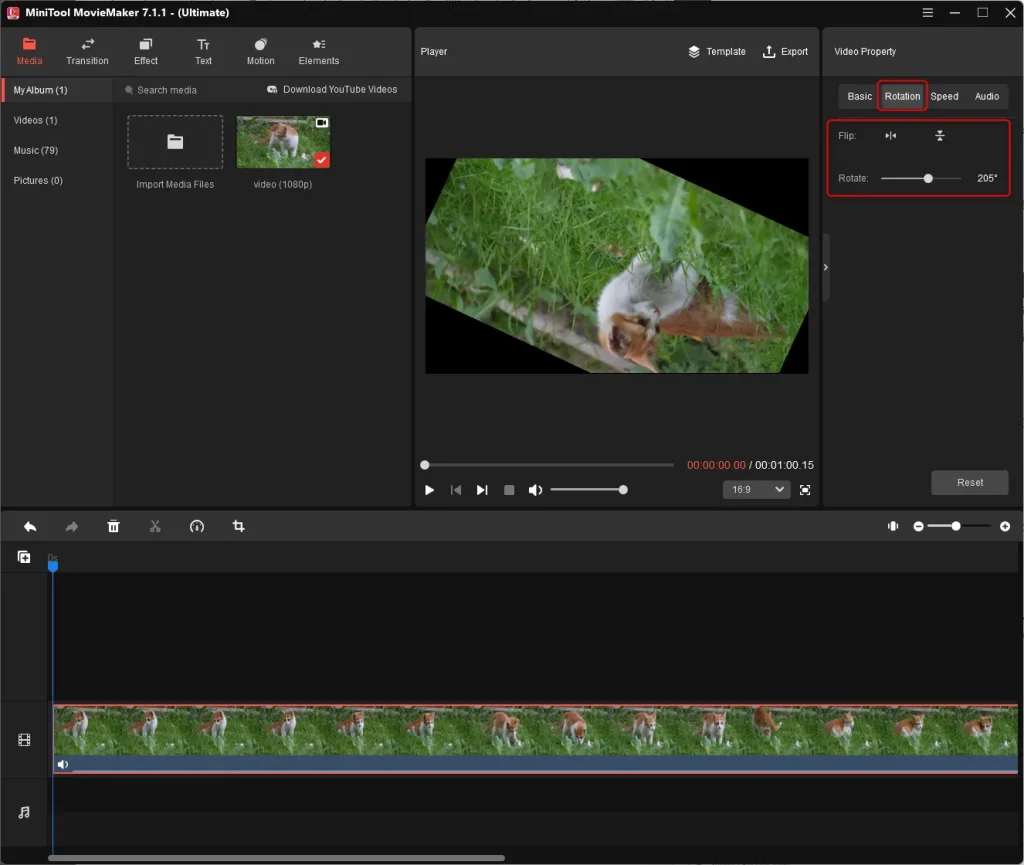
VideoPropertyのAudioから変更できます

分割された動画どうしのつなぎ目に、加工を加えたい場合はメニューバーの左から2番目のTransitionを選択します。
複数のTransitionが表示されるので、使いたい素材をクリックしましょう
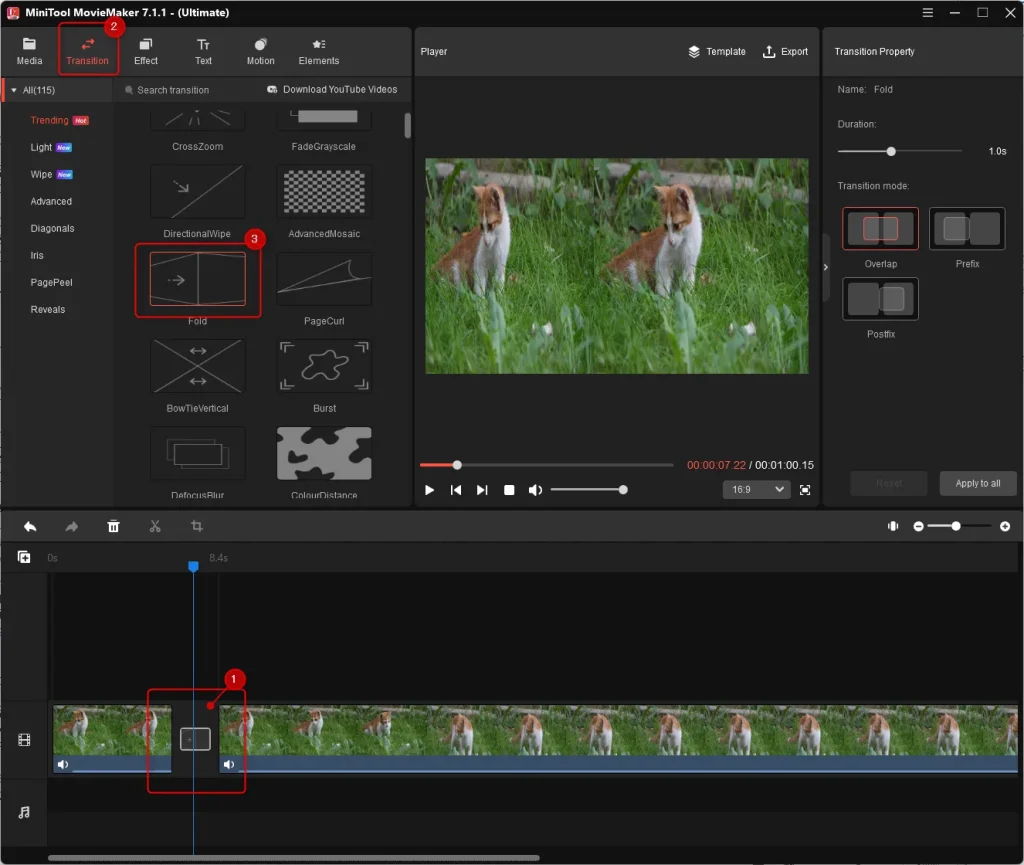
動画を選択した状態で、メニューバーの左から3番目のEffectを選択し、使いたいEffectをクリックしましょう

動画にテキストを追加する場合は、メニューバーの左から4番目のTextを選択し、用意されたテキストのテンプレートを使って追加しましょう。また、テキストを移動したい場合はドラッグ&ドロップで好きな位置に移動できます。重ねて何個も配置することも可能です。

動画に動きを追加する場合は、メニューバーの左から5番目のMotionを選択し、好きな動きを追加します。モーションが追加された動画、下図のように動画の右上にモーションのマークがつきます。
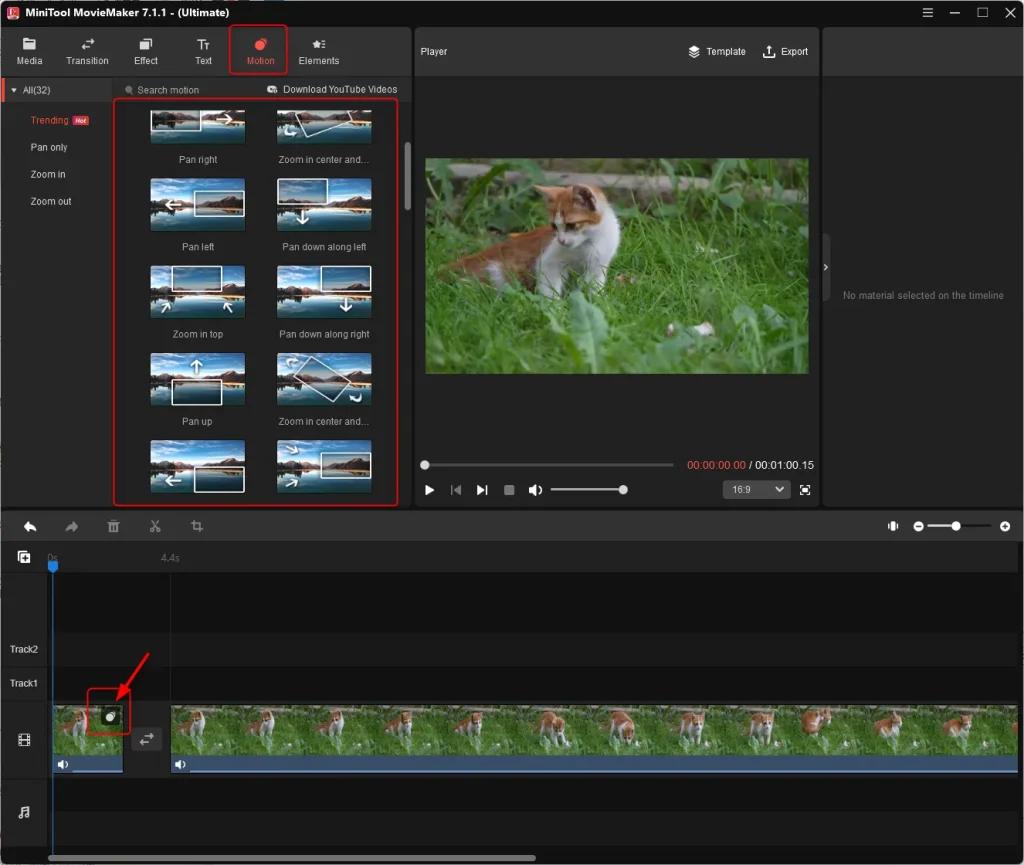
動画にイラストなどの素材を追加したい場合は、メニューバーの左から6番目のElementを使いましょう。大きさや位置など自由自在に変更できます。
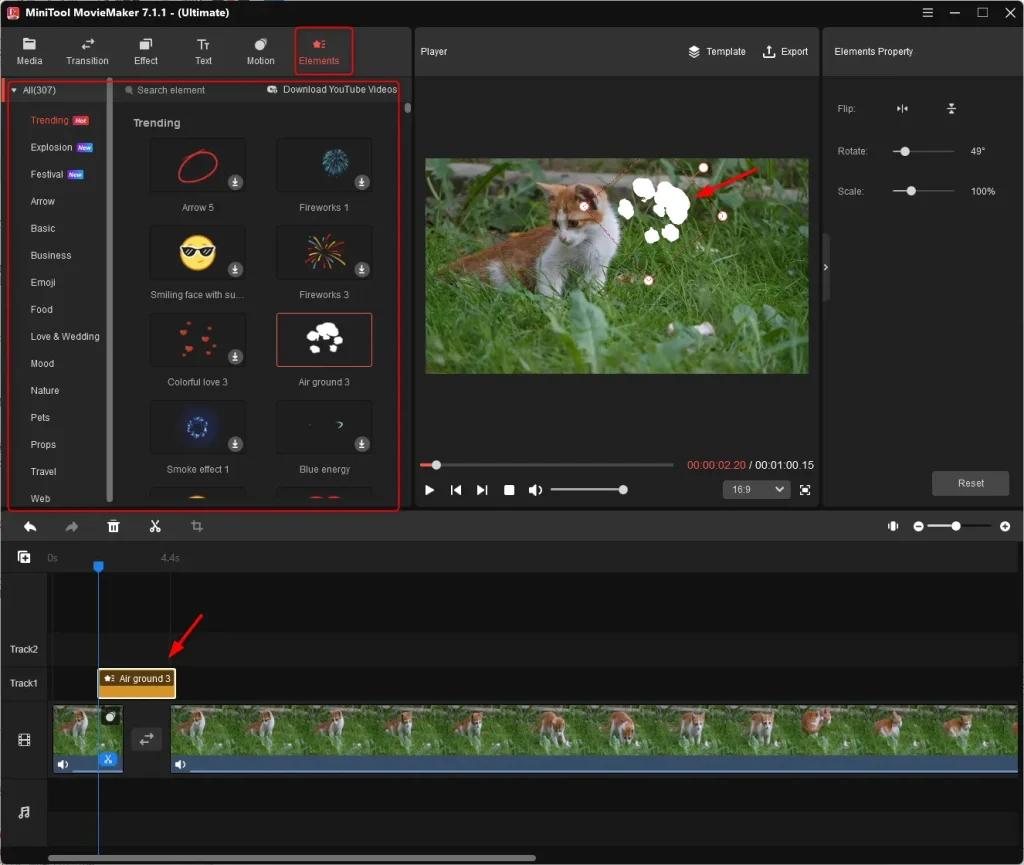
| 操作 | やり方 |
|---|---|
| 素材ファイルの読み込み | ImportMediaFilesをクリックしてフォルダから動画を選択し、MyAlbumに追加 |
| 基本編集 | タイムラインへ動画素材を挿入し、トリミング、カット、結合などの基本的な編集 |
| 動画の分割 | 分割したい位置に青いバーを移動し、ハサミマークをクリック |
| 動画の順番変更 | ドラッグ&ドロップで動画の順番を入れ替え |
| 動画のトリミング | トリミングマークをクリックしてサイズ調整 |
| 再生速度の変更 | メーターマークから再生スピードを調整 |
| ビデオプロパティ調整 | Basicから明るさ、コントラスト比、色合いなどの調整 |
| 動画の回転・反転 | Rotationから動画を回転や反転 |
| 音声調整 | Audioからフェードイン・フェードアウト、音量調整 |
| Transition追加 | メニューバーからTransitionを選択し、動画のつなぎ目にエフェクト追加 |
| Effect追加 | メニューバーからEffectを選択し、動画に適用 |
| Text追加 | メニューバーからTextを選択し、動画に追加 |
| 動きの追加 | メニューバーからMotionを選択し、から動きを選択し、動画に適用 |
| 素材追加 | メニューバーからElementを選択し、イラストなどの素材を追加 |
MiniTool MovieMakerは、初心者にとって非常に使いやすい動画編集ソフトです。基本的なトリミング、カット、結合から、トランジション、エフェクトの追加、テキスト挿入、動きの追加など、多岐にわたる機能が備わっています。直感的な操作で、誰でも簡単にプロフェッショナルな動画を作成できます。
英語のみの対応ですが、分かりやすいインターフェースと豊富な機能で、言語の壁を感じることなく動画編集を楽しむことができます。MiniTool MovieMakerで、あなたも今日から動画編集の世界に足を踏み入れてみませんか?動画編集の世界が広がること間違いなしです。