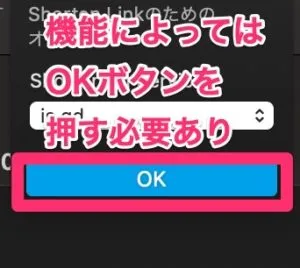カテゴリ
カテゴリ
パソコン関連のお得情報

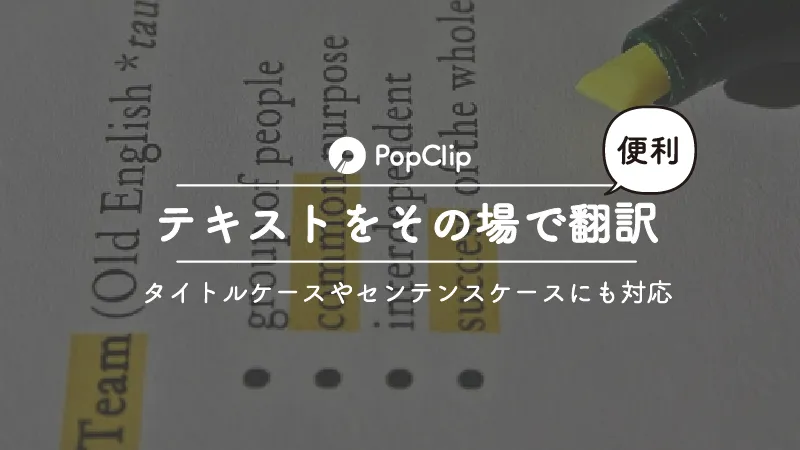


Macを使っていて「ちょっとした単語を英語に翻訳したいとき」どんなふうにしていますか?
私はスプリットビューでGoogle翻訳を開いていました。
アプリのTranslation Tabを使っている方もいるかもしれませんね。
どちらの方法も共通していえることは
翻訳したい文章をコピペする必要がある
ということです。
今回この記事で紹介するアプリは「翻訳したい文章をドラッグしてクリックするだけ」で翻訳・コピーができてしまう、優れものです。
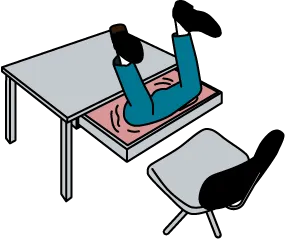
Macでデザインしているとき
かっこよくするために
「ちょっとした文章を英語にしたい」
この作業が秒で終わる
まずは動画で見ていただきたいと思います。
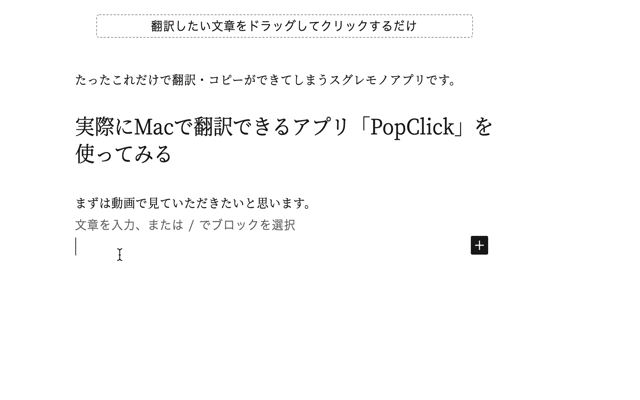
この動画のようにPopClipでは
これだけの簡単操作で、文章を英語に翻訳することができます。
私はこの翻訳機能が使いたくてPopClipを購入しましたが、実は便利な機能が他にもたくさんあるんです
Macでコピペするときは⌘+Cや⌘+Vを使いますが、PopClipではクリックひとつ完結します
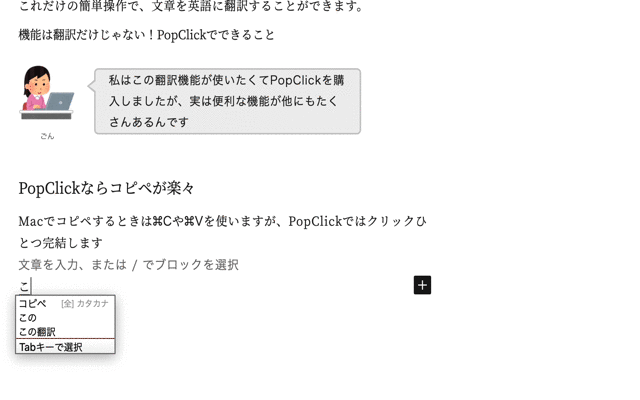
何かを調べたいときは、AlfredやGoogle Chromeを立ち上げて検索しています。
でもPopClipを使えば、
検索したい部分をドラックして虫眼鏡マークを押すだけで
検索画面を開くことができます。
しかも、Googleで検索、Amazonで検索、Wikipediaで検索とか色々できちゃいます
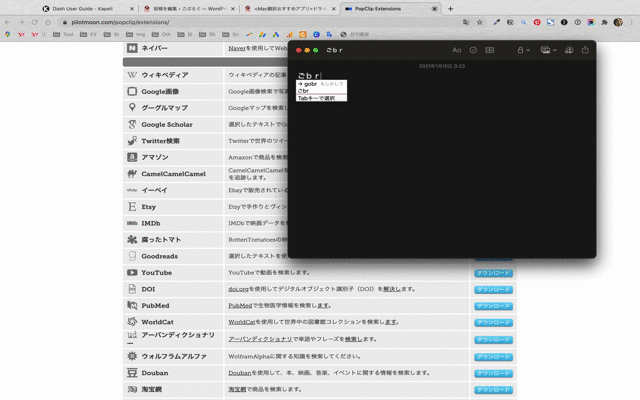
その他にも
など、できることが山程あります。
ありすぎて紹介しきれないので、詳しくは拡張機能一覧のページを参照してください。
今回紹介したPopClipはAppStoreでダウンロードできます。
私が購入した2021年1月当時は1,600円でしたが、現在は倍のお値段になっています
わたしもM1MacでPopClipが反応しなかったので、対処した方法をまとめます
システム環境設定
↓
セキュリティーとプライバシー
↓
アクセシビリティ
の順番に開き、PopClipのチェックをつけます
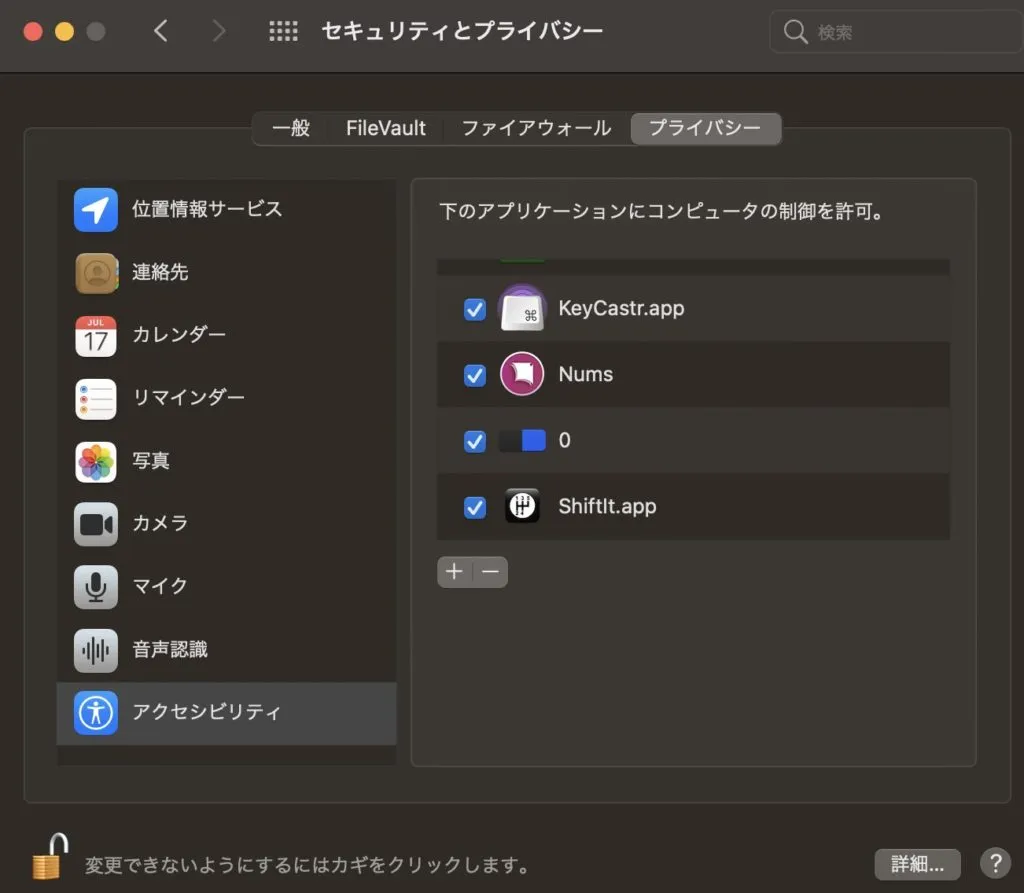
その場合は、一旦アクセシビリティからPopClipを削除して戻すと動きます
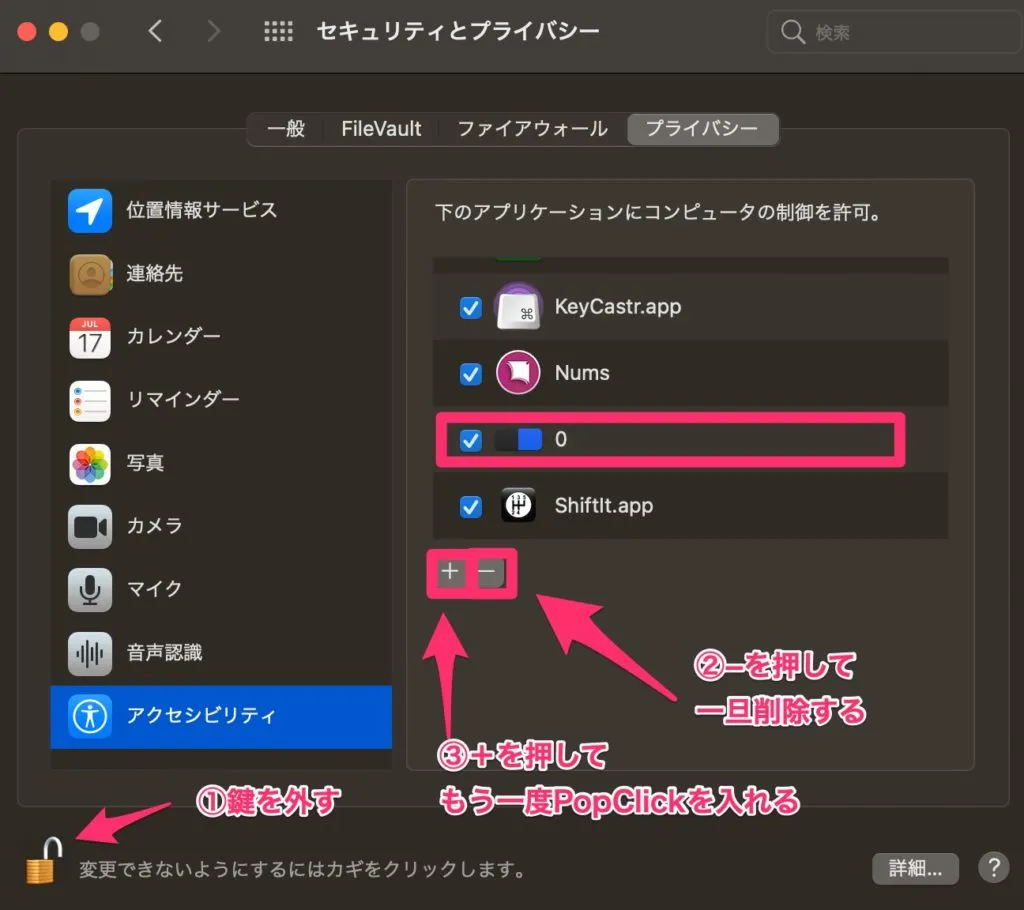
メニューバーに表示されているPopClipをクリックする

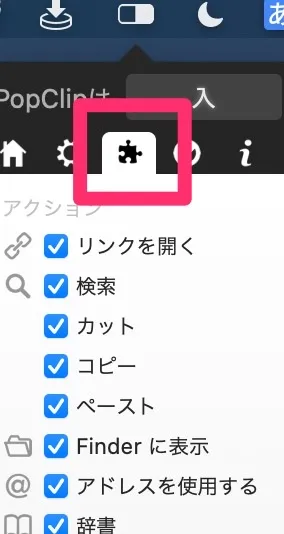
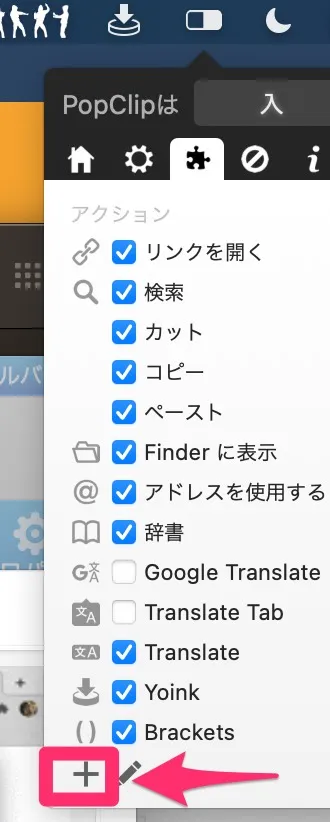
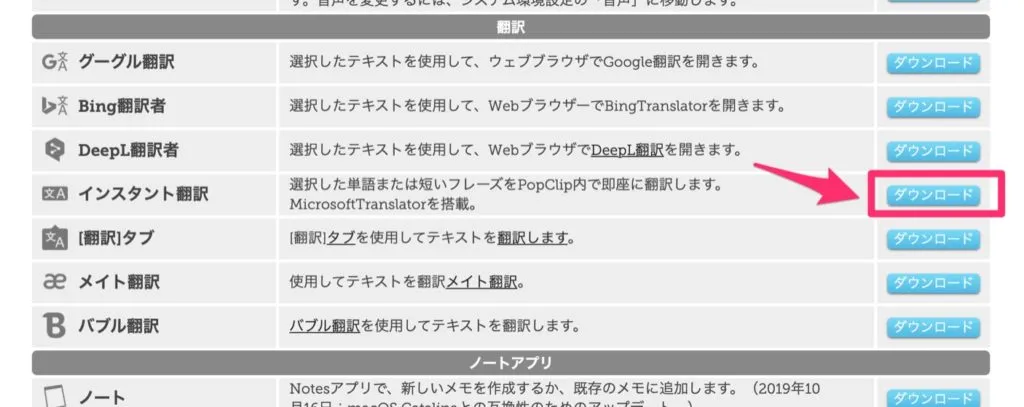
左下にダウンロードされた拡張機能が表示されるのでクリックすると、ピコンと音がなりPopClipに追加され完了
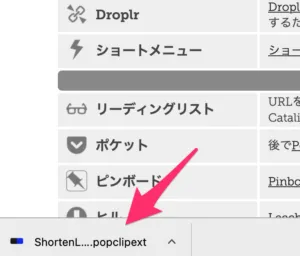
機能によってはOKを押す必要もあります