 カテゴリ
カテゴリ
パソコン関連のお得情報


この記事では.jwwを.dxfに変換したけど、エラーが表示されて画面が真っ黒になる場合の対処方法をご紹介します
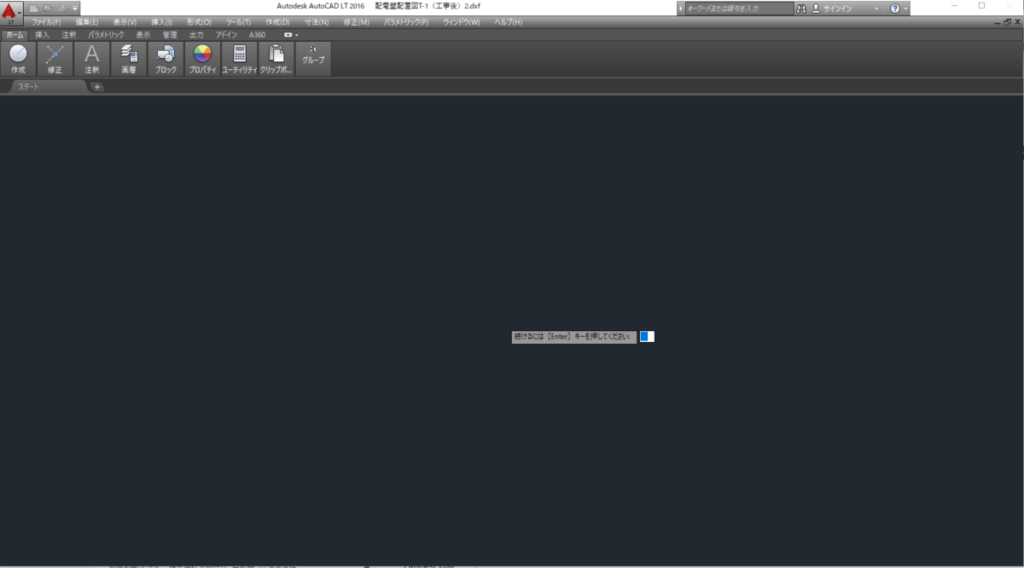
jwCADのデータをAutoCADで開きたいとき、.jwwを.dxfに保存しなおします。
しかし、いざAutoCADで開いてみると、
続けるには[Enter]キーを押してください
と表示され、Enterを押すと画面が真っ黒になり、ファイル名もDrawingになってしまいます。
この記事では、続けるには[Enter]キーを押してくださいと表示された場合の対処方法をご紹介します。


![AutoCADで続けるには[Enter]キーを押してくださいと表示される](https://chocogon.com/wp-content/uploads/2022/07/post_jw-cad-autocad_230111145443.webp)
![AutoCADで続けるには[Enter]キーを押してくださいと表示される](https://chocogon.com/wp-content/uploads/2022/07/post_jw-cad-autocad_230111145443.webp)
Enterを押すと画面が真っ黒になります。

コマンドラインが元々表示されている場合はスキップでOKです。
表示されていないひとは、一度Enterを押した後にcomm と入力して、COMMANDLINEを選択して決定します。
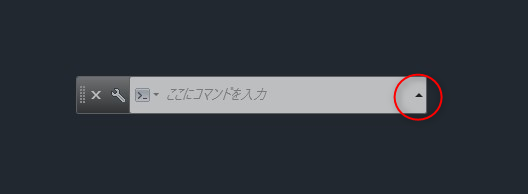
コマンドラインが表示されたら、右側の▲をクリックして、一番最初のコマンドまでさかのぼります。
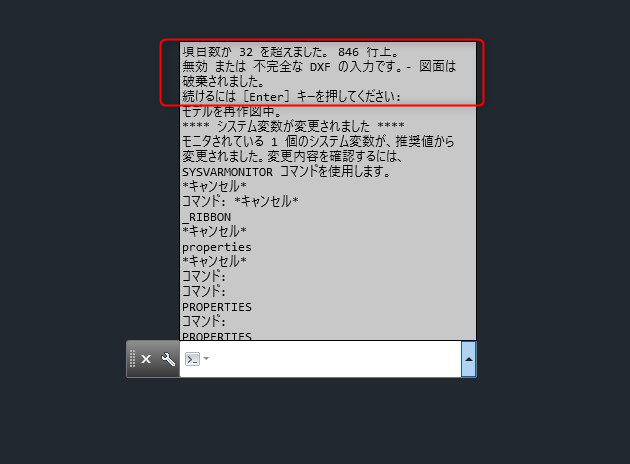
.dxfを開いたときに表示された 続けるには[Enter]キーを押してください の上の分がエラー内容となります。
今回のエラー内容は 項目数が32を超えました。846行上 となっていますが、この場合はエラー内容が把握しづらく、少し修正が困難になります。
そこで一旦.jwc保存をしてから.dxfにします。
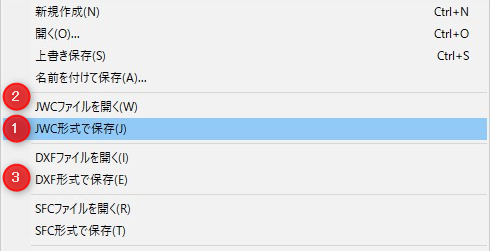
jwCADを開き、上記手順で.jwcを通して.dxf変換します。
この時、注意する必要があります。
違う形式で保存する度に、一旦jwCADを閉じる必要があります。
jwCADを開きっぱなしで次々と拡張子を変換しても、同じエラーが表示されます。
なお、この手順を踏んだだけで、エラーが解消され図面が開ける場合があります。その場合は次のステップは不要です
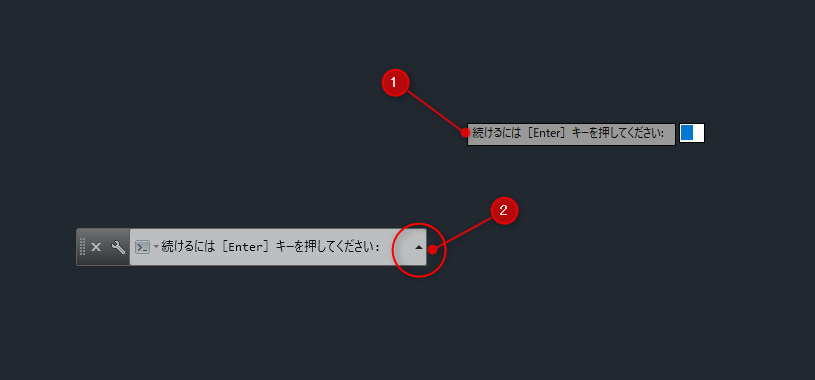
AutoCADで開くと、続けるには[Enter]キーを押してください が再び表示されるので、エンターを押します。
先ほどコマンドラインを表示させたので、表示されたままのコマンドライン右側の▲をクリックします。
ちなみに、ここEnterを押して下記の画像の別ウィンドウが現れて、何も表示されなくなった場合は、一旦AutoCADを再起動して開きなおすと元に戻ります。
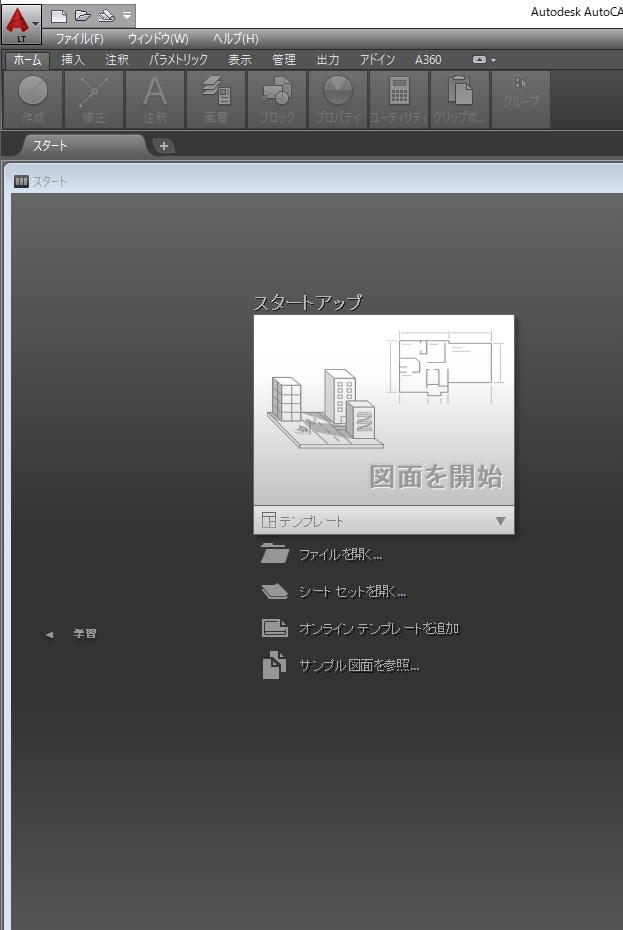
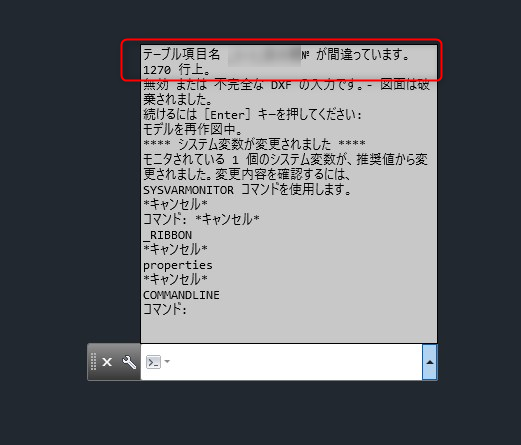
ここにきて、やっとエラーの原因になる内容が判明します。
テーブル項目名 № が間違っています。1270行上
つまりこの時点でのエラーの原因は、特殊記号の№が使われているからなのです。
それでは.dxfのエラーを修正しましょう。
Windowsに標準搭載されているメモ帳を開き、最後に保存した.dxfをドラッグアンドドロップします。
すると下記画像のように英語と数字の羅列が現れます。
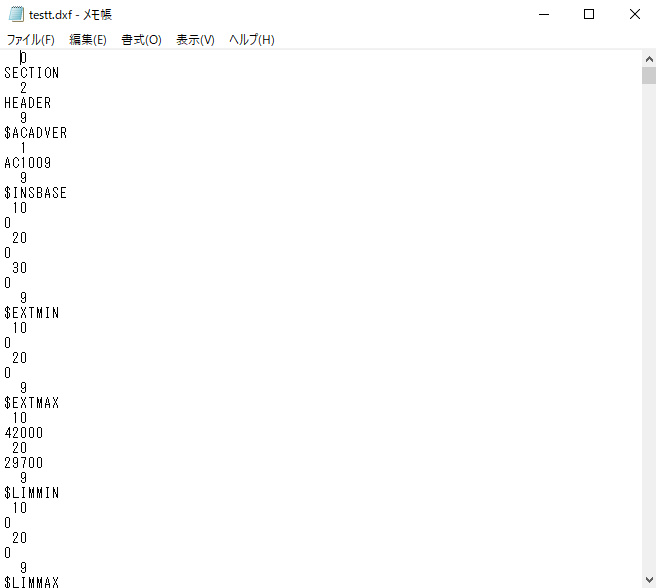
今回のエラーは1270行にある№という文字ですが、1270行を数えるのは大変なのでCtrl+Fを押して検索で№を探します。
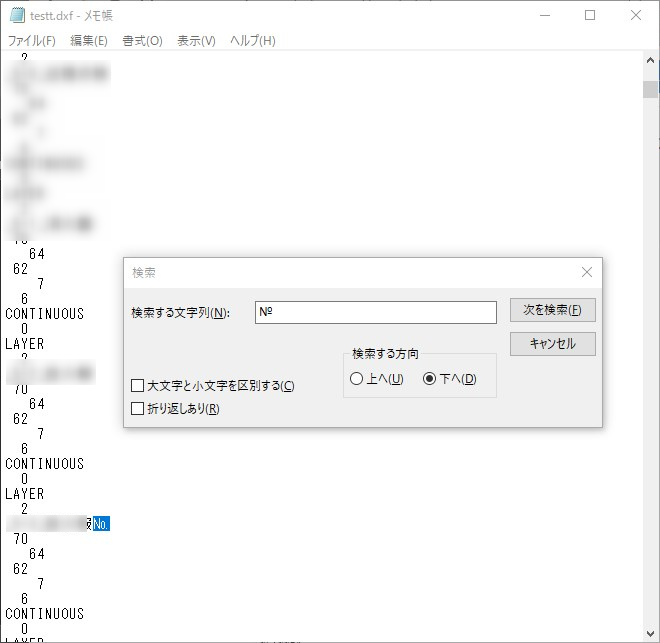
Error箇所が見つかったら、削除・修正してメモ帳を上書き保存します。
おつかれさまでした。これでエラーは修正され、無事.dxfを開くことができます。
「AutoCADついて学びたい」という方に朗報です
Kindle読み放題の無料体験を利用して、AutoCADを基礎からを無料で学べるチャンスです。
Amazonが提供する電子書籍の読み放題サービスのことです。
Kindle=電子書籍
Unlimited=読み放題
Kindle Unlimitedは無料で何回も体験できるって知っていますか?私は実際に4回無料体験済みです。一度利用していても無料のチャンスは大いにありますよ(無料体験につてのまとめ記事)
もし無料キャンペーンが使えなくても、2ヶ月99円のキャンペーンも何度もやっています
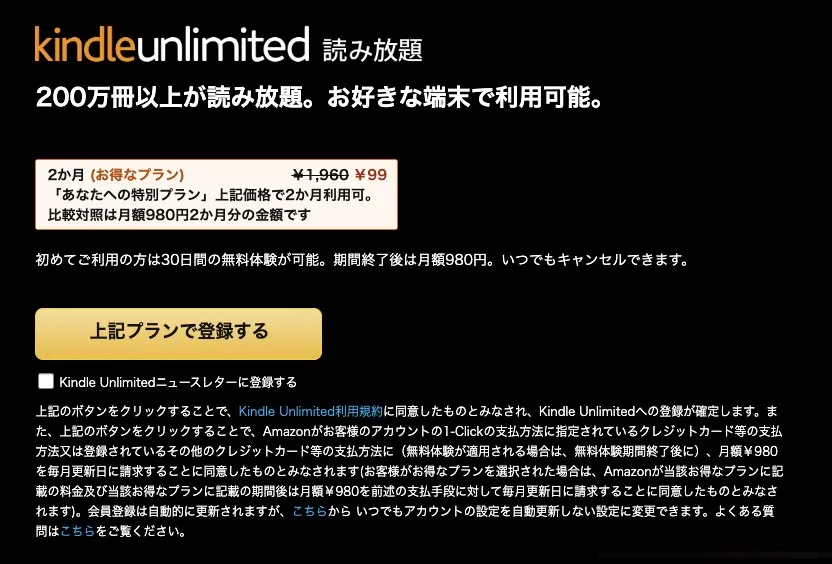
下のボタンからAmazonを開いて「無料体験」の表示が出るか確認してみましょう
\ Amazonで確認 /