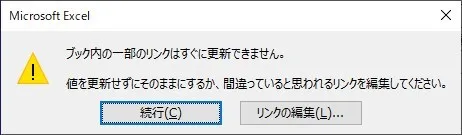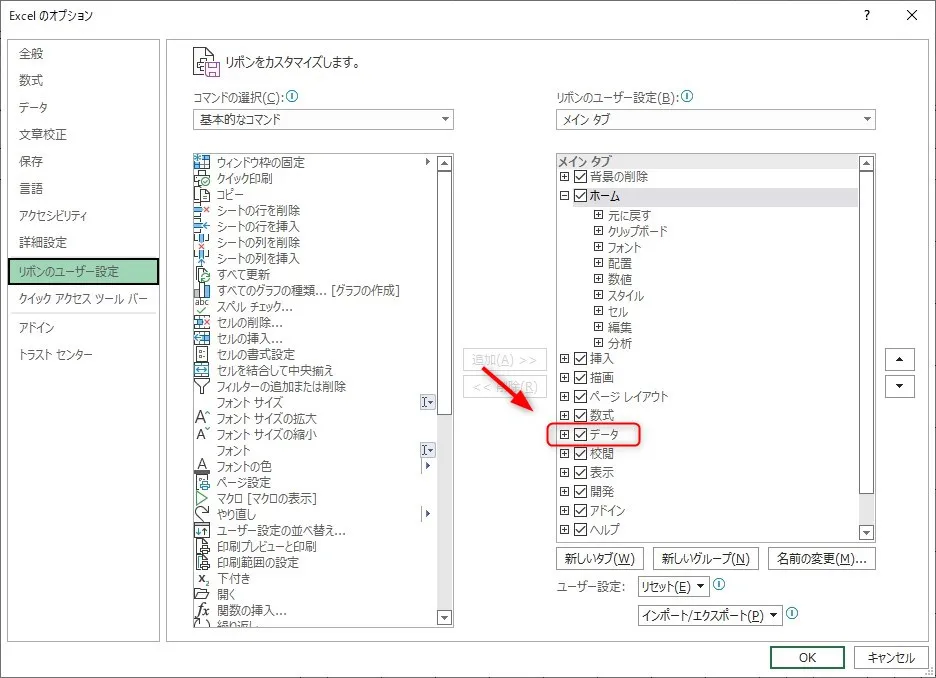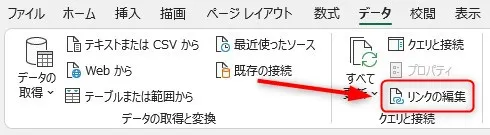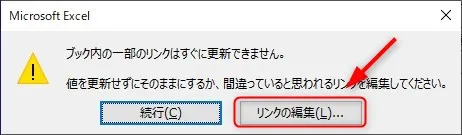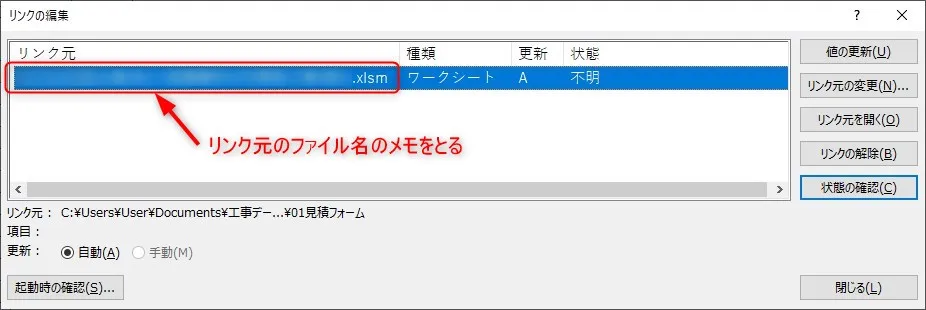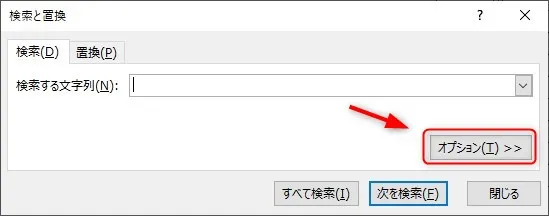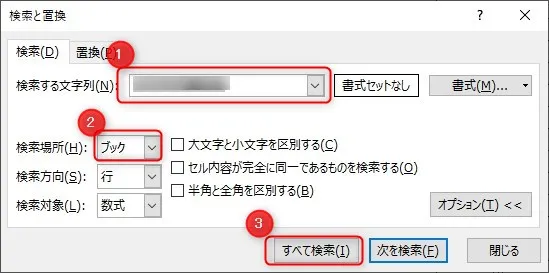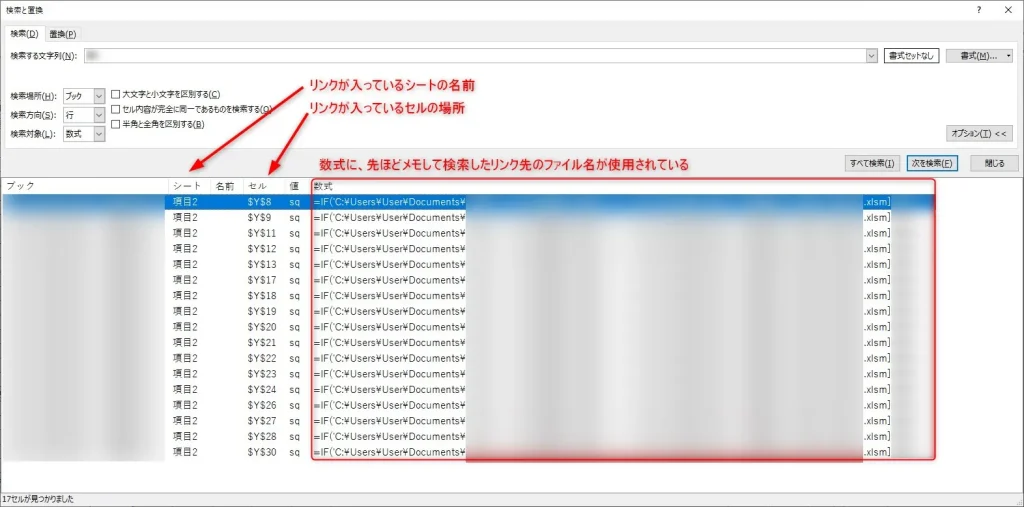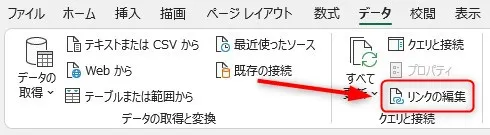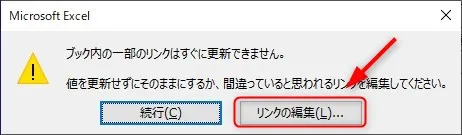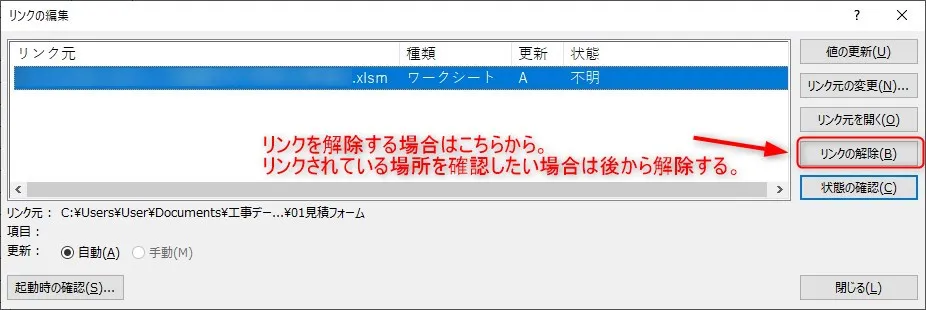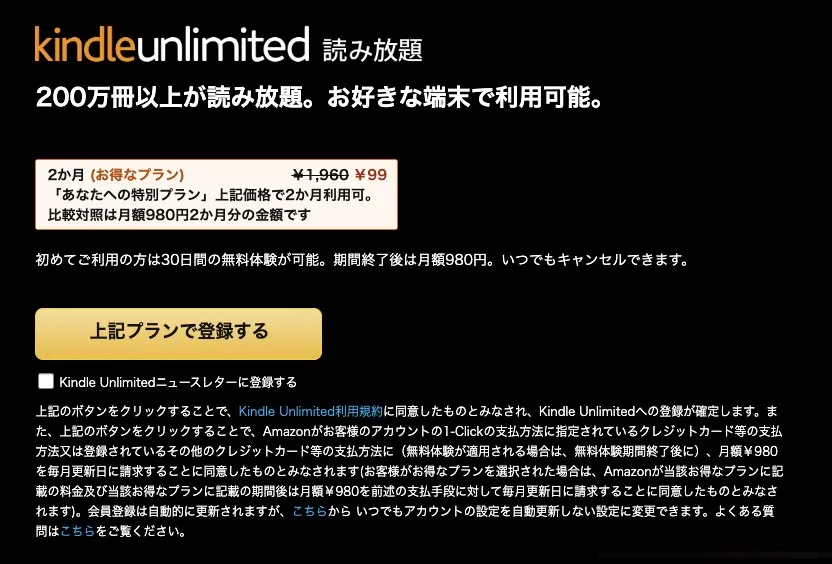<Excel>他のファイルへのリンク切れ時「一括解除・リンク元の確認・リンクされている箇所」を確認する方法

 悩む人
悩む人
Excelを開いたら「ブック内の一部のリンクはすぐに更新できません。値を更新せずにそのままにするか、間違っていると思われるリンクを編集してください。」と表示されて困っている。
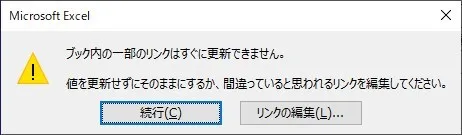
Excelを開いて「リンク切れ」の表示に出会うことはよくあると思います。
特に、共有されたファイルなどでは頻繁に起こる可能性があります。
 ごん
ごん
この記事では、Excelのリンクが「ファイルのどこにリンクされているか」を確認し、リンク切れを解除しても問題ないかを判断してから、リンクを解除する方法をご説明します。
- 「ブック内の一部のリンクはすぐに更新できません」と表示される
- 「値を更新せずにそのままにするか、間違っていると思われるリンクを編集してください」と表示される
- Excelのリンク切れを一気に解除したい
- Excelのリンク切れのリンクが、どこにリンクされているかリンク先を知りたい
- リンク切れの場所がどこかを確認したい
- リンク元のファイル名を知りたい
目次
Excelで他のブックにリンクされている場合の確認・解除方法
 ごん
ごん
リンク切れが起こる多くの原因は、基本的に「自分のパソコンの環境下にないパス名のファイル」がExcelの計算式に使用されていることにあります
Excelのリンク切れ発生時に「元のファイルの名前」を確認する
STEP
Excelのデータタブを開く
データタブが無い場合
ファイル→オプション→リボンのユーザー設定→データに を付けます
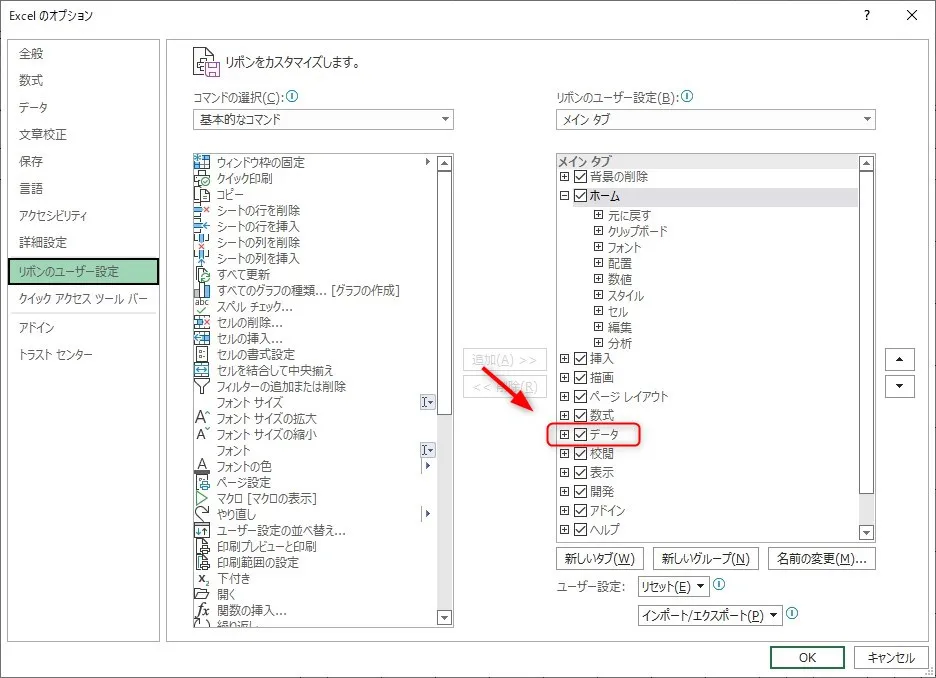
STEP
リンクの編集を選択
Excelシートを開いた時に、注意事項が表示された場合は、その時点でリンクの編集を押してもOKです
STEP
リンク元のファイル名をメモする
リンクの解除で解除できますが、どこがリンクされているか調べたい場合は一旦保留にし、リンク元のファイル名をメモします。
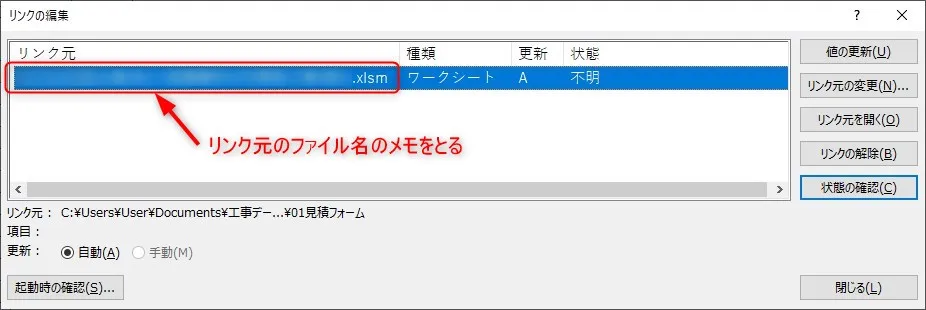
Excelのリンク切れ発生時に「リンクされている場所」を確認する
STEP
詳細検索画面にする
オプションをクリックして詳細設定をできるようにします
STEP
各種設定する
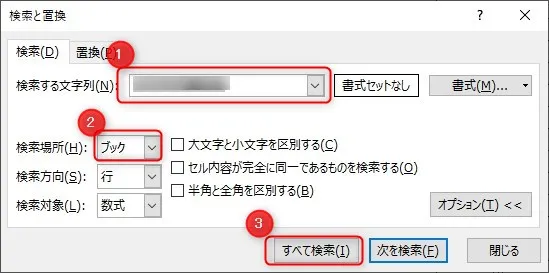
- 検索する文字列:先ほど確認した「元のファイル名」を入力する※一部でもOK
- 検索場所:ブックに変更する
- すべて検索を押す
STEP
リンクされているセルを確認する
シートとセル値が表示されるので、こちらで解除しても問題ないか確認します
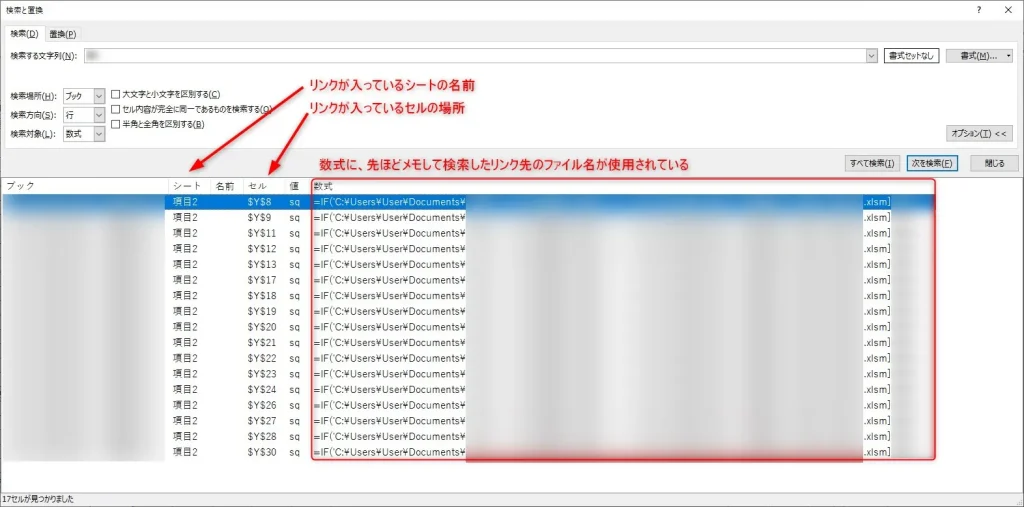
Excelのリンク切れ発生時に「一気にリンクを解除」する
STEP
リンクの編集を選択
Excelシートを開いた時に、注意事項が表示された場合は、その時点でリンクの編集を押してもOKです
STEP
リンクを解除する
削除したいリンクを選択して、リンクの解除を押して完了です
まとめ:リンク切れは簡単に解除できる
この記事では、Excelでよく遭遇する問題、’リンク切れ’について詳しく解説しました。
Excelのリンク切れは、主にファイルの移動や名前変更によって発生しますが、幸い、その対処法は驚くほど簡単です。Excelのリンク切れに遭遇したときに、効率よくリンク切れを解除する方法として、参考にしてください。
もっと「Excelの時短技・VBAについて学びたい」という方に朗報です
Kindle読み放題の無料体験をを利用して、Excelの時短技や便利技を無料で学べるチャンスです。
仕事のあらゆる場面で役立つ
「グラフ」作成のすべてが分かる
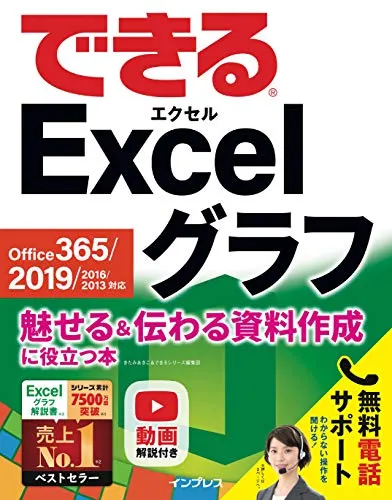
\2回目3回目も無料で体験できる/
1日2時間かかっていた作業を
5分で終わらせる時短のコツ
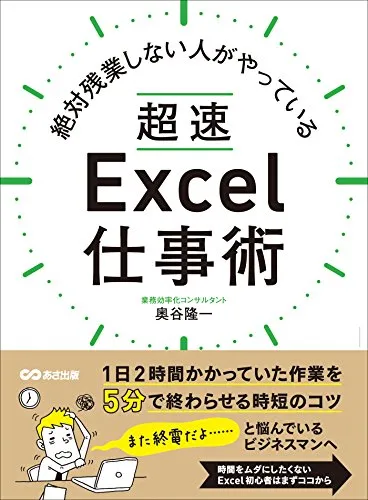
\2回目3回目も無料で体験できる/
業務に直結のテクニックを
最小時間でマスター!

\2回目3回目も無料で体験できる/
「ピボットテーブル」はマウス操作で
高度な集計を行える便利な機能です
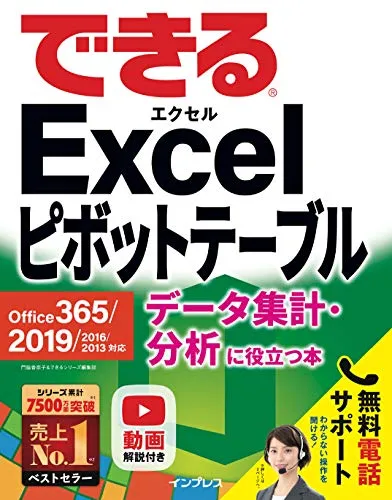
\2回目3回目も無料で体験できる/
現行のすべてのバージョンに
対応した全484関数を解説
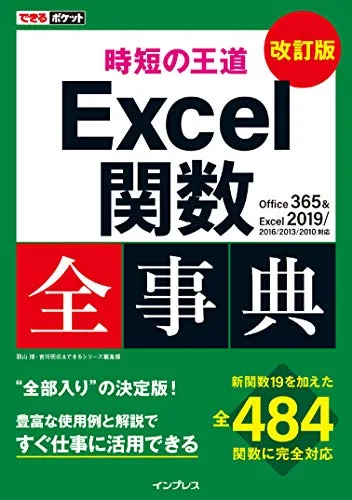
\2回目3回目も無料で体験できる/
Excelで行っている定型業務を自動化でき、
仕事の能率を大幅に高められます。
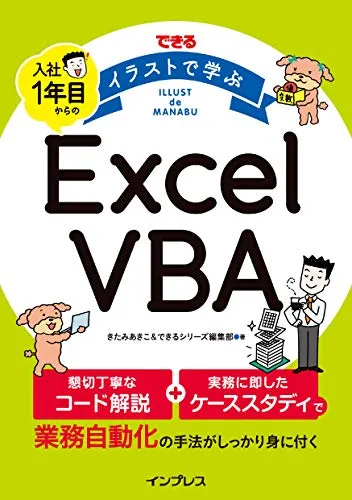
\2回目3回目も無料で体験できる/
Kindle Unlimitedtってなに?
Amazonが提供する電子書籍の読み放題サービスのことです。
Kindle=電子書籍
Unlimited=読み放題
 ごん
ごん
Kindle Unlimitedは無料で何回も体験できるって知っていますか?私は実際に4回無料体験済みです。一度利用していても無料のチャンスは大いにありますよ(無料体験につてのまとめ記事)
もし無料キャンペーンが使えなくても、2ヶ月99円のキャンペーンも何度もやっています
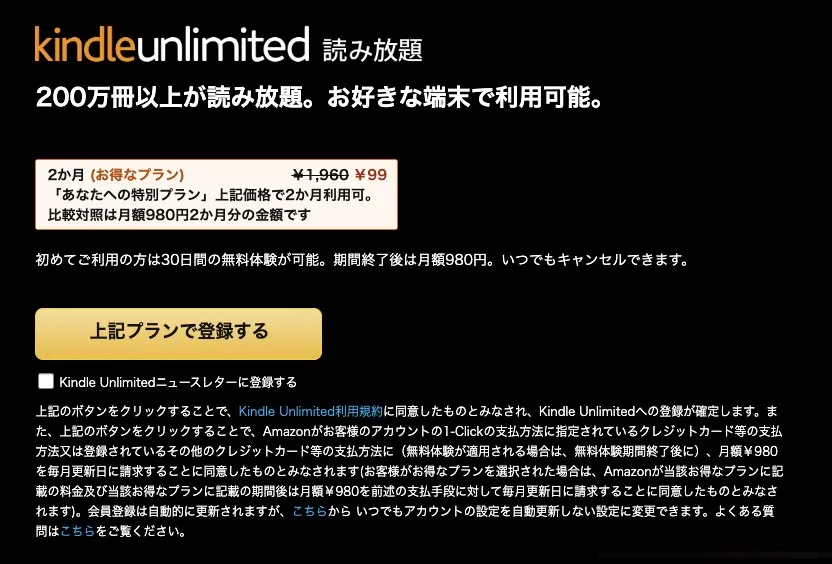
下のボタンからAmazonを開いて「無料体験」の表示が出るか確認してみましょう
\ Amazonで確認 /
仕事のあらゆる場面で役立つ
「グラフ」作成のすべてが分かる
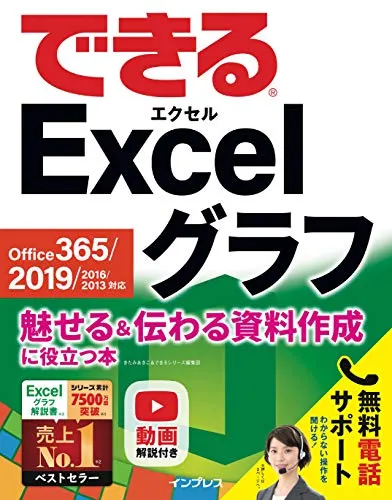
\2回目3回目も無料で体験できる/
1日2時間かかっていた作業を
5分で終わらせる時短のコツ
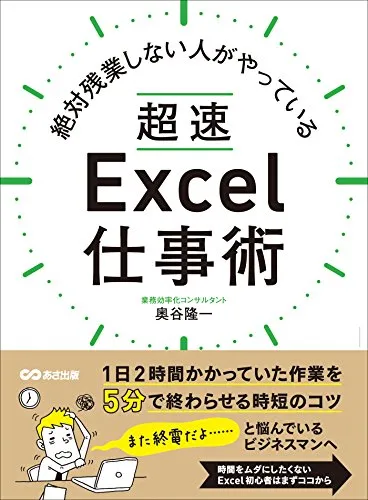
\2回目3回目も無料で体験できる/
業務に直結のテクニックを
最小時間でマスター!

\2回目3回目も無料で体験できる/
「ピボットテーブル」はマウス操作で
高度な集計を行える便利な機能です
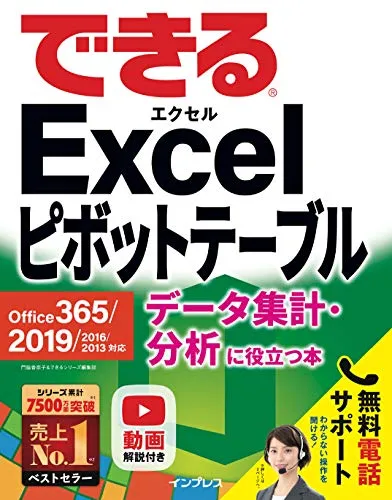
\2回目3回目も無料で体験できる/
現行のすべてのバージョンに
対応した全484関数を解説
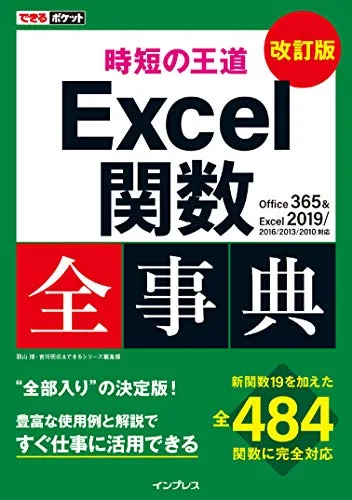
\2回目3回目も無料で体験できる/
Excelで行っている定型業務を自動化でき、
仕事の能率を大幅に高められます。
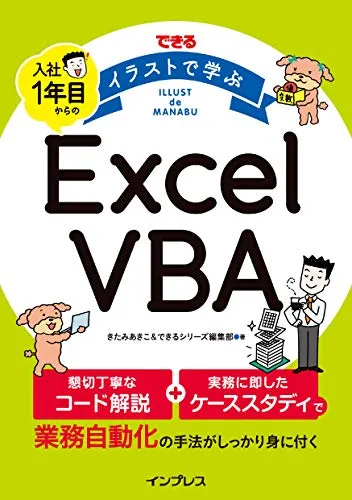
\2回目3回目も無料で体験できる/

管理人:ごん(デザイナー)
「時短・楽したい」がモットー!Twitterでも情報公開しています
記事のライティング依頼やPR記事依頼・広告掲載のご依頼も受付中
 カテゴリ
カテゴリ