 カテゴリ
カテゴリ
パソコン関連のお得情報


こんにちは、ごんです。
以前、「買ったばかりのPCがまさか壊れるなんて」ということが起こりました。
買って半年の
— ごん │ 時短が好き (@Gon_iPad_CL) June 15, 2021
m1 Mac Book Air が
深い眠りにつかれたので
ご報告致します pic.twitter.com/Fl9RgOaYLS
このときは、私は「まさか壊れるわけない」とバックアップをとっていませんでした。
そのため、デスクトップやPC上に保存されていたデータがすべてパーに…。
EaseUSさんの公式にもユーザーからのぐさっとくる一言がかかれています。
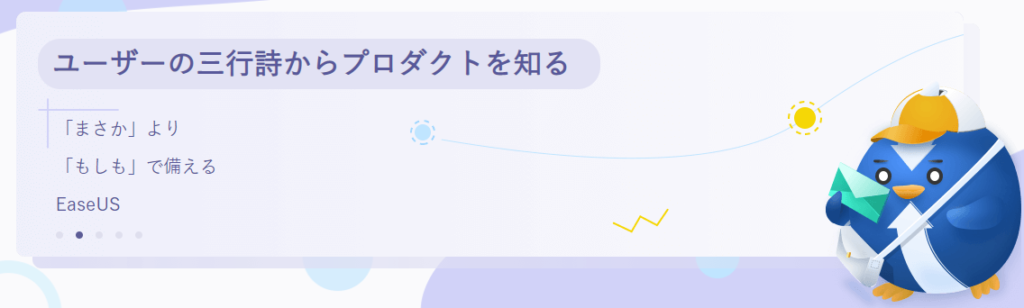
「まさか」よりも「もしも」
hddバックアップはすべての人に必要です
今回はそんなEaseUSさんから、「バックアップならなんでもお任せあれ」の有名ツール EaseUS Todo Backup Home のレビュー記事依頼をいただきました
実は今回のご依頼をいただく前に、EaseUSのソフトを使ったことがあったんです
古いノートパソコンのHDDをSSD換装したいな…と考えたときにたどり着いたのがEaseUS Todo Backup Freeでした。

こちらのソフトは無料で使えて、さらにHDDクローンを作りたいときにも便利です。
EaseUS Todo Backup Home
でできること

このソフトがあれば、HDD/SSDのバックアップ・クローン問題はすべて解決です!
いろいろできちゃう EaseUS Todo Backup Home ですが、今回はそのなかでも日常的に活用する「スケジュールを設定して自動でバックアップする方法」をご紹介します
さて、先ほどもお話しましたが、買って半年のMacBookが突然壊れました。
買って半年の
— ごん │ 時短が好き (@Gon_iPad_CL) June 15, 2021
m1 Mac Book Air が
深い眠りにつかれたので
ご報告致します pic.twitter.com/Fl9RgOaYLS
今回紹介する EaseUS Todo Backup Home はWindows用のバックアップソフトです。
(MacBookでのバックアップは純正のタイムマシーンを利用しています)
いつなんどき、パソコンが壊れてもいいようにバックアップを習慣づける必要があります。
そのためには「毎日・毎週・毎月同じ時間に自動でバックアップする」設定をしておきましょう。
EaseUS Todo Backup Home は使い方説明を必要がないほど、直感的に障れる作りになっています
公式ページより EaseUS Todo Backup Home をダウンロードしましょう。
30日間無料で使えるので、はじめてのかたも安心!
インストールが終わったらソフトを立ち上げて、バックアップ機能を選択します。
初回起動時と2回目以降のバックアップ作成方法は異なります。
初回起動時

初回起動時は真ん中の下あたりバックアップを作成を選択します。
2回目以降
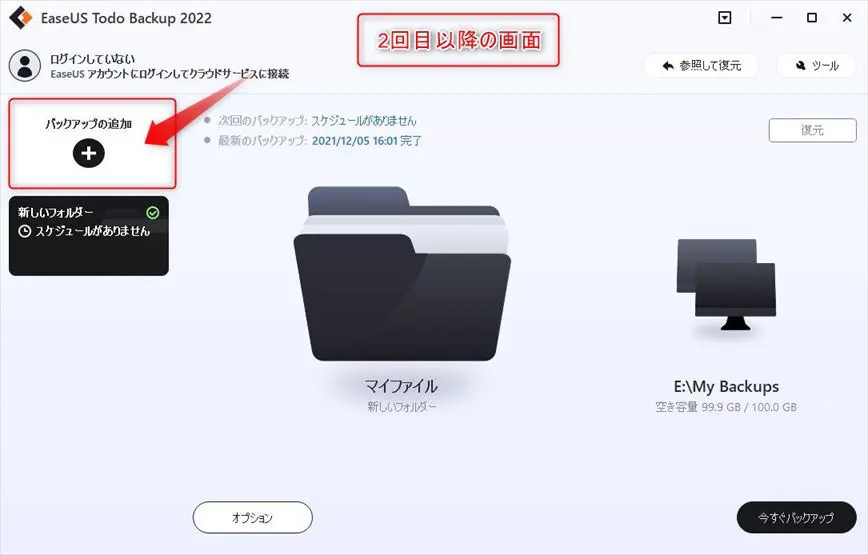
2回目以降は左上にバックアップの追加が表示されているのでクリックします。
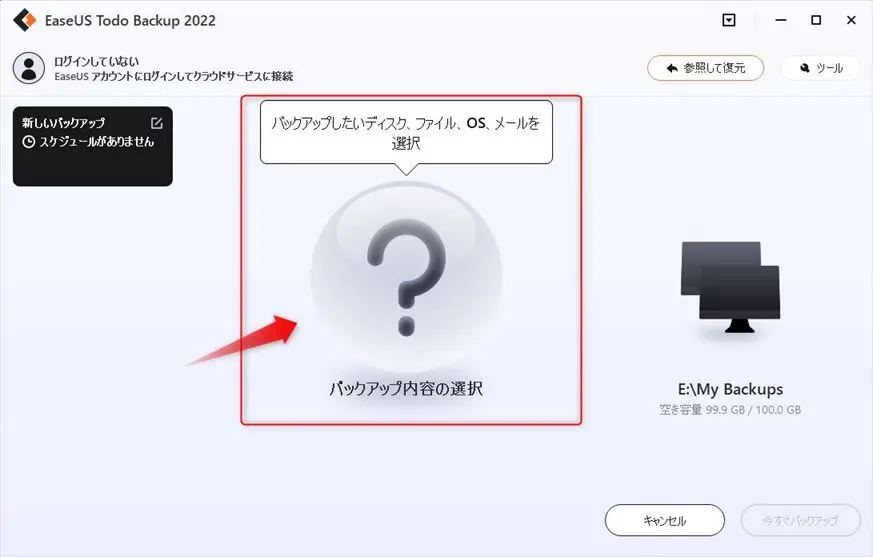
バックアップ内容の選択をクリック
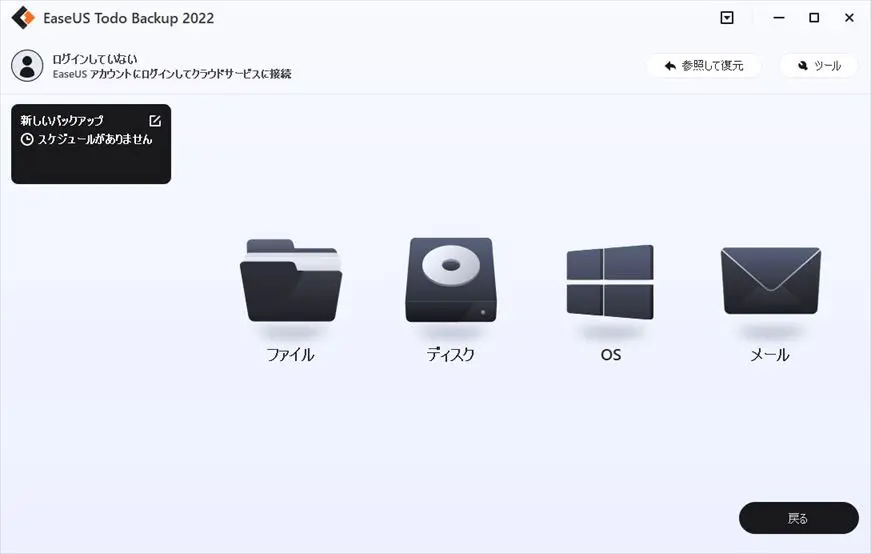
無くなっては困るものはすべてバックアップしておきましょう。
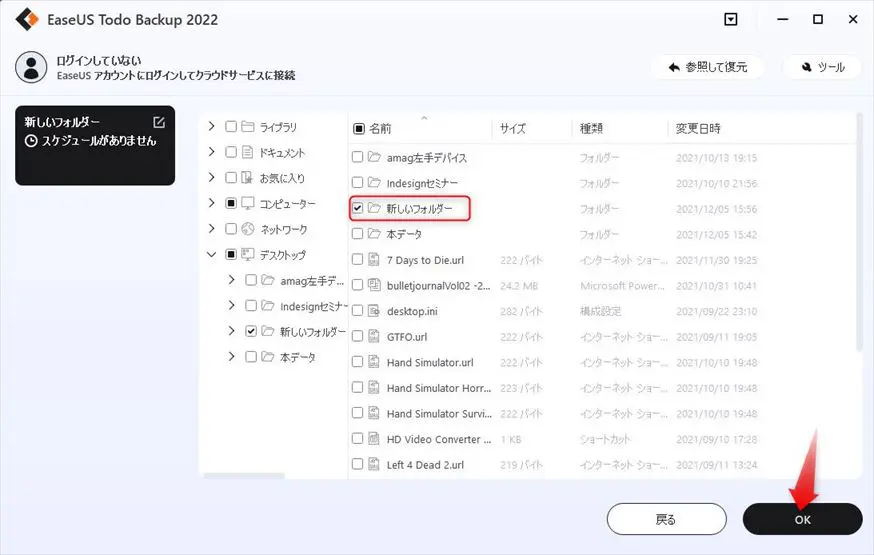
例えば一つのフォルダーだけをバックアップすることも可能です。
基本的には、バックアップ先は外付けHDD・SSD、クラウドなどパソコン本体以外に保存しましょう。
パソコン本体以外に保存しないと、パソコンが壊れて電源が入らないときにバックアップの意味がなくなります
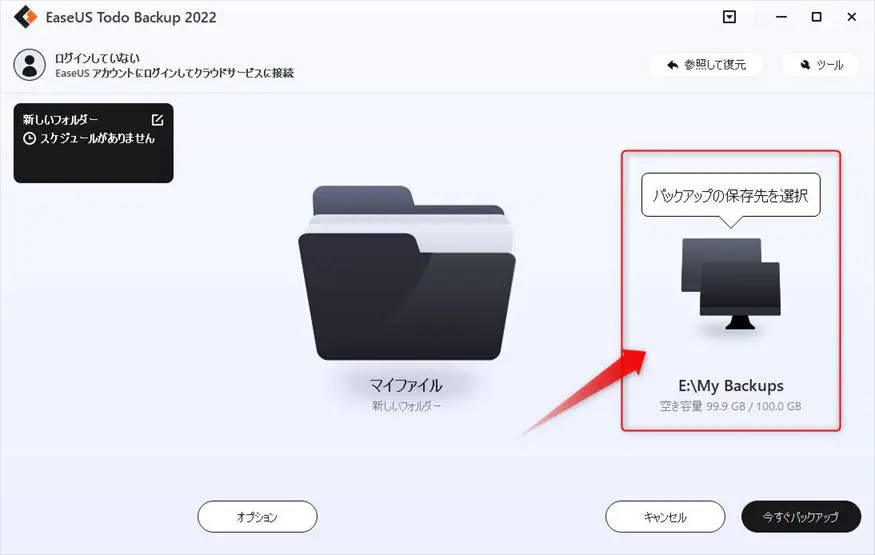
バックアップの保存先を選択をクリックします。

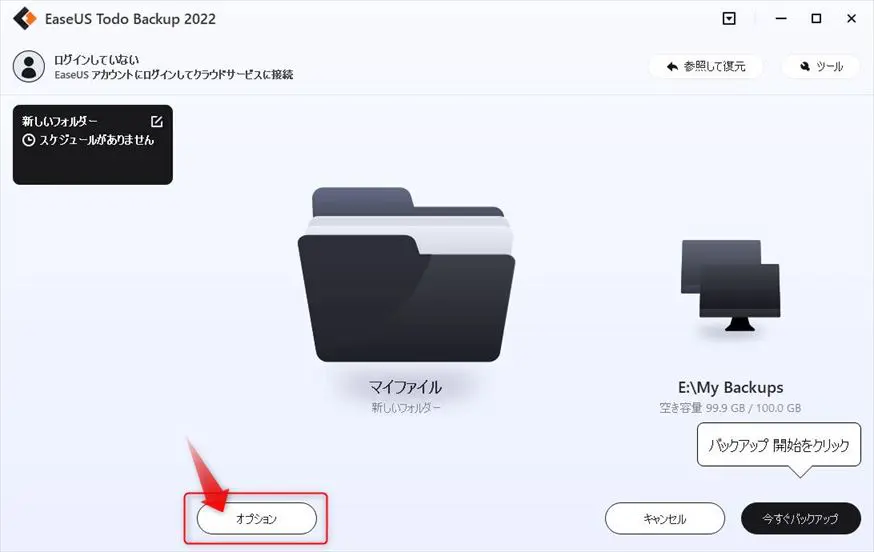
オプションをクリックします
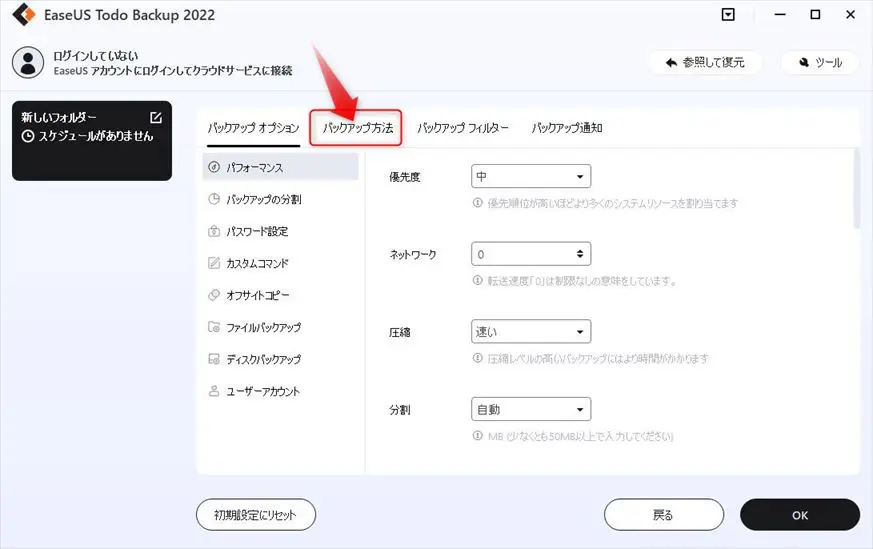
バックアップ方法をクリック
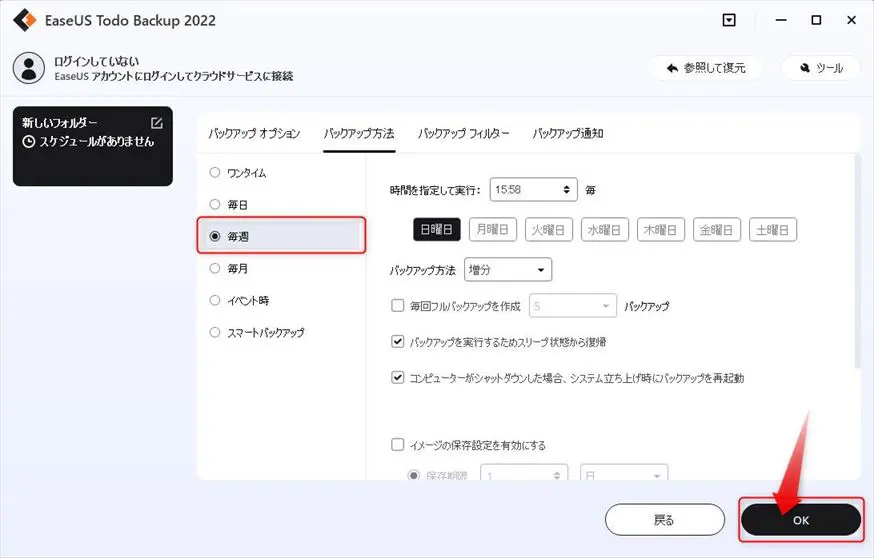
今回は毎週に設定しました。
他にも毎日や毎月、イベント時など自由にカスタマイズすることが可能です。
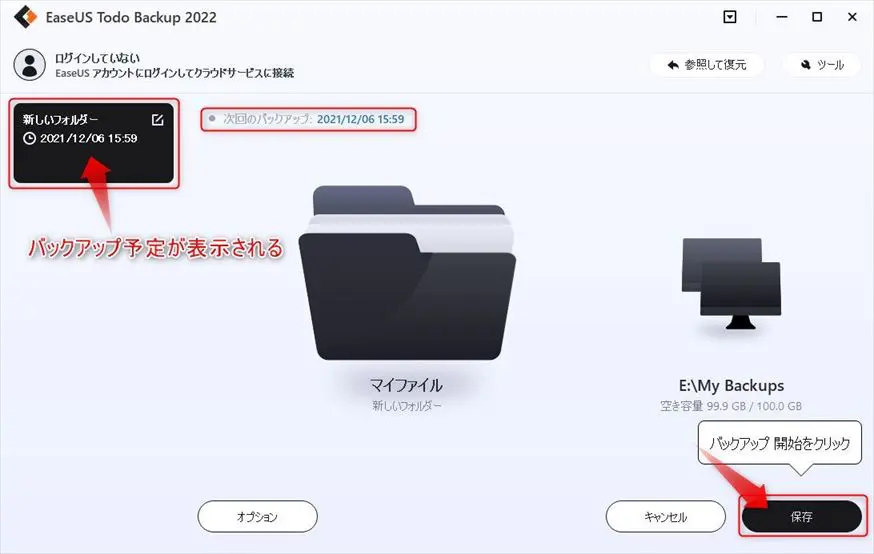
左上に先ほど作ったスケジュールが表示されるようになりました。
右下の保存を押すとバックアップが開始されます。
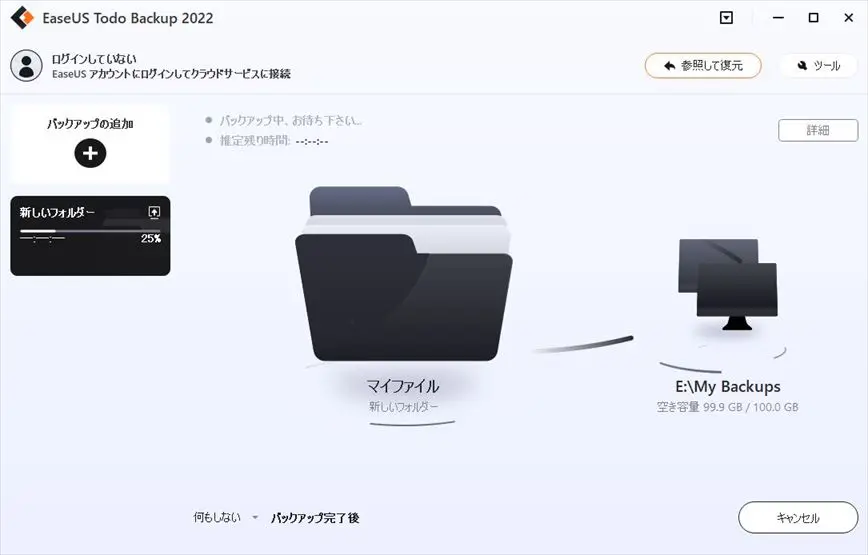
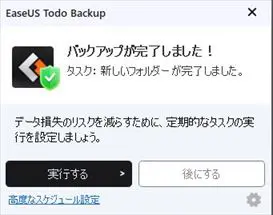
バックアップが完了すると、デスクトップにポップアップが表示されます。
これでバックアップは完了!
電源が入った状態で、バックアップ先の外付けHDD等とつないでおけば、指定した時間に毎回バックアップされます。
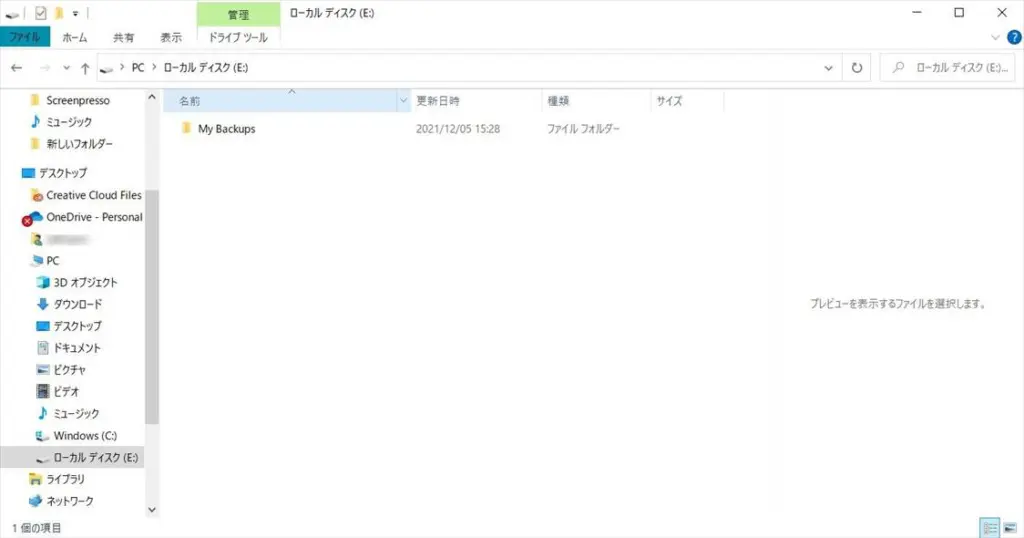
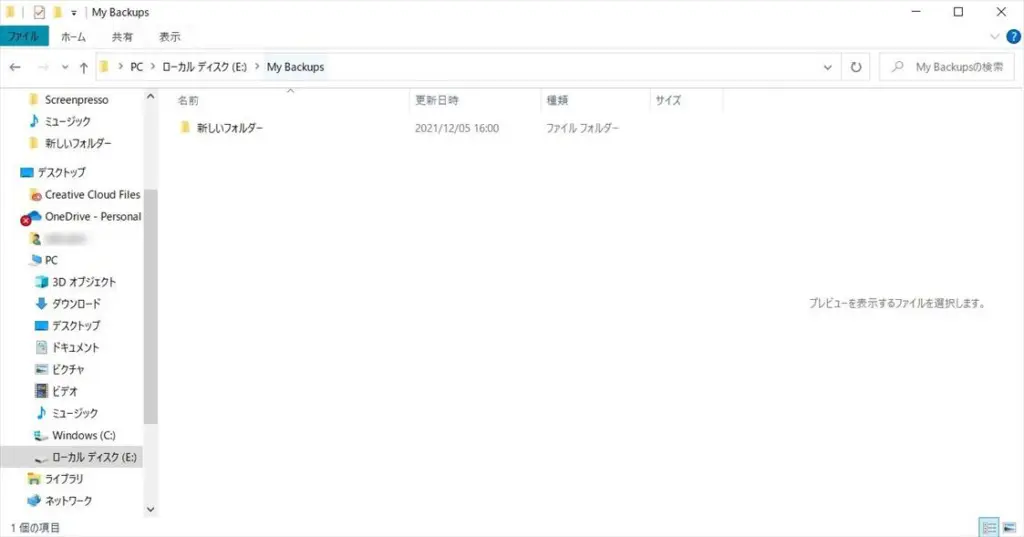
保存先に選んだフォルダを選択します
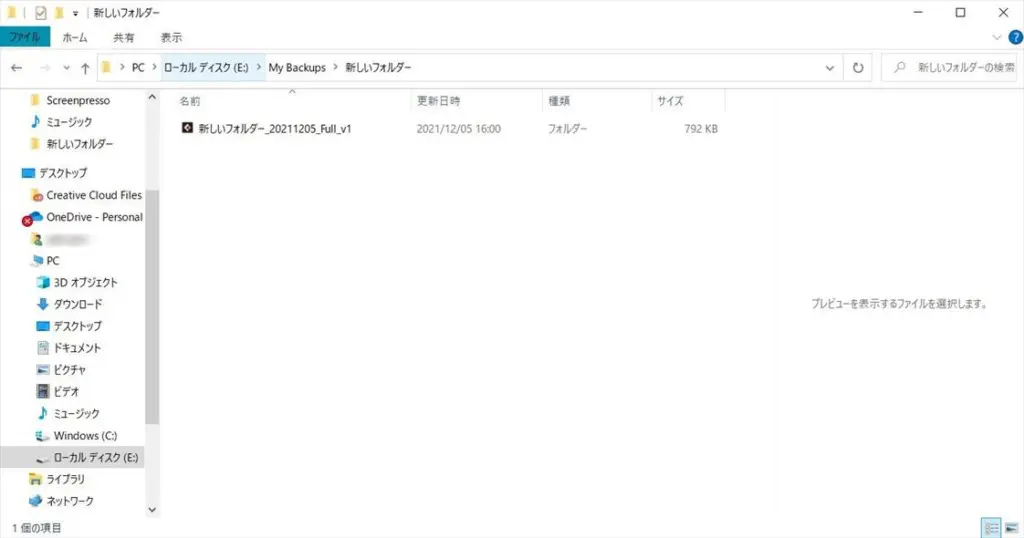
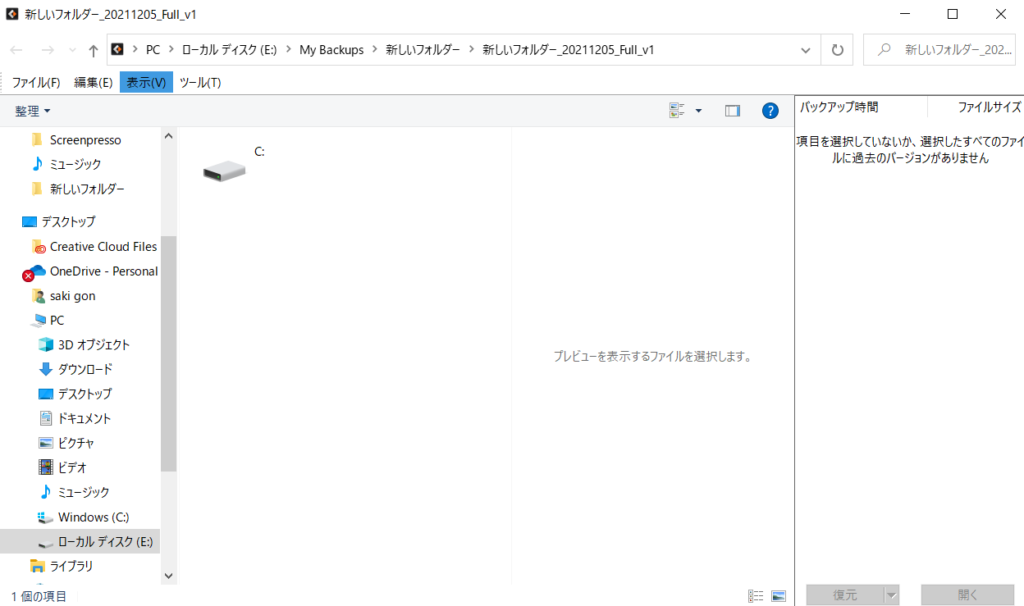

開いていくと、バックアップしたファイルが表示されます。
右側にはバックアップをとった時間が表示されます。
今回はスケジュール付きのバックアップの取り方をご説明しましたが、そのほかにも HDDクローン を作ったり、
システムを移行することが可能です
ソフトを立ち上げたら、右上のツールから選択して使いましょう。


今回はWindowsのバックアップツールEaseUS Todo Backup Homeをご紹介をしましたが、かなり使いやすく初心者の方にもおすすめのソフトです
バックアップソフトはたくさんありますが、ここまで使い方が直感的で悩まず操作できるソフトは珍しいです。
さらに、スケジュール設定付き&パソコン買い替えの際の移行ツールなどうれしい機能が盛りだくさん。
私のようにパソコンが壊れてから後悔する前に、もしもの対策を行いましょう。