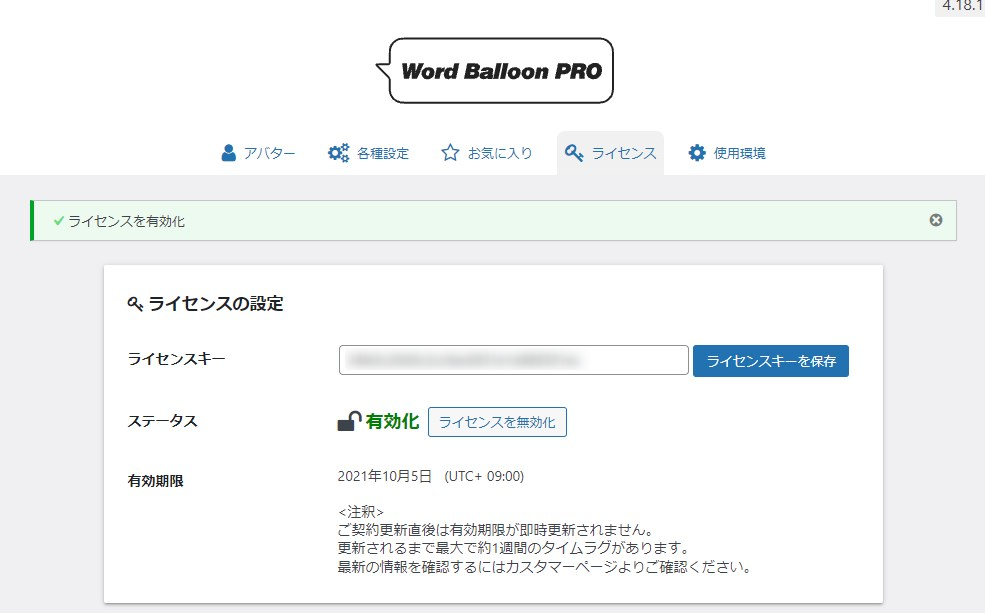カテゴリ
カテゴリ
パソコン関連のお得情報


まず、上の吹き出しをみてください
どうですか?すごくないですか?何がすごいって…
ちょっとやりすぎて読みづらいですね…
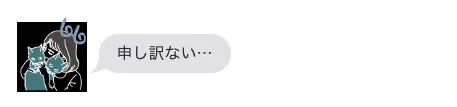
この記事では、WordPressでおすすめの吹き出しプラグイン『Word Balloon』の無料版&有料版についてご紹介します。
\ クーポン入力で1000円引き /
当ブログクーポンコード
CHOCOGON
※通常ライセンスのみ使用可能※
当ブログの「Word Ballon PRO」クーポンコードを入力すると、
通常版ライセンスが1,000円割引になります。

1)通常版ライセンスの申し込むボタンをclick
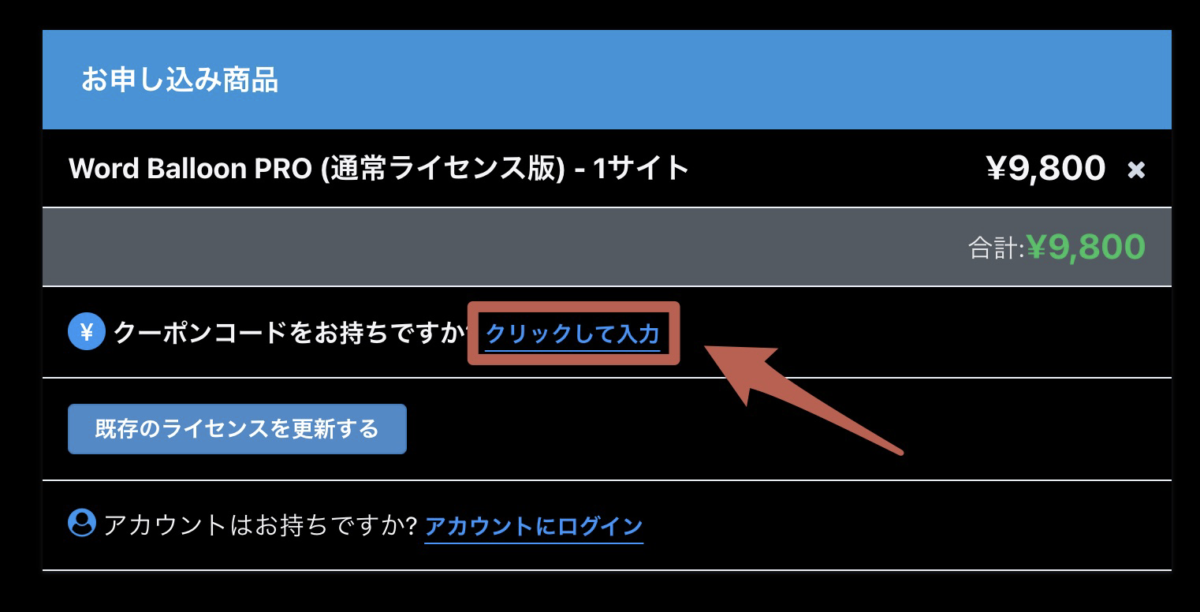
2)クーポンコードの欄でクリックして入力を選びます

3)クーポンコード:CHOCOGONを入力し、適用をクリックします

4)商品が1,000円割引されました
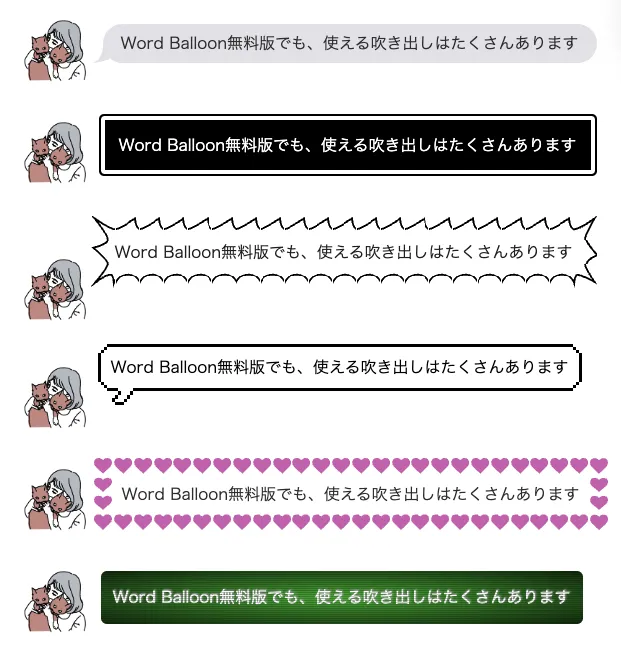
まだ半分も紹介しきれていませんが、とにかく種類が豊富!
吹き出しをカスマイズする際は、PRO版の購入を検討してください。
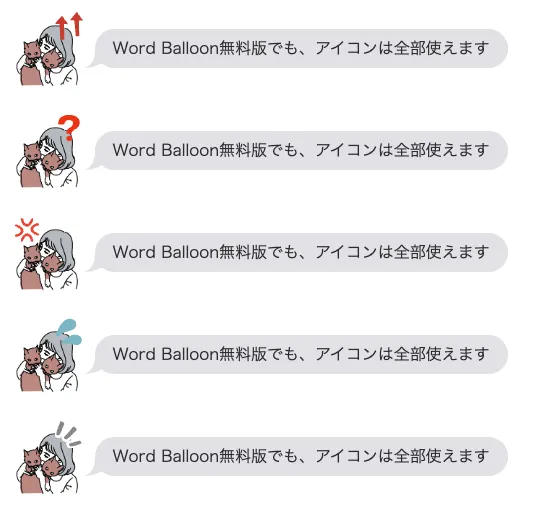
アイコンもまだまだたくさんあります。
アイコンがあれば、キャラクターが同じ画像でも気持ちを表現することができます。
1点注意したいのは、アイコンの色を変える機能はPRO版になるということです。
エフェクトも、まだまだたくさんあります。
・アイコン
・アバター
・吹き出し
それぞれ別々につけることができます。
タイプライター風のテキストはPRO版の購入が必要です。
また、エフェクトを吹き出しが登場時のみにする機能もPRO版に実装されています。
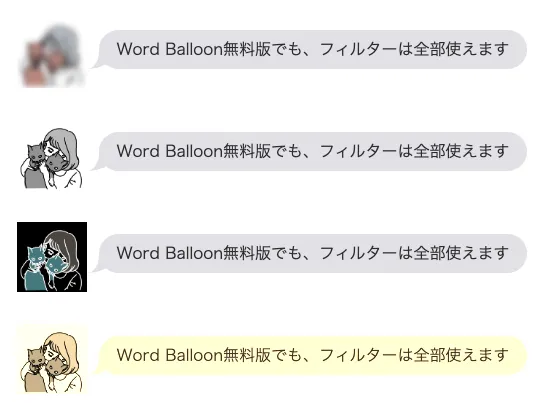
フィルターも、
・アイコン
・アバター
・吹き出し
それぞれ別々につけることができます。
\ フル機能をつかいたいなら /
当ブログクーポンコード
CHOCOGON
※通常ライセンスのみ使用可能※
私は無料版を使ってすぐにPRO版を購入しました。
PRO版のWord Balloonでは、実に様々な設定を触ることができます。
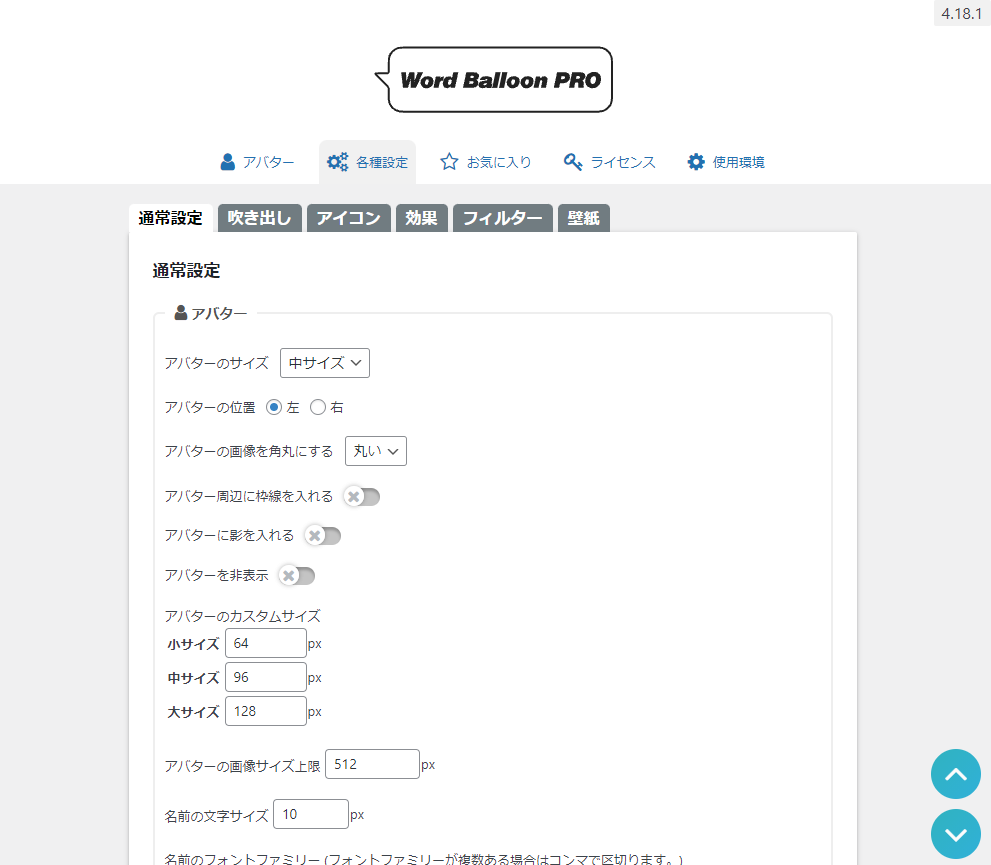
アバターのサイズや、アイコンの色など
細かい箇所まで設定することが可能。
詳しくは次の項目でご紹介します
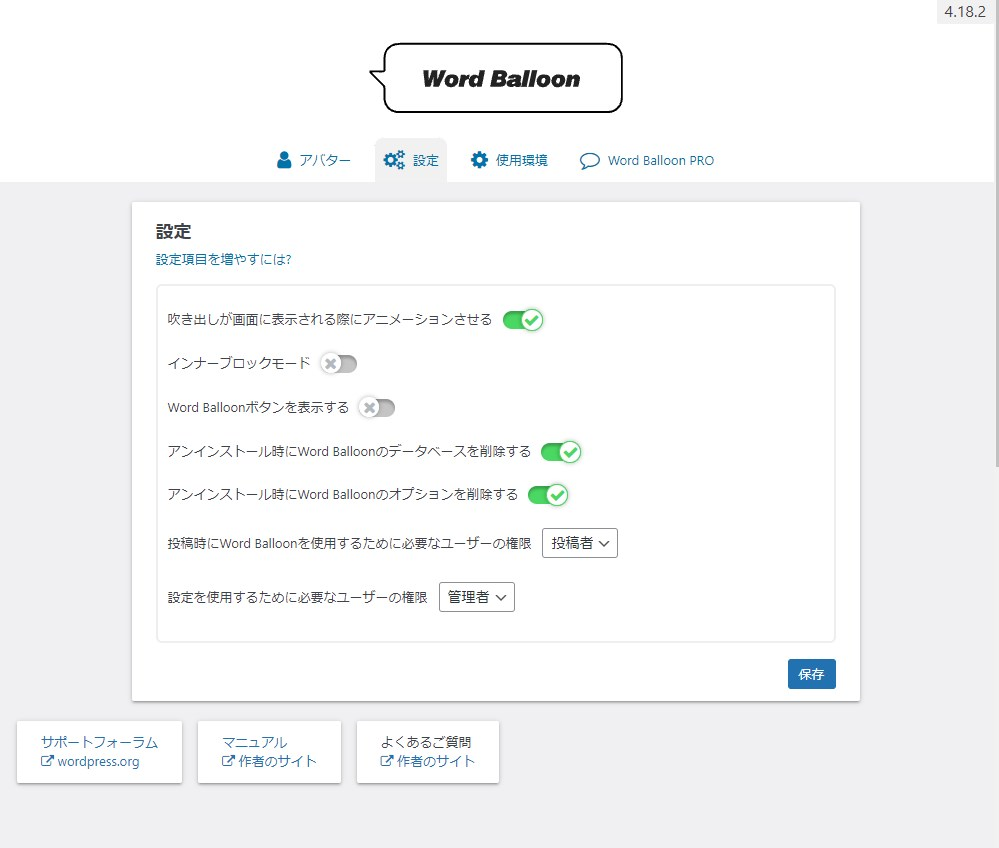
無料版ではほとんど設定が触れません
PRO版の設定の多さにびっくりしますが、逆に無料版では設定が少な目になります。
たとえば、PRO版ではアバターの大・中・小サイズをピクセル単位でカスタマイズすることができますが、無料版では大・中・小に元々固定されたサイズ内での変更となります。
無料版ではアイコンの色も初期のままですが…
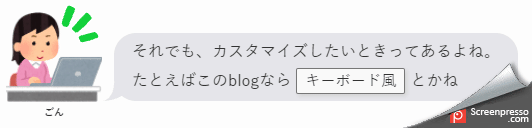
有料版になると、アイコンの色や線の色、幅まで変更することが可能です。
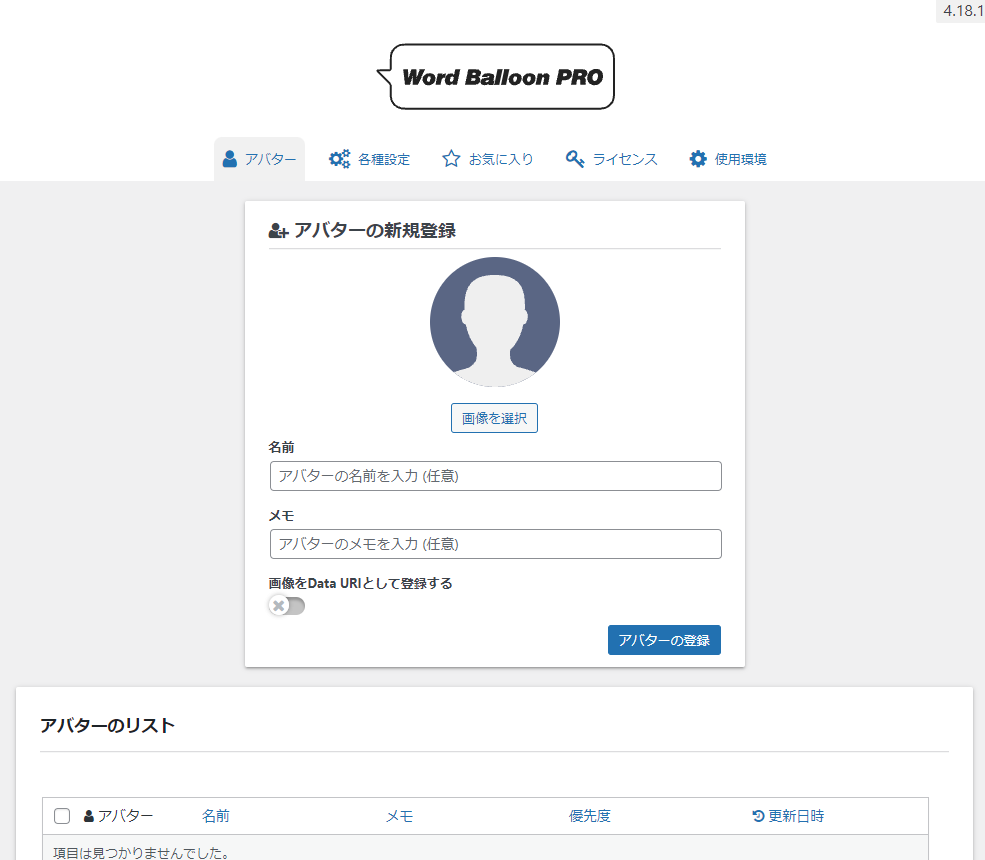
PRO版ではサーバー容量が許す限りアバターを登録することが可能です
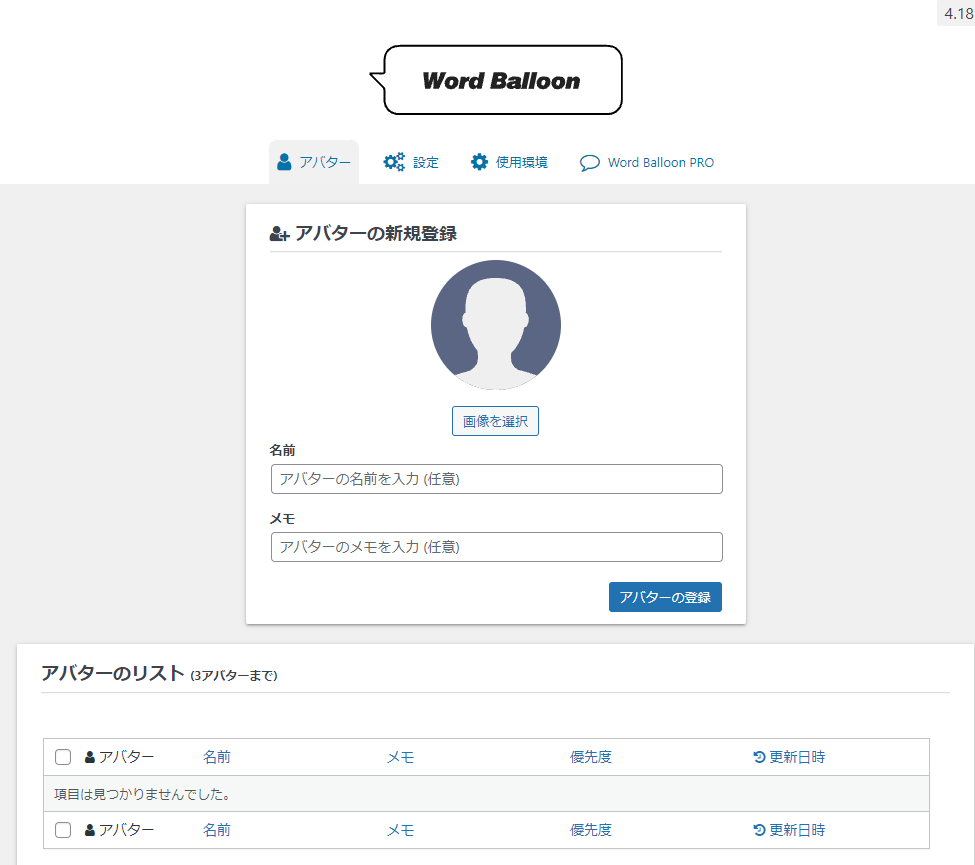
無料版では、アバターは3個までしか登録できません
アバターとは、吹き出しの横に表示されるイラストのことです。
当ブログでは吹き出しのキャラクターは10以上存在しています。
登録数が3つは、少ないかな…
再利用ブロックを利用すれば増やせるけどね。
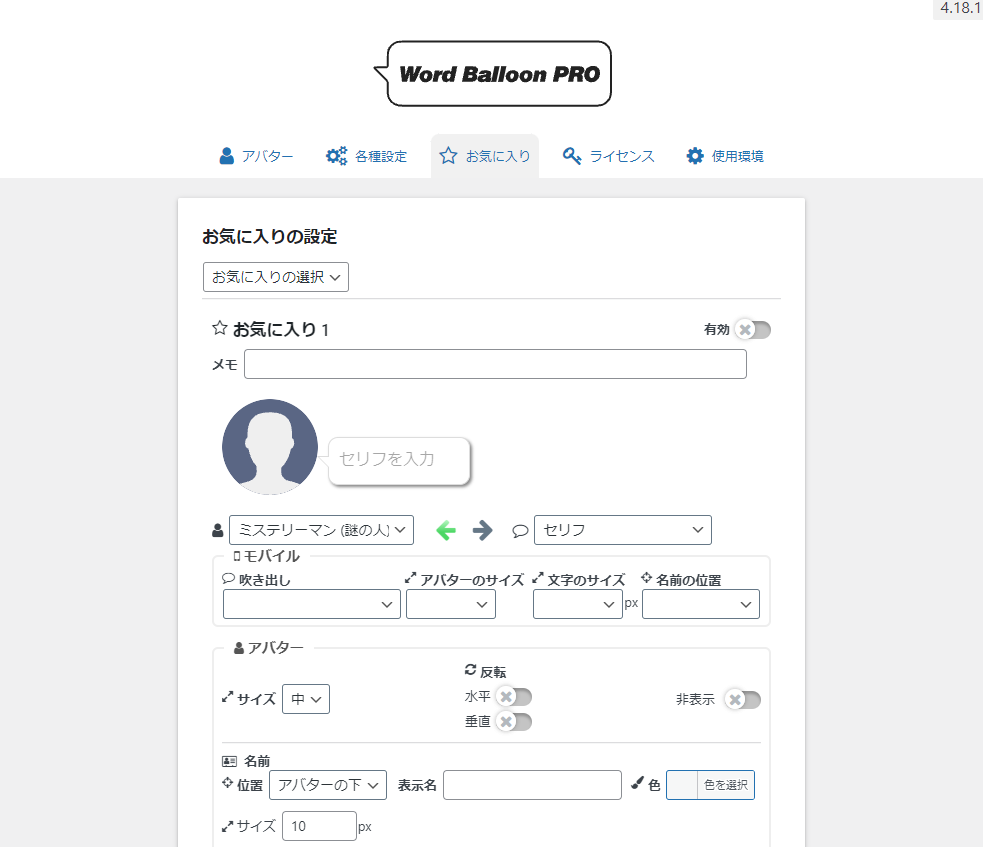
PRO版では気に入った設定を登録できるお気に入り機能があります
無料版では、お気に入り機能はありません
ここからは、私がPRO版を購入する
きっかけとなった機能を紹介してきます
このタイプライター機能、めちゃめちゃいいですよね
「タイプライター風に表示させるプラグイン」は沢山存在していますが、吹き出しのプラグインの一部としてついてくるのは素晴らしい。
プラグインはできる限り増やしたくはないものです
ちなみに、アバターを表示させなければテキストの装飾としても使えますね。
更にセリフ機能には
・タイプライター
・ふわっと
の2種類の演出が準備されています。
『Word Balloon Pro』 セリフの設定方法
1)Word Balloonブロックを選択した状態で、設定からインビューを選びます
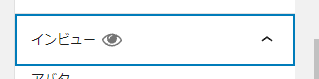
2)セリフのドロップダウンリストより、タイプライターかふわっとを選びます
3)スピードを変えると、文字の表示される速さが変更できます
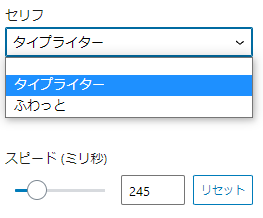
※無料版ではこちらの機能はありません
Word Balloonの無料版では、細かな設定はできません。
| Word Balloon | PRO版 | 無料版 |
|---|---|---|
| アバターサイズ | 変更可能 | 変更不可 |
| ふきだしの色 | すべて変更可能 (背景色・線の色) | 一部のみ変更可能 |
| ふきだし・アバターの影 | カスタマイズ可能 | カスタマイズ不可 |
| アイコンの色 | すべて変更可能 (背景色・線の色、幅) | 変更不可 |
| 壁紙の設定 | 登録可能 | 利用不可 |
| 効果・フィルタ 非表示設定 | 登録可能 | 利用不可 |
| お気に入り設定 | 登録可能 | 利用不可 |
設定項目は簡単にまとめましたが、まだまだ細かい設定が可能です。
Word Balloon PRO版の設定一覧




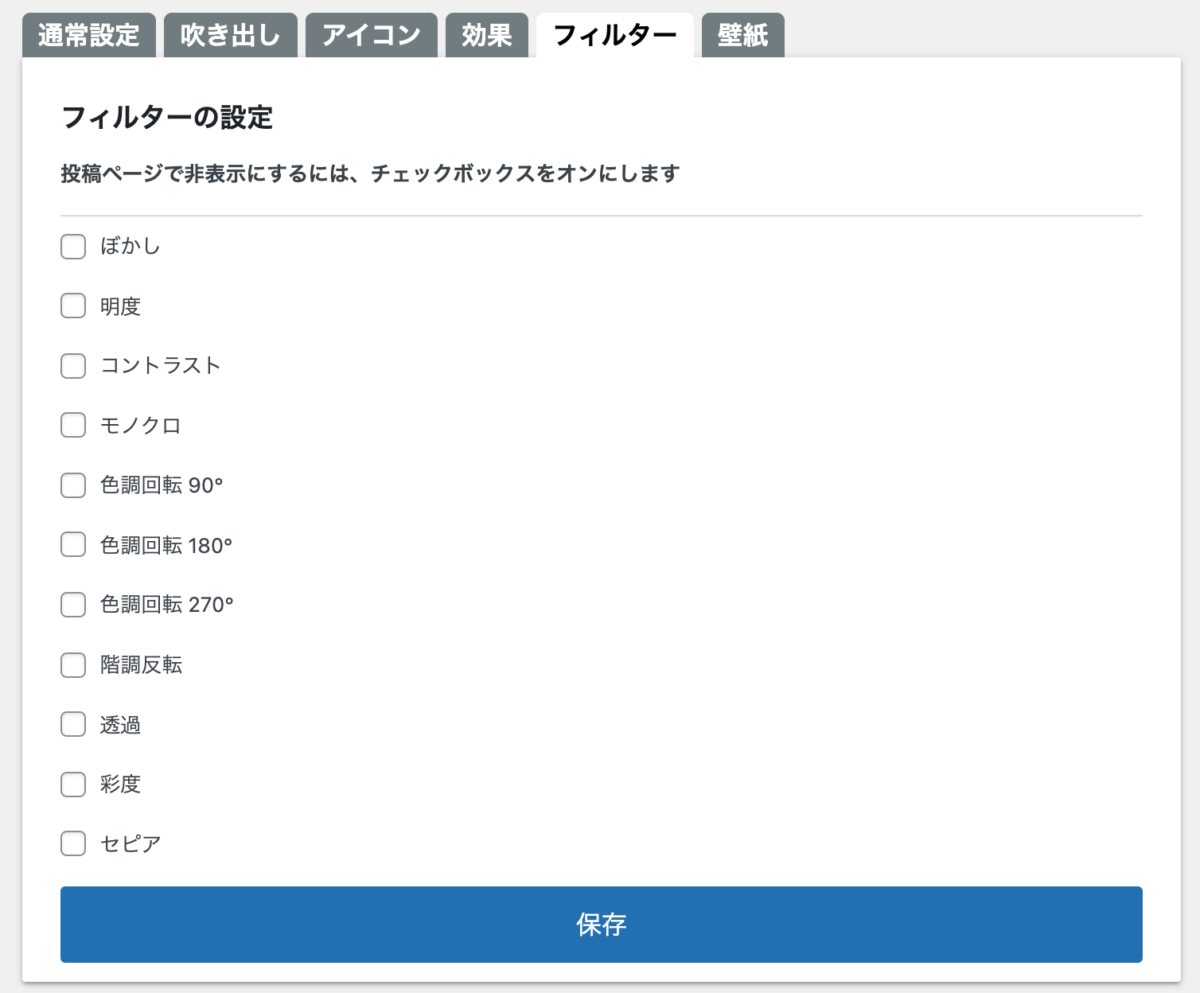
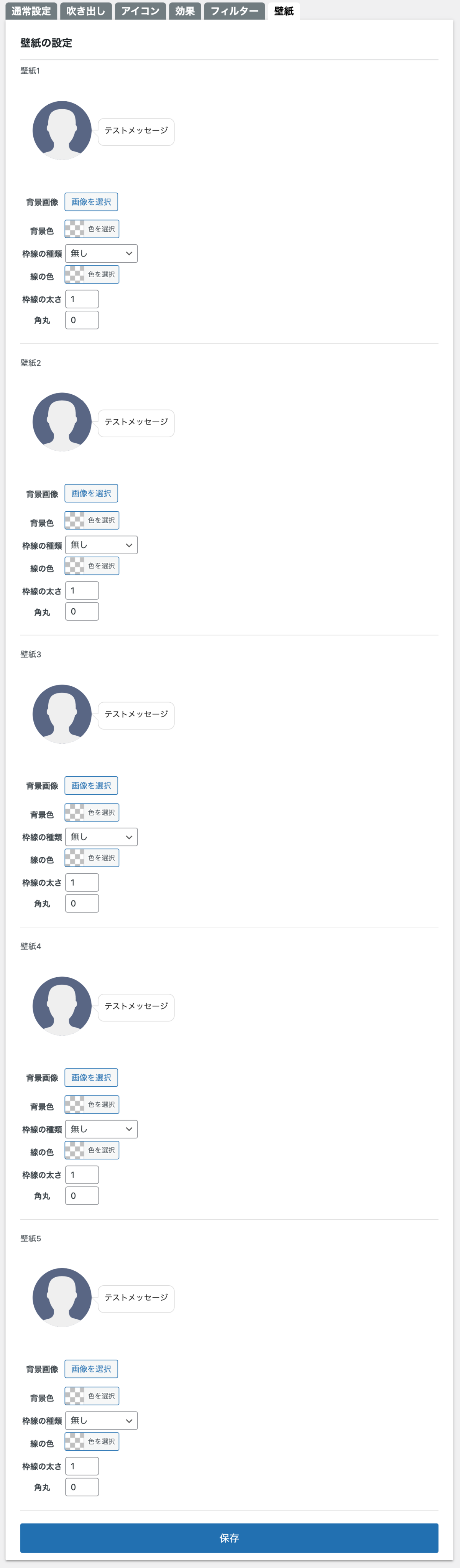

余談ですが、背景に色を付けるだけではなく画像に変更することも可能です。
『Word Balloon Pro』 背景の設定方法
1)Word Balloonの設定画面から通常設定を選択します
2)下の方にあるその他の設定より、壁紙を有効化をスライドしてONにします

3)記事投稿画面でWord Balloon壁紙のブロックを挿入
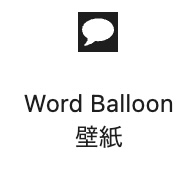
4)一番左の壁紙を選択ボタンを押します

5)右の設定画面から、壁紙の設定を行いましょう
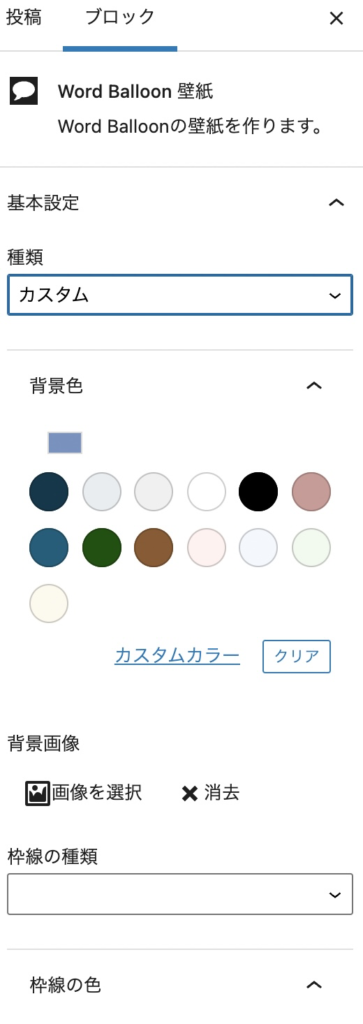
Word Balloon Pro を利用する際も、 Word Balloon 無料版をダウンロードする必要があります
なんと、このブログから通常ライセンスを購入すると「1000円」引きになるクーポンがあります!
※ちなみに私は定価で買いましたが、それでも満足しています
\ クーポン入力で1000円引き /
当ブログクーポンコード
CHOCOGON
※通常ライセンスのみ使用可能※
購入する際に登録したメールに
・Word Balloon Proダウンロードリンク
・ライセンスキー
が届くので確認します
メールのリンクより、Pro版の.zipをダウンロードします
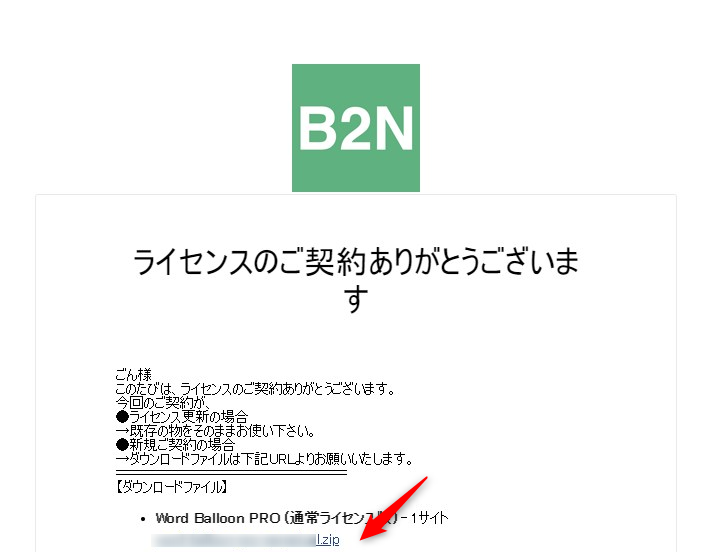
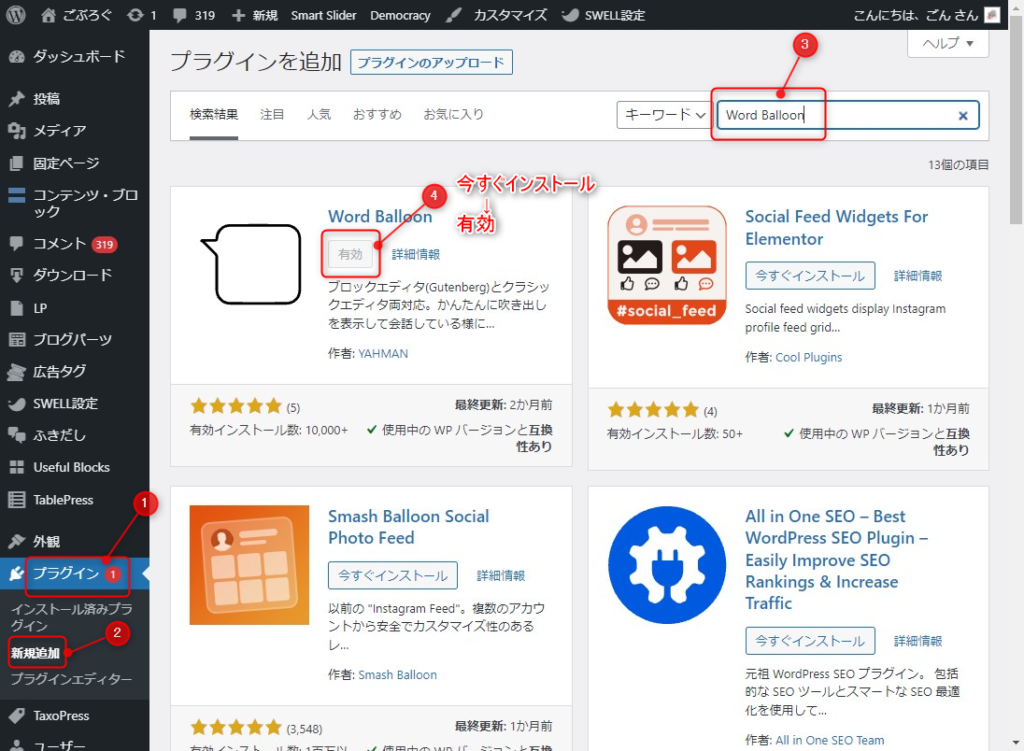
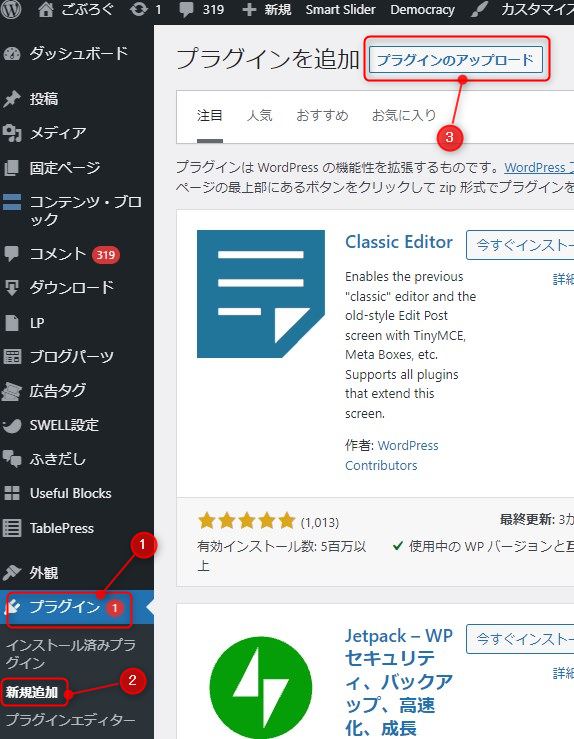
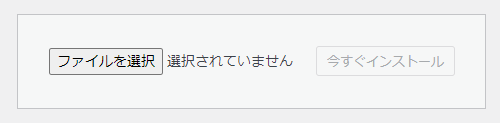
メニューに追加されたWord Balloon Proをクリックします
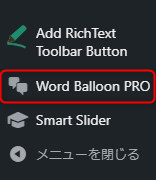
メールで届いたライセンスキーを入力し、保存をクリック
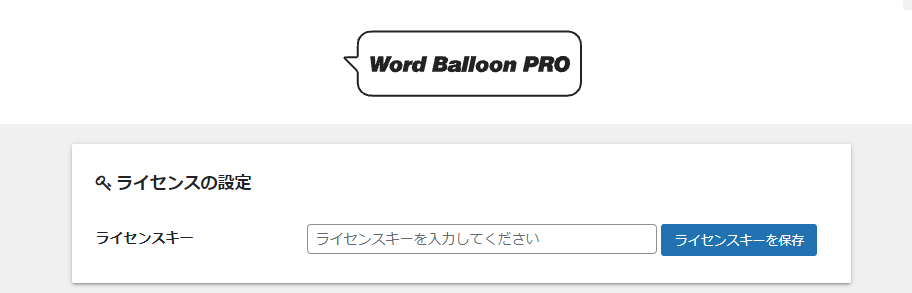
ライセンスキーを保存しましたと表示されたら、ライセンスを有効化をクリックします
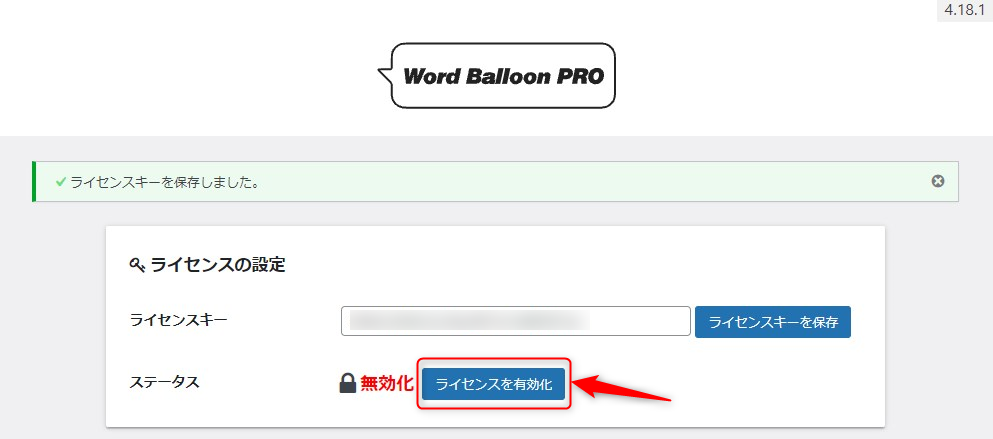
無事設定画面が表示されれば完了です