 カテゴリ
カテゴリ
パソコン関連のお得情報


今の自分のサイトをそっくりそのまま複製して、新たにサイトを立ち上げたい。そう思ったことはありませんか?WordPressでプラグインやテーマを1から入れなおすのは面倒。サイトのテーマカラーや画像だけ後から変えて、そのほかは全てコピーできたら楽だな…と。
実は、”Duplicator”というプラグインを利用すれば、簡単にサイトをまるごと「WordPressの設定ごと」コピーすることが可能なのです!
[chat face=”nekoniko.png” name=”” align=”left” border=”gray” bg=”none” style=”none”]”Duplicator”は英語表記されていてわかりづらいため、今回は自分の備忘録としても細かくまとめていくよ[/chat]
[chat face=”nekoniko.png” name=”” align=”left” border=”gray” bg=”none” style=”none”]他のレンタルサーバーを利用している方の参考にもなると思うけど、その時は利用しているサーバーに登録できるドメインの数をちゃんと確認してね!エックスサーバーなら、200GBまでいくつでも独自ドメインを追加登録できるから、サイト量産をこれから考えている人は量産する前にエックスサーバー乗り換えを検討してね![/chat]
[chat face=”nekoniko.png” name=”” align=”left” border=”gray” bg=”none” style=”none”]今ならドメインプレゼントキャンペーン中!サーバー利用の間は更新費用もずっと無料とかなりお得です・・・・(うらやましい)[/chat]
[box03 title=”この記事を読んでほしい人”]
サイトを複製する際に必要な独自ドメインの取得方法はエックスサーバーから独自ドメインを追加取得する方法を画像付きで解説の記事で細かく説明しています。

[chat face=”nekoniko.png” name=”” align=”left” border=”gray” bg=”none” style=”none”]ここから先は手順が多くなるため、全て画像付きで説明します!途中の(余談)以外の項目を順番に行えば、そのままコピーされた新しいサイトが立ち上げれるよ[/chat]
新しく作成するサイトの独自ドメインを取得し、エックスサーバーでドメイン追加の設定をしておきましょう。
[chat face=”man1″ name=”” align=”left” border=”gray” bg=”none” style=””]独自ドメイン?マルチドメインってなに?[/chat]
[chat face=”woman1″ name=”” align=”left” border=”gray” bg=”none” style=””]エックスサーバーで独自ドメインを追加する方法がわからない[/chat]
そんな方は、エックスサーバーから独自ドメインを追加取得する方法を画像付きで解説の記事で詳しく説明していますので参考にしてください。

登録したばかりのドメインですが、念のためエックスサーバー上で初期化しておきます。この初期化(フォーマット)の順序を飛ばすと、サイトコピーの途中で、下のようなエラーがでることがあります。
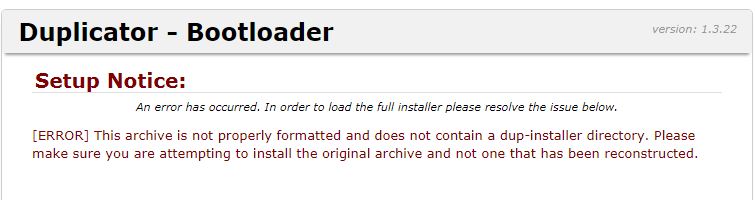
[chat face=”nekoniko.png” name=”” align=”left” border=”gray” bg=”none” style=”none”]ドメインをフォーマットして真っ新な状態にしておきましょう[/chat]
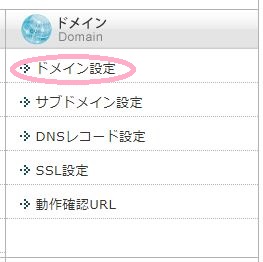

[chat face=”nekoniko.png” name=”” align=”left” border=”gray” bg=”none” style=”none”]間違っても大事なサイトを初期化しないように慎重に行いましょう![/chat]
エックスサーバーのサーバーパネルへログインして以下の手順を行います。
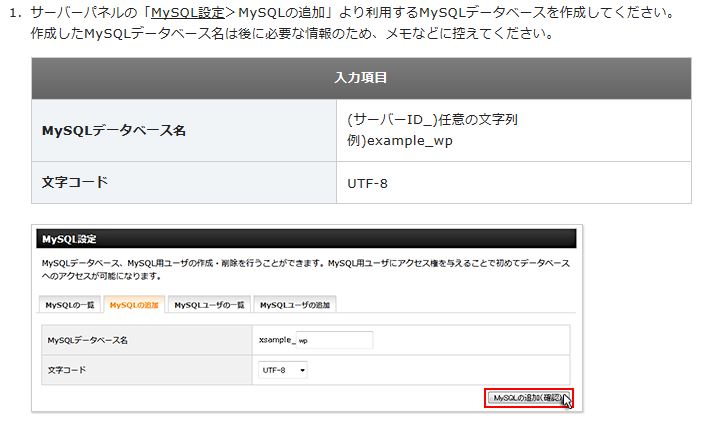
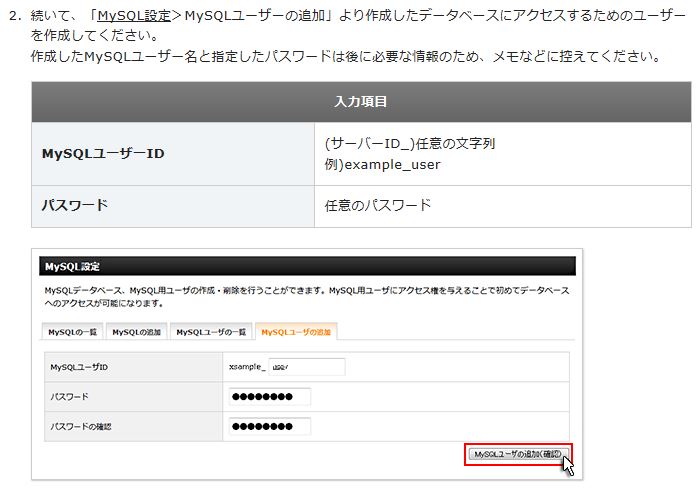
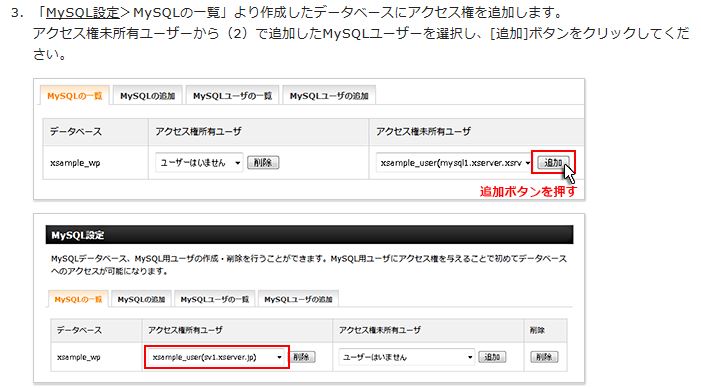
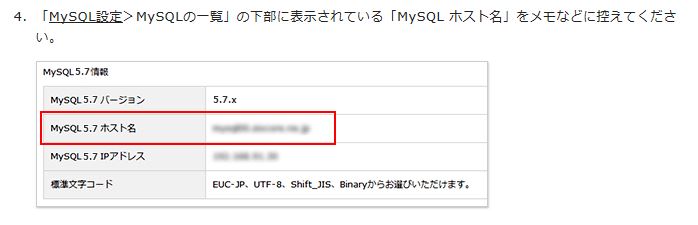
[box03 title=”後程利用するので必ず控えること”]
[blogcard url=”https://www.xserver.ne.jp/manual/man_install_transfer_wordpress.php”]
WordPressのサイトをそのままバックアップしてくれるプラグイン「Duplicator」を利用します。
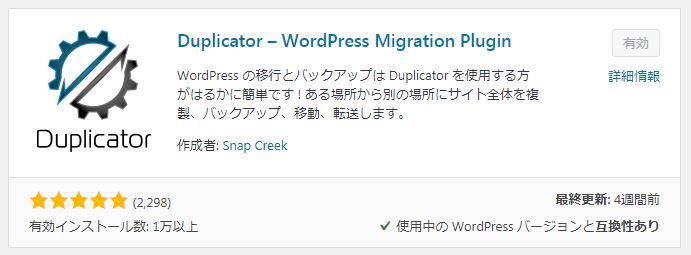

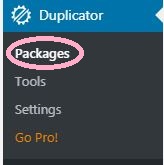
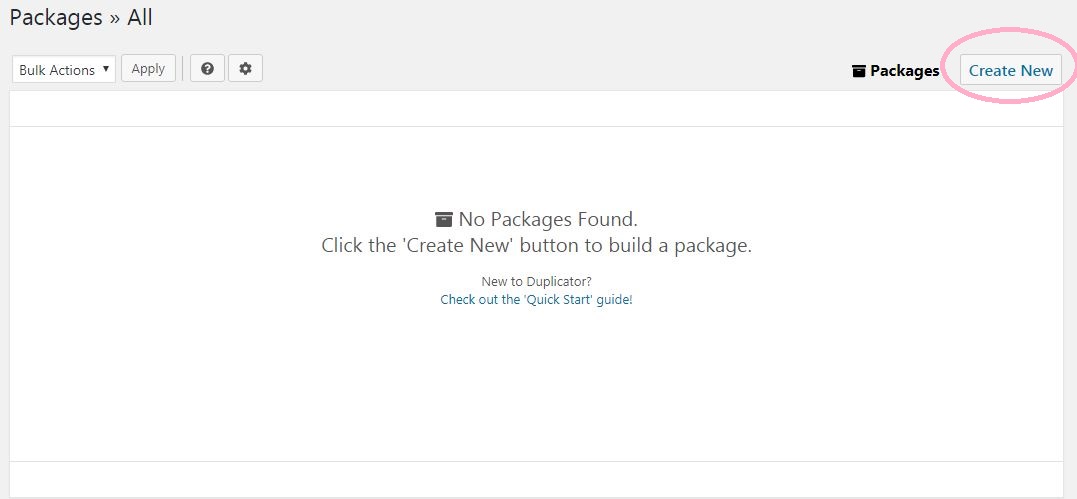
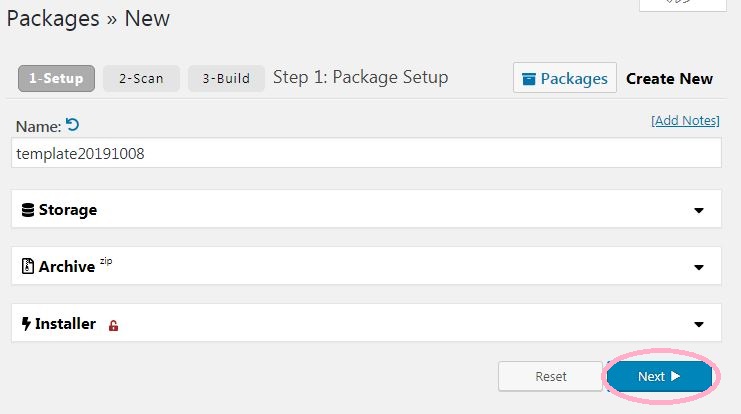 因みに私は「template&日付」で名前を付けなおしました
因みに私は「template&日付」で名前を付けなおしました
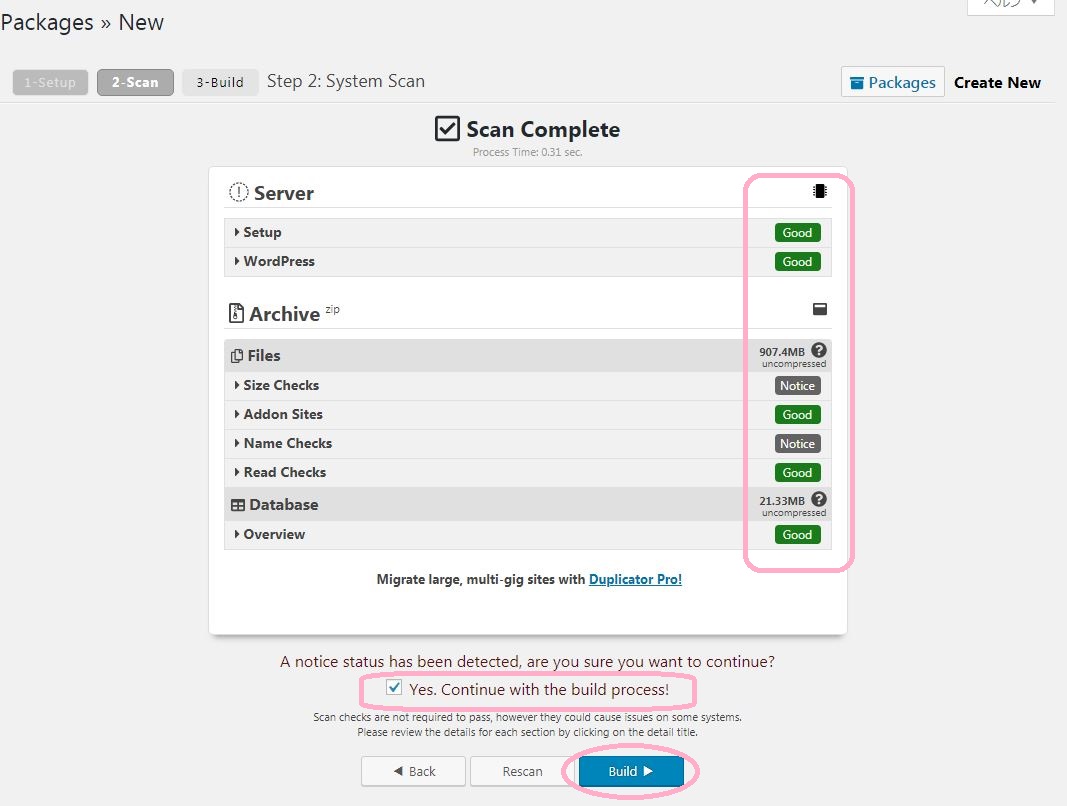
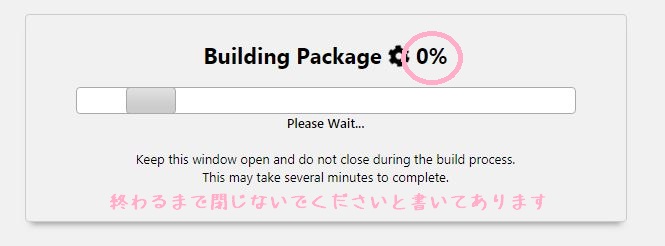
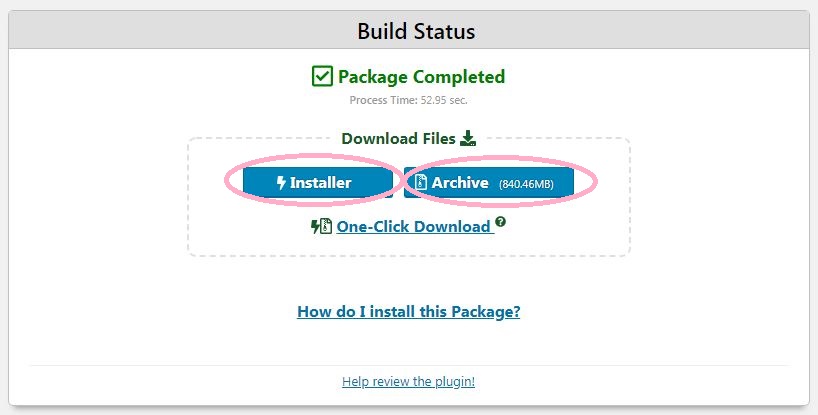 うまくダウンロードが始まっていれば左下にダウンロード中のファイルが表示されます(※プラウザやOSによる)
うまくダウンロードが始まっていれば左下にダウンロード中のファイルが表示されます(※プラウザやOSによる)
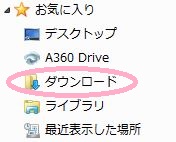
[chat face=”nekoniko.png” name=”” align=”left” border=”gray” bg=”none” style=”none”]こちらの話は飛ばしても支障ありません。お急ぎの方は次の”サイトを複写する”へお進みください[/chat]
元のサイトをテンプレートとすると、記事やメディアなど全てテンプレートとして保存されてしまします。しかし、元のサイトで記事やメディアを削除するわけにはいかないので、
①一旦複製
②新しいサイトに移動
③コピーしたサイトの不要な記事・メディアをすべて削除
④もう一度テンプレートを作成
とすれば、次回から余計なものをコピーせずに、設定やプラグインのみを複製することができます。
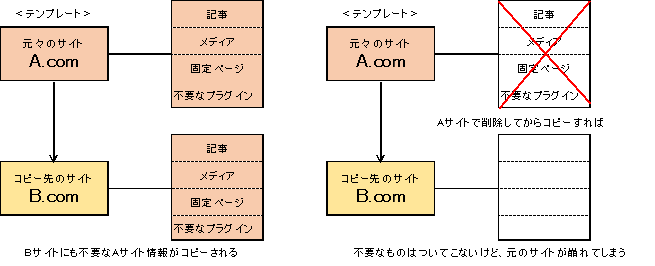

FTPソフトを利用している人は、そのまま新しいサイトの「public_html」フォルダの中へアップロードしてください。
[chat face=”nekoniko.png” name=”” align=”left” border=”gray” bg=”none” style=”none”]今回はエックスサーバーとWordPressのみでサイトを複製する方法なので、アップロードもエックスサーバーのFTPマネージャーを利用します[/chat]
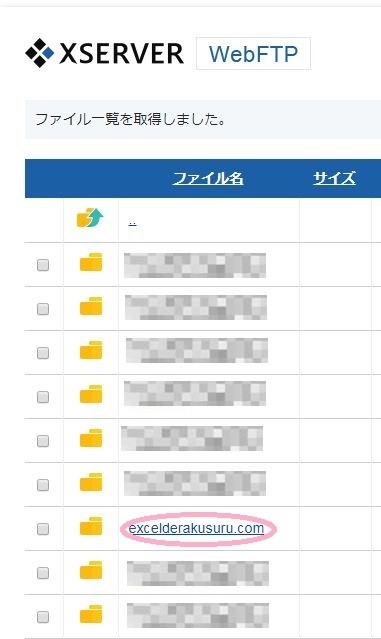
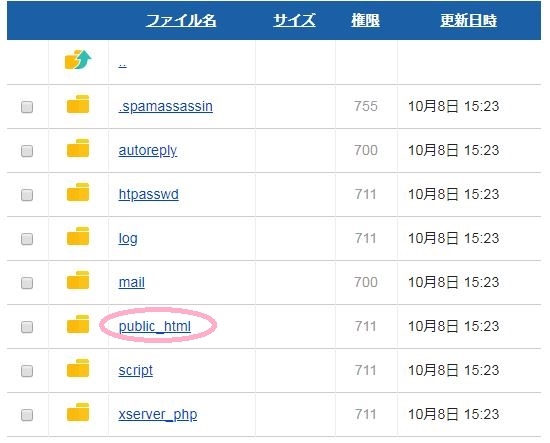
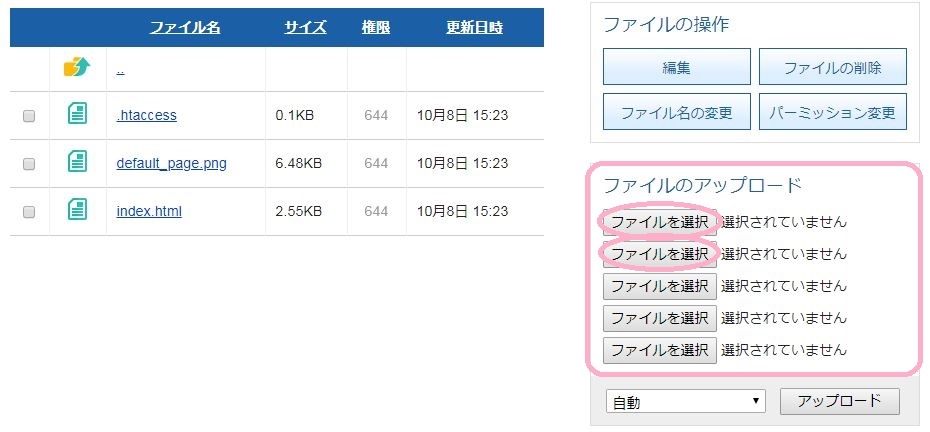

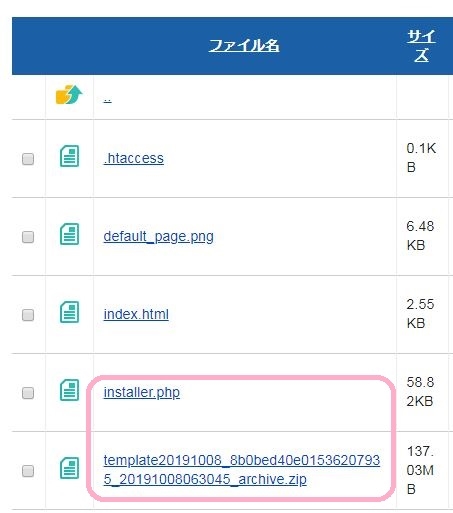
[chat face=”nekoniko.png” name=”” align=”left” border=”gray” bg=”none” style=”none”]英語表記が多いので、画像をクリックすると日本語表記されます。内容が気になる方は画像をクリックしてみてね[/chat]
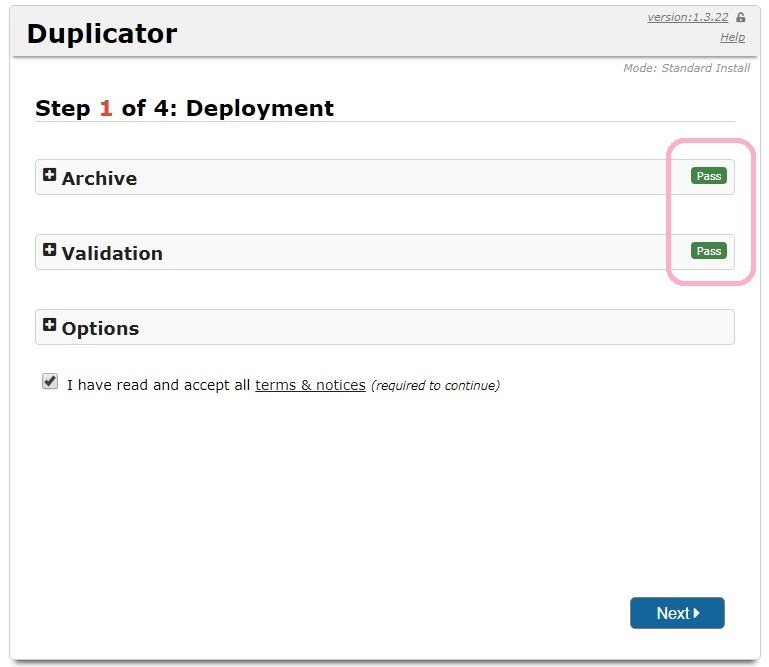
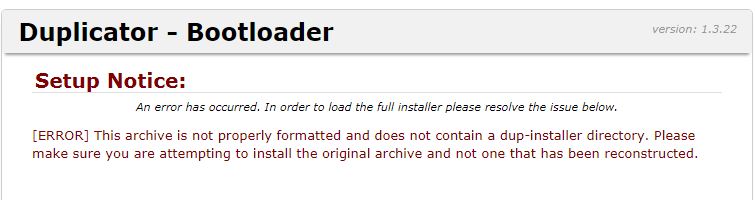
Setup Notice:An error has occurred. In order to load the full installer please resolve the issue below.
[ERROR] This archive is not properly formatted and does not contain a dup-installer directory. Please make sure you are attempting to install the original archive and not one that has been reconstructed.
こんなエラーが出た人は、一度新しいドメインをフォーマットしてみて、アップロードから再度始めましょう!
それでも同じエラーが出る場合は、「Archive.zip」のフォルダを一度解凍し、中から「dup-installer」のフォルダをコピーして取り出し、一度圧縮して「dup-installer.zip」にして「Archive.zip」「dup-installer.zip」「Installer.php」の3つをアップロードしてhttp://自分のドメイン/installer.phpへアクセスするとインストーラーが起動します!
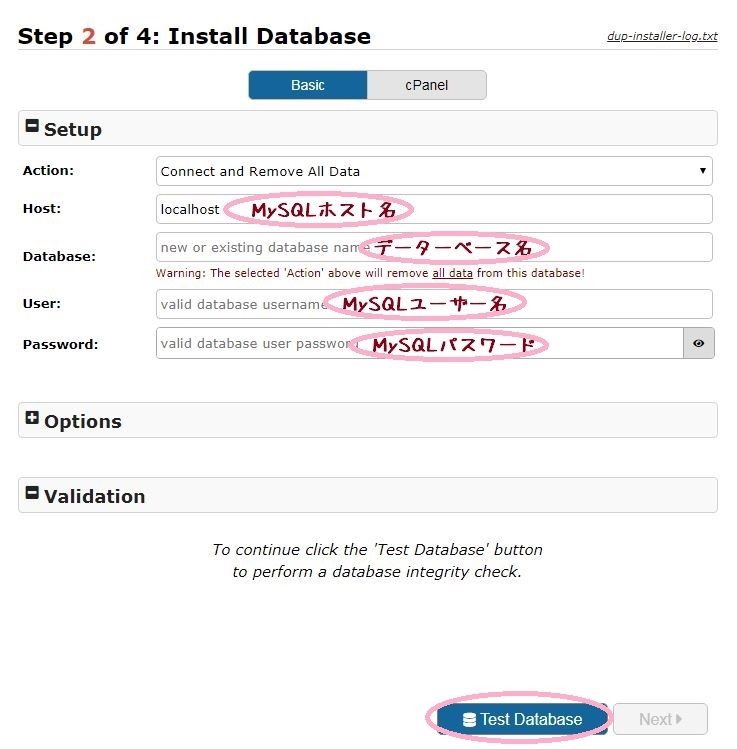
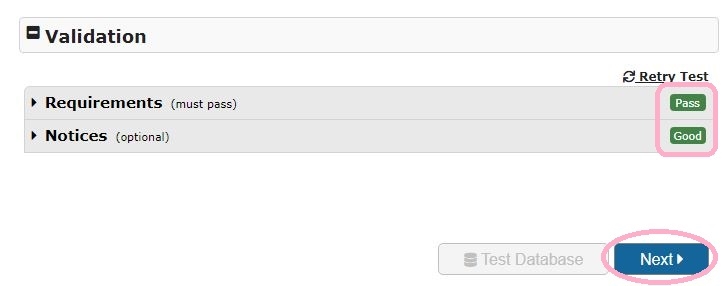 [chat face=”nekoniko.png” name=”” align=”left” border=”gray” bg=”none” style=”none”]もしエラーになった場合は、先ほど入力した4項目をもう一度確認しよう!ユーザーネーム・パスワードはデータサーバーのものだよ。エックスサーバーへのログインパスワードなどと間違えないように[/chat]
[chat face=”nekoniko.png” name=”” align=”left” border=”gray” bg=”none” style=”none”]もしエラーになった場合は、先ほど入力した4項目をもう一度確認しよう!ユーザーネーム・パスワードはデータサーバーのものだよ。エックスサーバーへのログインパスワードなどと間違えないように[/chat]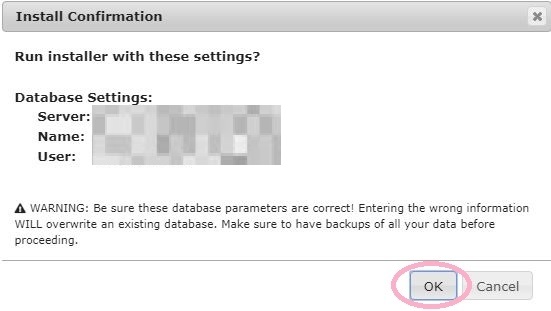
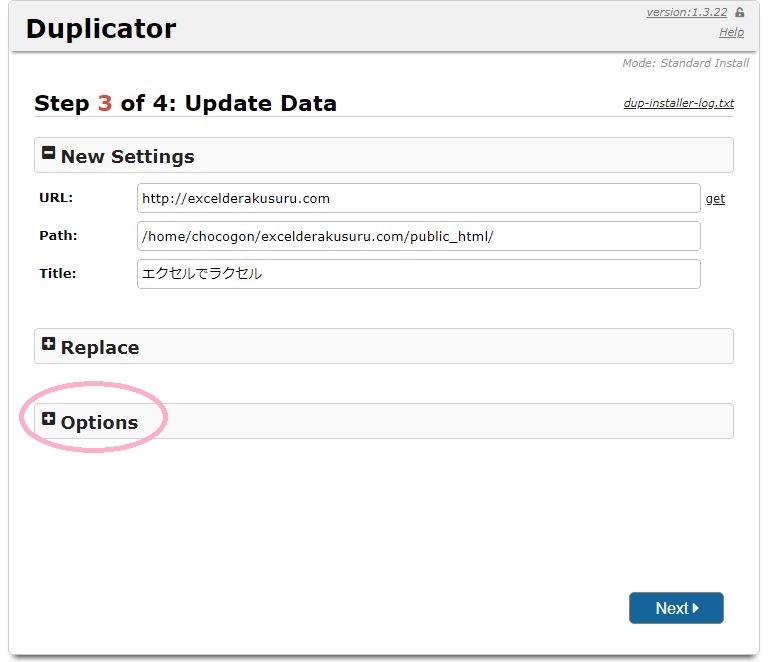

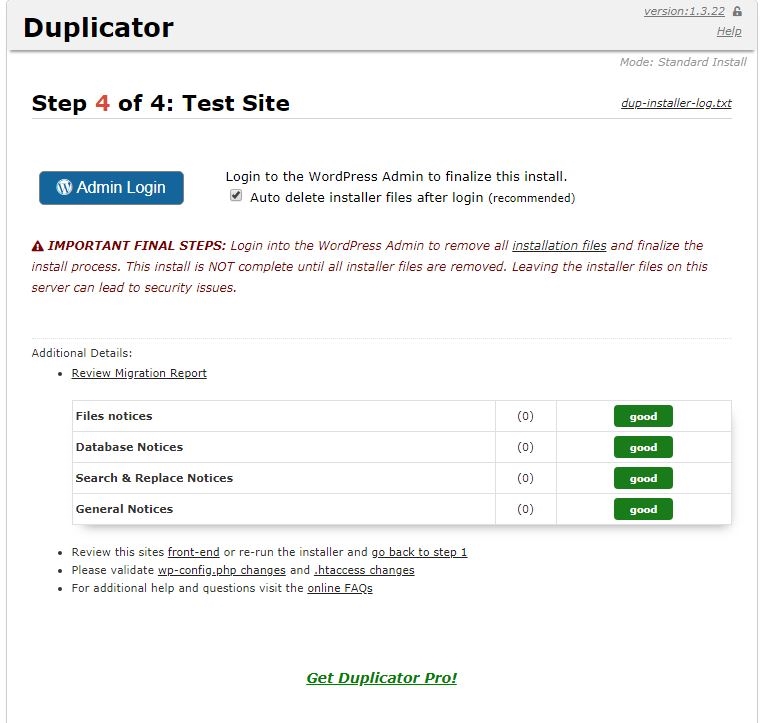
WordPressの管理画面では、プラグインなど問題なくコピーされているけど、サイトを表示にしてみると「このウェブスペースへは、まだホームページがアップロードされていません。」のエラーが表示される。
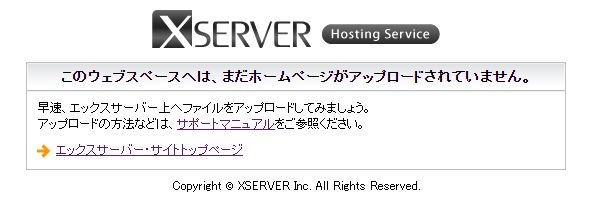
この場合はエックスサーバーのファイルマネージャーへログインし、「public_html」内の「index.●●」が2つないか確認してください。
「index.php」と「index.html」がある場合は「index.html」を削除すれば解消されます。
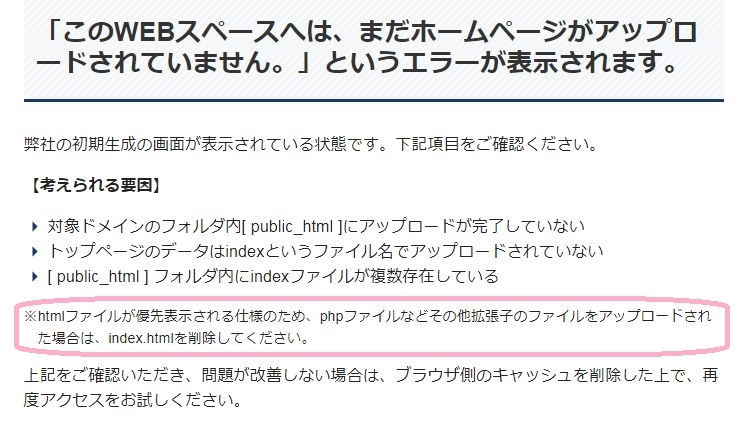
サイトを複製する方法は、手順が多く難しいですが、一度行ってしまえば次回からは簡単にできると思います!エラーで躓いてもめげずに設定してみてください。
[chat face=”nekoniko.png” name=”” align=”left” border=”gray” bg=”none” style=”none”]どのみち空白の新しいサイトだから、何か失敗しても初期化すればいいだけで痛くもかゆくもないよね!でも、コピー元のサイトは大事だから、先にバックアップをとって慎重に行ってね[/chat]
今回記事でご紹介したエックスサーバーはバックアップも自動でとってくれる高機能なレンタルサーバーです。他のレンタルサーバーをお使いの方は、サイトを量産する前にお引っ越しもご検討下さい。エックスサーバーならドメインもエックスドメインでとれるから便利です!
