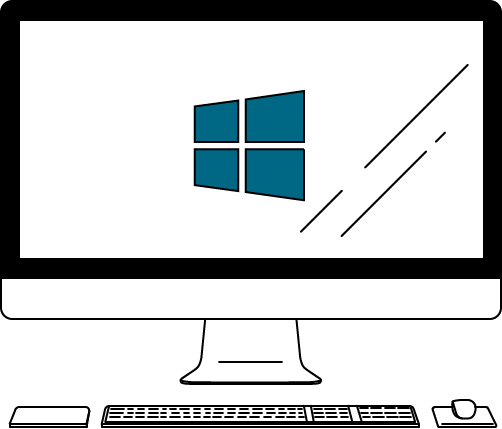カテゴリ
カテゴリ
パソコン関連のお得情報


この画像、モザイク処理するの面倒だな…
ブログやホームページに写真や画像を使う際に個人情報など、載せたくないものもありますよね。
その際にいちいちモザイク素材を利用したり、専用のソフトをダウンロードするのは面倒ではありませんか?
実はWindowsの純正ソフト「ペイント(MSペイント)」を使えばあっという間にモザイクをかけることができるのです。
急いでるときや、普段と環境が違う時に重宝します


結論からいうと、モザイク処理をするにあたってはペイントのほうが向いています。ペイント3Dは高性能なため、画像処理が美しくモザイクのようなドットになりづらいのです。
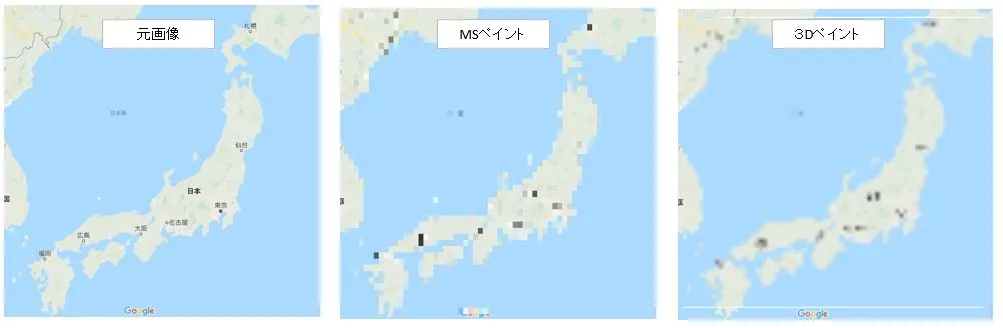
WindowsのメニューのW行より、Windowsアクセサリを開き、ペイントを選択します。
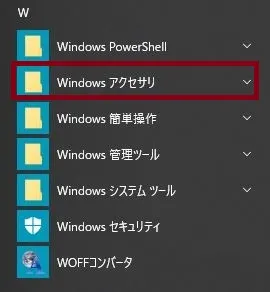

検索でペイントと入力しても開けるよ
モザイクをかけたいイメージをペイントへドラッグして開きます
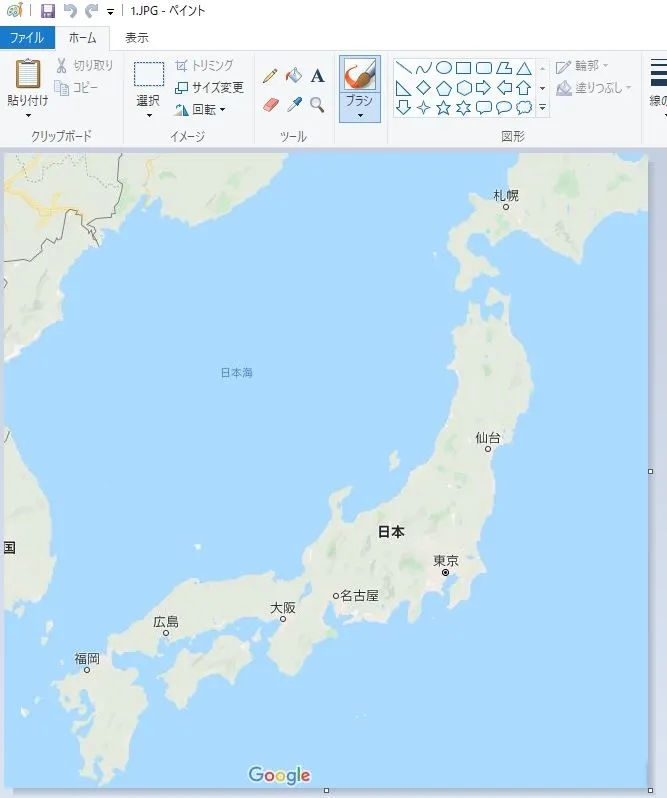
選択を選び、モザイクをかけたい範囲を選択します
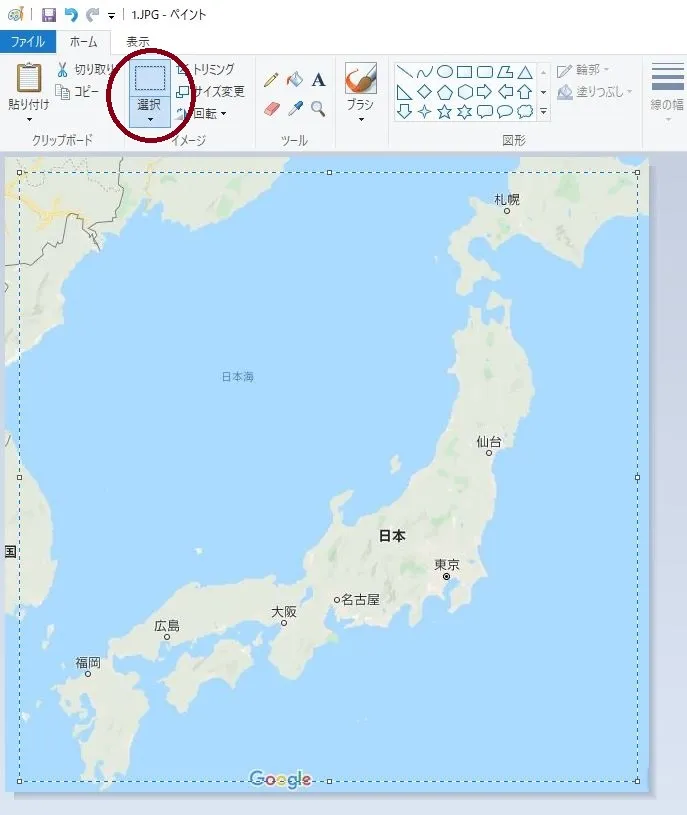
選択範囲を縮小していきます
すぐ元に戻すので、決定は押さないように
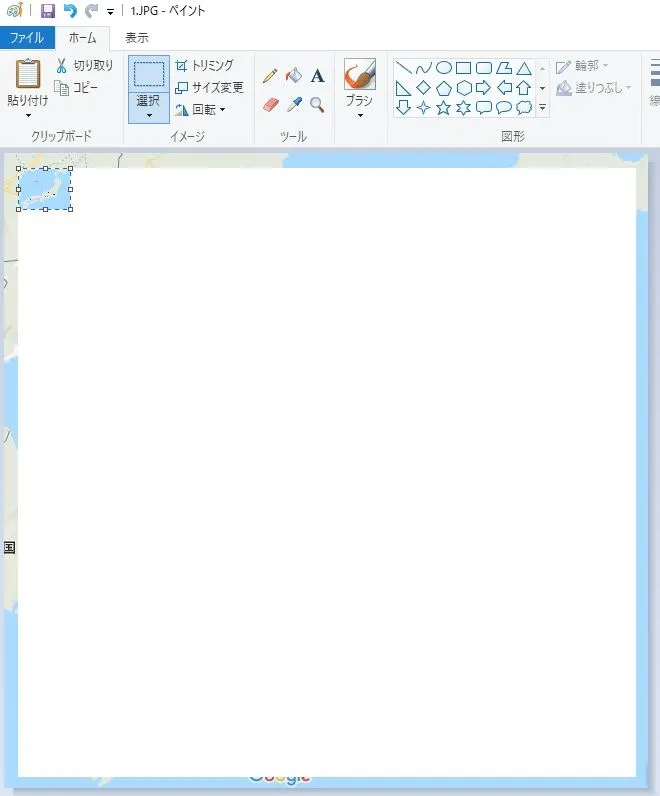
縮小した範囲をそのまま拡大して元の大きさくらいにもどします。すると画質が荒くなり、モザイクがかかったようになります。
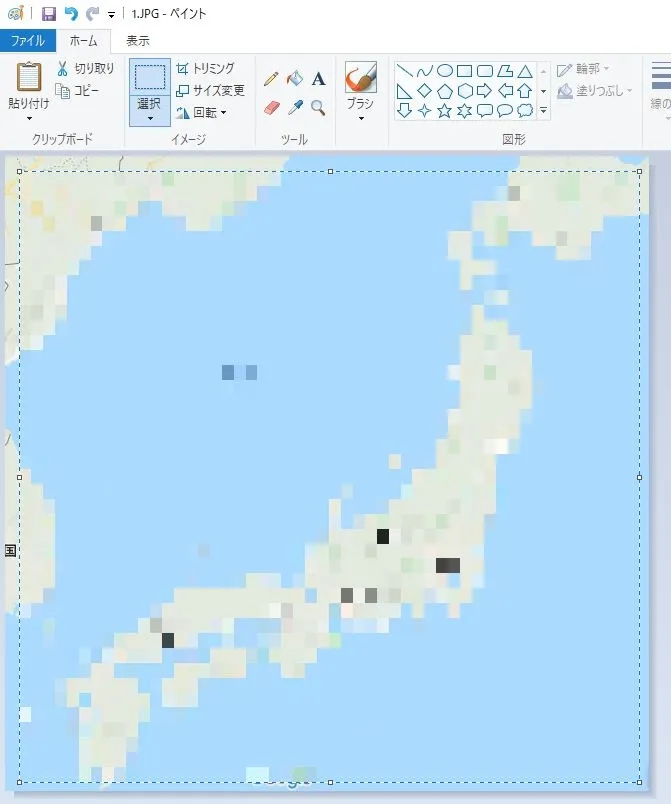
モザイク処理前
モザイク処理後

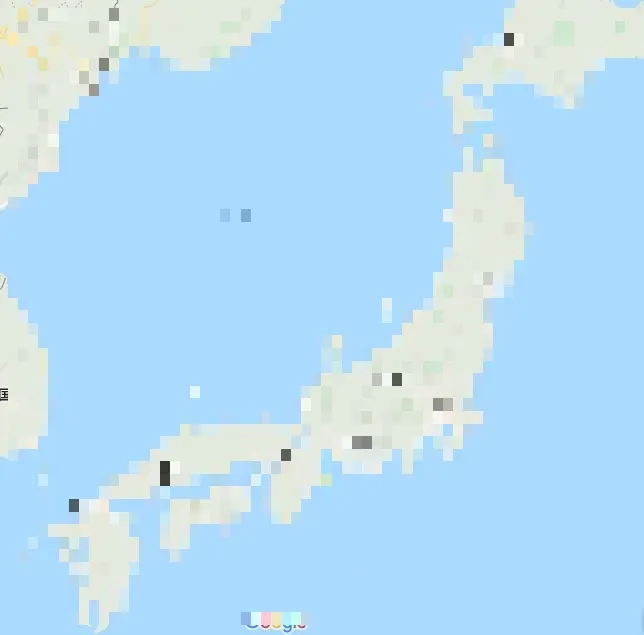
Windowsメニューのは行よりペイント3Dを開きます
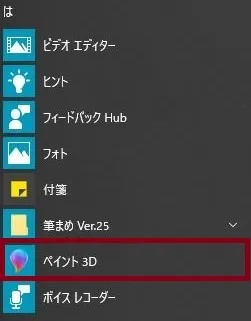
新規作成画面になるので、画像をそのままドラッグします
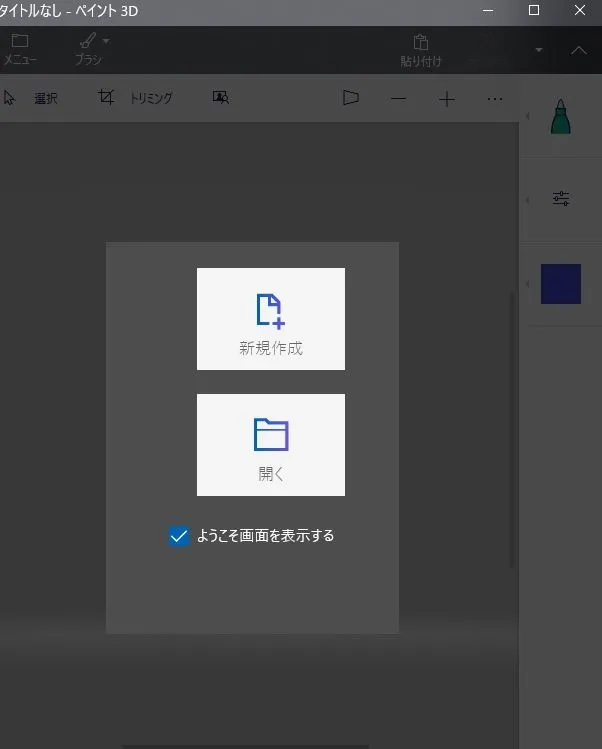
選択ツールを選び、モザイクをかけたい場所を選択します
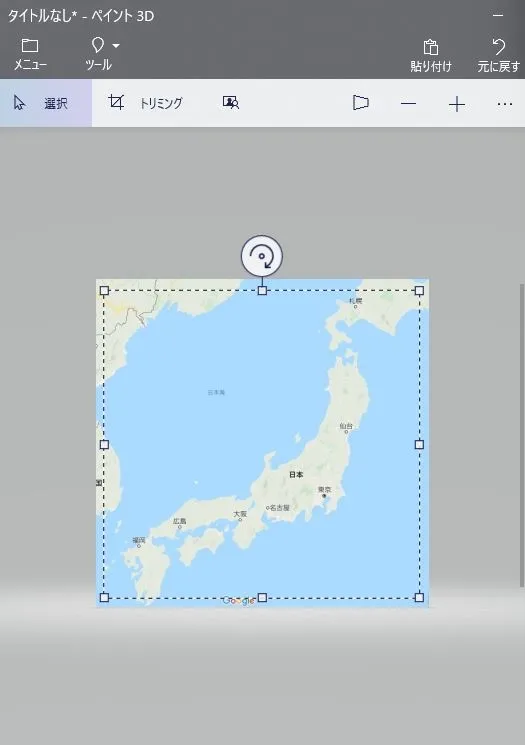
MSペイントの時はこのまま決定を押さなくてもOKでしたが、ペイント3Dではここで一旦決定を押さないとそのまま戻しても下記の図のように何も変化しません

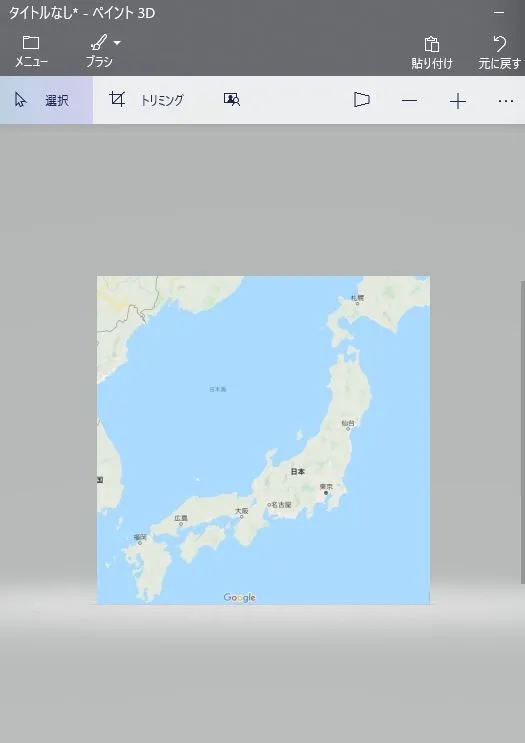
縮小した状態で欄外をクリックすると決定されます
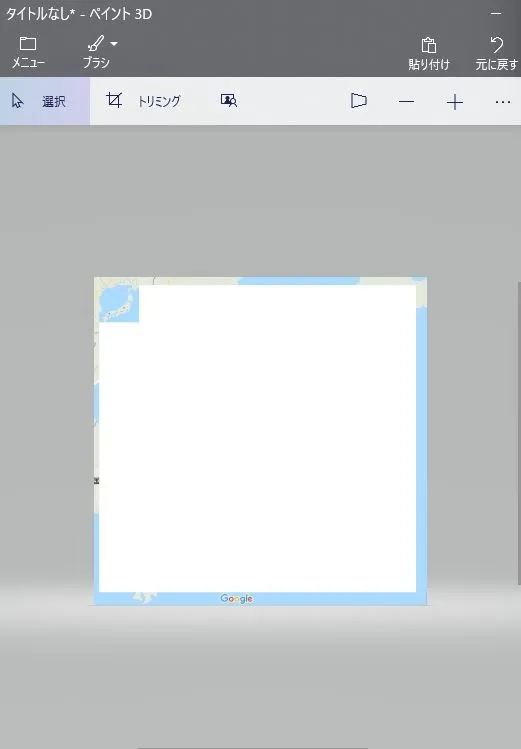

拡大して元の大きさ位にもどすと完成です
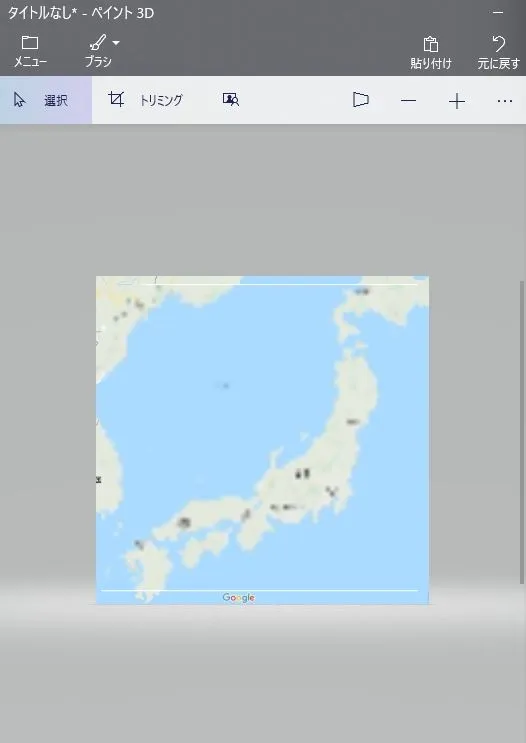
モザイク処理前
モザイク処理後

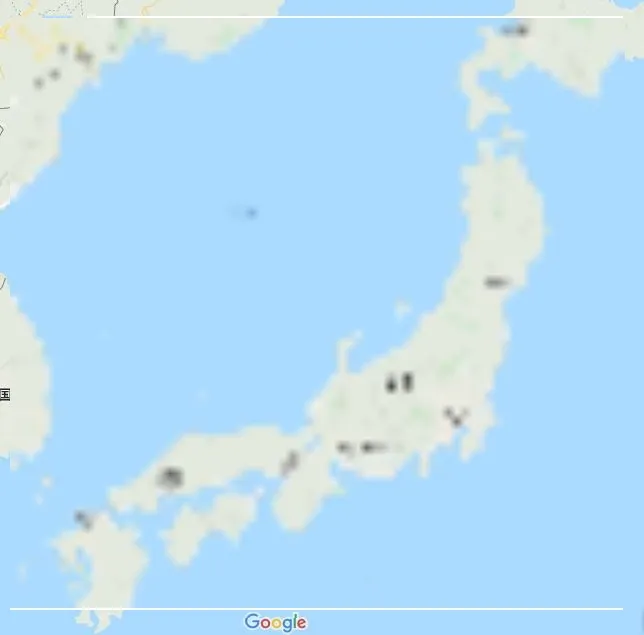
ペイント3Dでは選択範囲を再選択しないといけないことから、上記の図のように範囲外が入ってしまうこともあります。さらにモザイクもドット風ではなくぼやけた感じになるので、よっぽどの理由がない限りMSペイントをおすすめします
Windowsおすすめソフト