 カテゴリ
カテゴリ
パソコン関連のお得情報

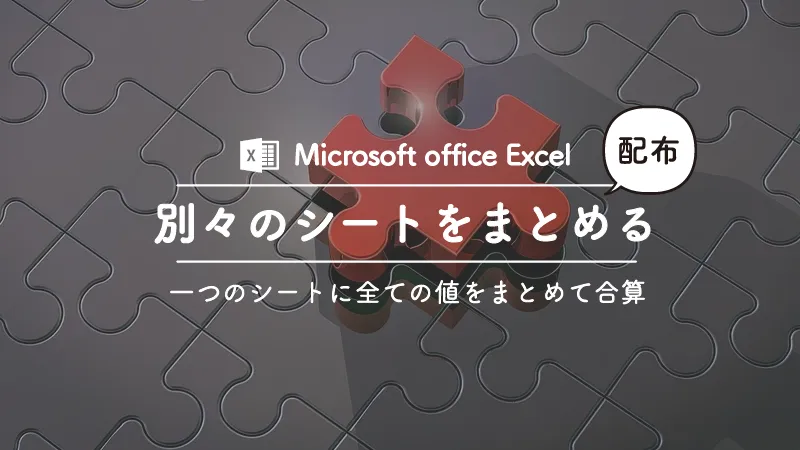
フォルダの中にファイルがたまりすぎて、探したいものがすぐに見つけ出せない。ファイル名の付け方は全て統一してるんだけどな…何かいい方法ないかな?
パソコンを使って文書を作成する際、フォルダ内のファイルが増えすぎて必要なものを探すのが大変なことはありませんか?データ量が多く、目的のファイルをすぐに見つけることができないこともあります。
そこで、この記事では、たった1つのボタンをクリックするだけで、フォルダ内のフォルダ名やファイル名を取得できるテンプレートをご紹介します。
このテンプレの活用方法

DLNo.019
Excelテンプレート:フォルダリスト
指定フォルダ内のファイルの一覧を作成
※Passwordは、管理人のTwitterプロフィールに記載されています
このテンプレートででは、できることがたくさんあります。
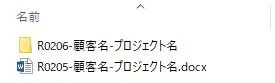
今回ファイル名を取得したフォルダの中身は下記の通りです。
では動画を再生して、実際に更新ボタンを押した状態を確認しましょう。
更新ボタンを押すだけで、フォルダに保存されているファイル名を抽出します。
今回の場合は-と_を目印に、フィル名を分割して表示しています。
更にリンクをクリックすると、該当のフォルダやWordデータを直接開くことが可能です。
このテンプレートでは、フォルダ内のファイル名を任意の記号で分けて抽出することができます。
言葉で表すと難しいので、実際の画像を交えて説明します。
たとえば、ファイル名を下記のように登録しているとします。
日付 - 顧客名 _ プロジェクト名
R0206-㈱顧客名_プロジェクト名
この場合、–と_を目印にすることで
に自動で分割して取得することが可能です。

分割さえしてしまえば、オートフィルターを使って検索や抽出ができるのでかなり便利です。
特にファイル名を分割して表示する必要もなく、そのまま抽出してくれればOKという方も問題なく利用できます。

それではここからは実際の使い方をご説明します。
テンプレートは2パターンセットでダウンロードされます。
拡張子を表示させたくない場合は、拡張子無しのファイルを利用してください。
拡張子とは、データの種類を表すものです。
ファイル名の後ろに 「.〇〇」 と表示されている箇所が拡張子です。
たとえば、Excelファイルなら ファイル名.xlsx
Excelのマクロつきなら ファイル名.xlsm
Wordなら ファイル名.docx
などなど。
テンプレートは下記ボタンよりダウンロードページより、ダウンロードボタンを押してください。
DLNo.019
Excelテンプレート:フォルダリスト
指定フォルダ内のファイルの一覧を作成
※Passwordは、管理人のTwitterプロフィールに記載されています
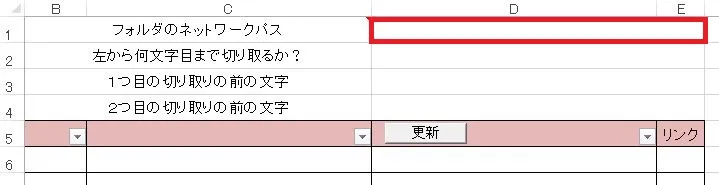
ファイル名を取得したいフォルダのフルパスをD1のセルにコピペすることで、設定できます。
ファイル名を取得したいデータが入っているフォルダを右クリックし、プロパティを開きます
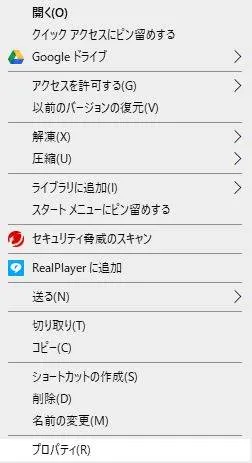
セキュリティのタブに切り替えて、オブジェクト名に記載されている文字を全てコピーします
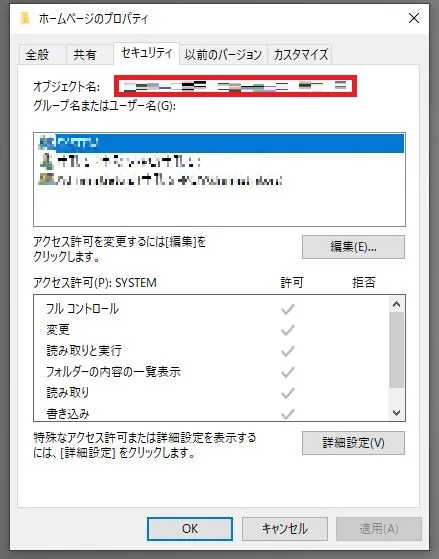
フォルダを shift+右クリック でパスのコピーと表示されるので、そちらからもコピー可能です。

しかし、このコピー方法の場合はペーストすると”ダブルクォーテーションでパスが囲われているので、”ダブルクォーテーションを削除する必要があります。

ネットワークパスを入力したら、あとは更新ボタンを押すだけで自動でファイル名が取得されます。
フォルダ内にデータが増えるたびに更新ボタンを押してください。
抽出されるファイル名はあくまで選択したフォルダの直下に保存されているものだけです。
選択したフォルダにあるフォルダの中身までは抽出されません。
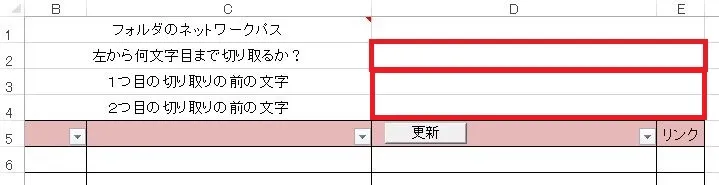
ファイル名を特に分割することなく、そのまま抽出したい場合はD2D3D4のセルを空白にします。
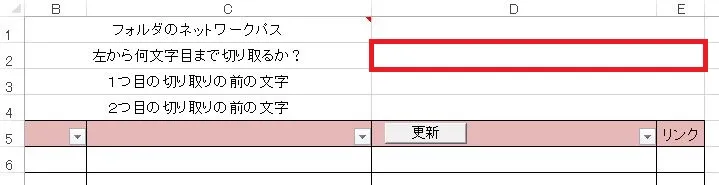
ファイル名の左に数字を振って分けている人は、左から何桁の数字を切り取るか設定できます。
D2に左から切り取りたい文字数を入力します。
特に切り取る必要が無い場合は、空白のままでOKです。
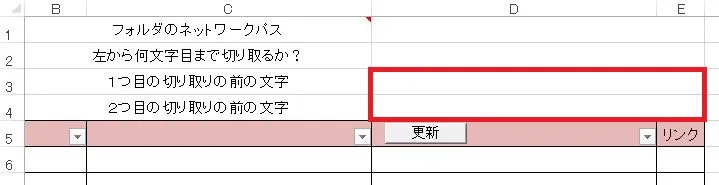
切り取りたい箇所の1つ前の文字を設定します。
たとえば、例題の下記ファイル名の場合は
日付 - 顧客名 _ プロジェクト名
R0206-㈱顧客名_プロジェクト名
1つ目の切り取りの前の文字:-(ハイフン)
2つ目の切り取りの前の文字:_(アンダーバー)
と設定することで
-の次の文字から_の前の文字までの
顧客名
_の次の文字から最後までの
[アイコンicon-light-bulb]プロジェクト名
で分割して取得することができます。
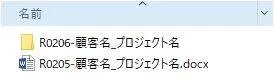
上記のように、同じ記号を2回使って区切っている場合も利用できます。
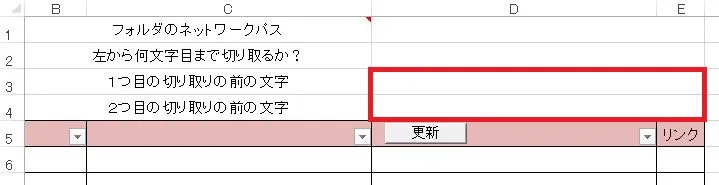
上記の例題の場合は、D3とD4どちらにも-を入力します。
[アイコンicon-light-bulb]D3に入力したら必ずD4にも入力が必要です
[アイコンicon-light-bulb]拡張子無しのファイルを使う場合は、.(ドット)を切り取り前の文字に設定することはできません
その他のおまけ機能です。
使っても使わなくても良しです。
5行目のピンクに塗りつぶしてある箇所には、分かりやすいように項目名を入れると〇

各項目にオートフィルターが設定されているので、検索や指定が可能です。
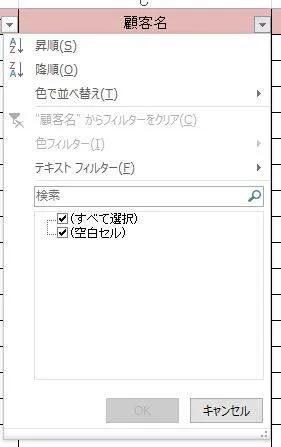
D1~D4まで入力したら、左側の-ボタンを押すことで非表示にできます。
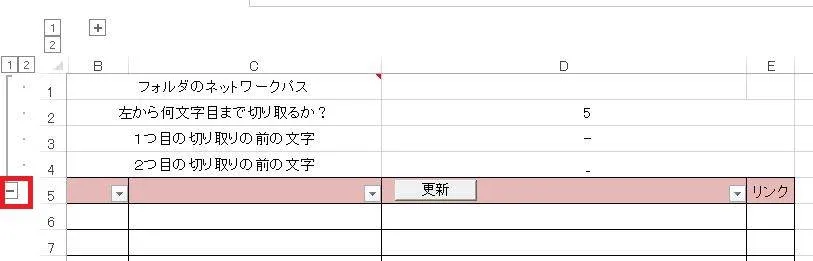
↓無駄な箇所が目につかないので、スッキリします。
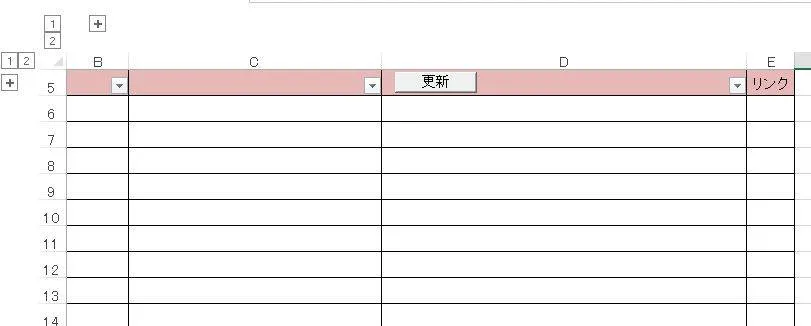
今回はフォルダ内のファイル名を取得して、分割したり自動でリンクを貼るテンプレートをご紹介しました。
一つのフォルダに多数のデータが存在していて、データを探すのに時間がかかる場合には、とても便利なテンプレートです。
DLNo.019
Excelテンプレート:フォルダリスト
指定フォルダ内のファイルの一覧を作成
※Passwordは、管理人のTwitterプロフィールに記載されています
もっと「Excelの時短技・VBAについて学びたい」という方に朗報です
Kindle読み放題の無料体験をを利用して、Excelの時短技や便利技を無料で学べるチャンスです。
Amazonが提供する電子書籍の読み放題サービスのことです。
Kindle=電子書籍
Unlimited=読み放題
Kindle Unlimitedは無料で何回も体験できるって知っていますか?私は実際に4回無料体験済みです。一度利用していても無料のチャンスは大いにありますよ(無料体験につてのまとめ記事)
もし無料キャンペーンが使えなくても、2ヶ月99円のキャンペーンも何度もやっています
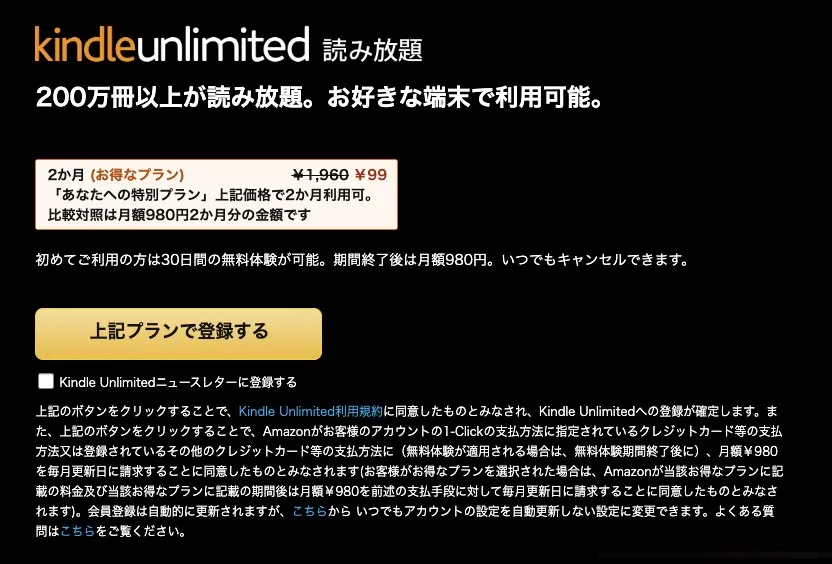
下のボタンからAmazonを開いて「無料体験」の表示が出るか確認してみましょう
\ Amazonで確認 /