 カテゴリ
カテゴリ
パソコン関連のお得情報



iPadでノートアプリのNoteshelfを愛用しているんだけど、新しい色を登録するときにカラーコードの「英語入力」ができない。
数字なら入るのにどうして?
iPadで人気のNoteshelfですが、カラーコードを入力しようとするとアルファベットが入力されないことがあります。

この記事では
Noteshelfで色を新しく登録するときのカラーコードに
アルファベットを入力する方法
をご紹介します。
結論から申しますと、入力する際にキーボードのモードを
English(US)
にするだけでOKです

上記写真のように入力モードがEnglish(US)だとアルファベットが入力可能です。

普段のキーボードでアルファベットを入力しても全く反応しません。

これは私の勝手な解釈ですが、普段のキーボードのアルファベット入力は変換できる状態なのでダメなのかなと思います
| 普段の入力モードの場合 | English(US)の場合 |
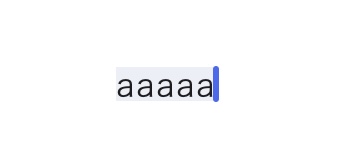 | 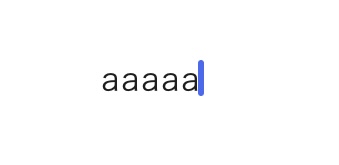 |
iPadで入力モードを変更する場合は
①ABCを押してアルファベットモードにして
②左下のネットマーク(?)ボタンを押す
だけです。
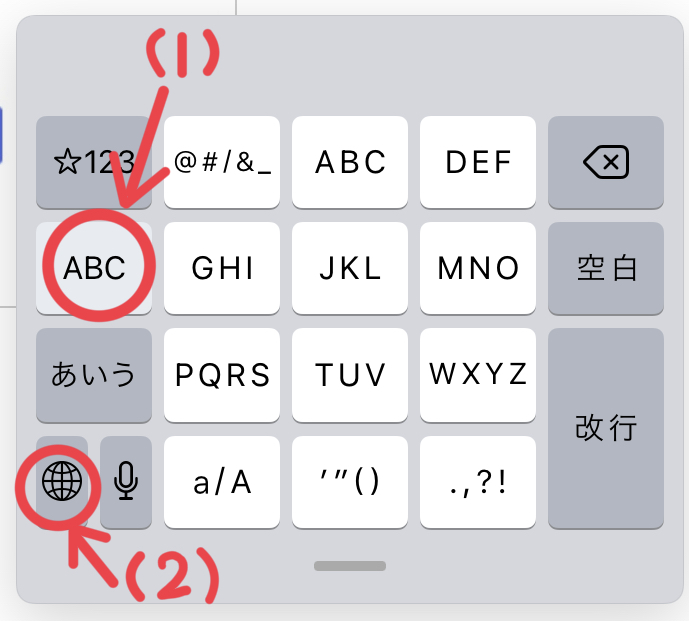
するとキーボードの形が変わり、スペースボタンの場所に一瞬だけ「English(US」と表示されます。

このキーボードの状態で入力すれば、Noteshelfのカラーコード入力画面にもアルファベットを入力することができます。
なお、上記方法で絵文字モードが表示された場合も、左下のABCをもう一度押すとEnglishモードに変わります。
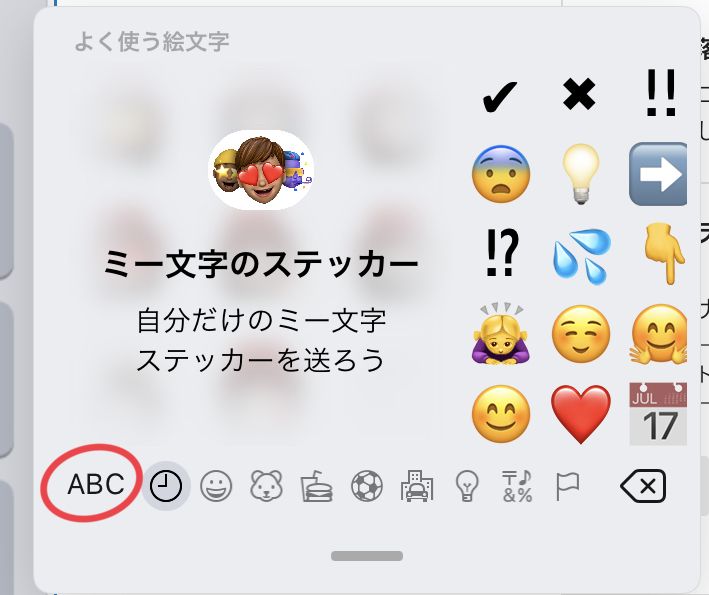
iPadにキーボードを取り付けている場合は、fnキーもしくは地球マークから入力モードをEnglish(US)に変更するか、キーボードの英数ボタンを押して変更できます。

入力モードを
English(US)
に変換すれば、問題なくアルファベットを入力できます。
