 カテゴリ
カテゴリ
パソコン関連のお得情報


突然ですが、あなたのブログのURLは「https://」から始まっていますか?「http://」になってはいませんか?
ブログのURLが
http://
となっている方はSSL化を行う必要があります。
そのサイトをSafariやGoogle Chromeを使って開くと、
「安全ではありません」「保護されていない通信」と表示されてしまうからです。
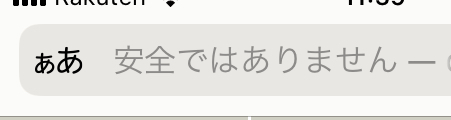

「http://」から始まるサイトはGooglechromeでは「保護されていないサイト」iPhoneのSafariでは「安全ではありません」と表示されてしまいます。

このままでも問題はないのですが、サイトに訪れた人にしてみれば気持ちの良いものではありませんよね。
極端に言えば、「http://」は鍵の掛かっていない家
それに対して「https://」はしっかり施錠された家
つまり「http://」は、空き巣に入り放題で「なんでも盗んで行って~」というような、オープンなハウス状態です。
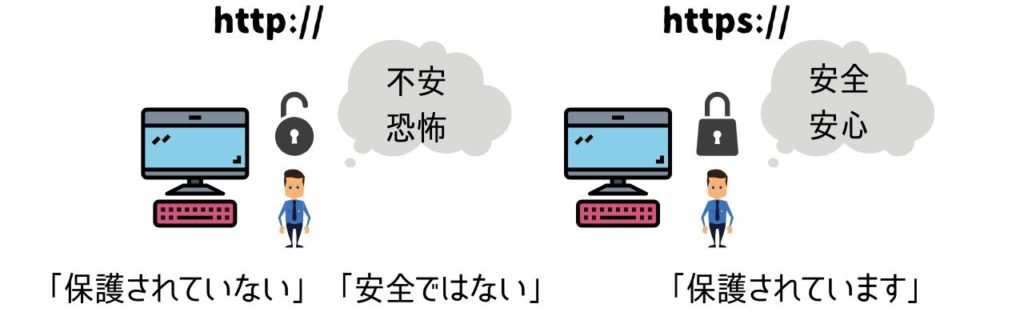
因みに、httpsのsはSecureの略で“安全な、危険のない”って意味です。
それではここから「https」に変更する方法を紹介していきますが、その前に。必ず現時点でのバックアップをとることをおすすめします。
SSLとは、通信を暗号化する技術のことです。
「http」と表示されているサイトはSSLが導入されていないサイトです。
SSLを設定し導入すれば「https」表示に変更されます。
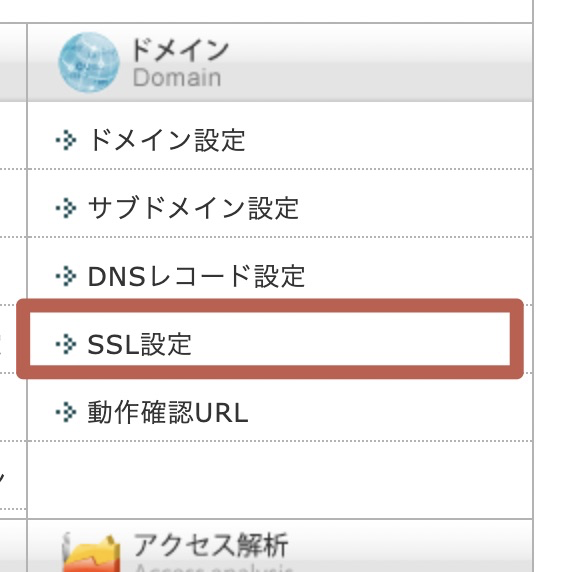
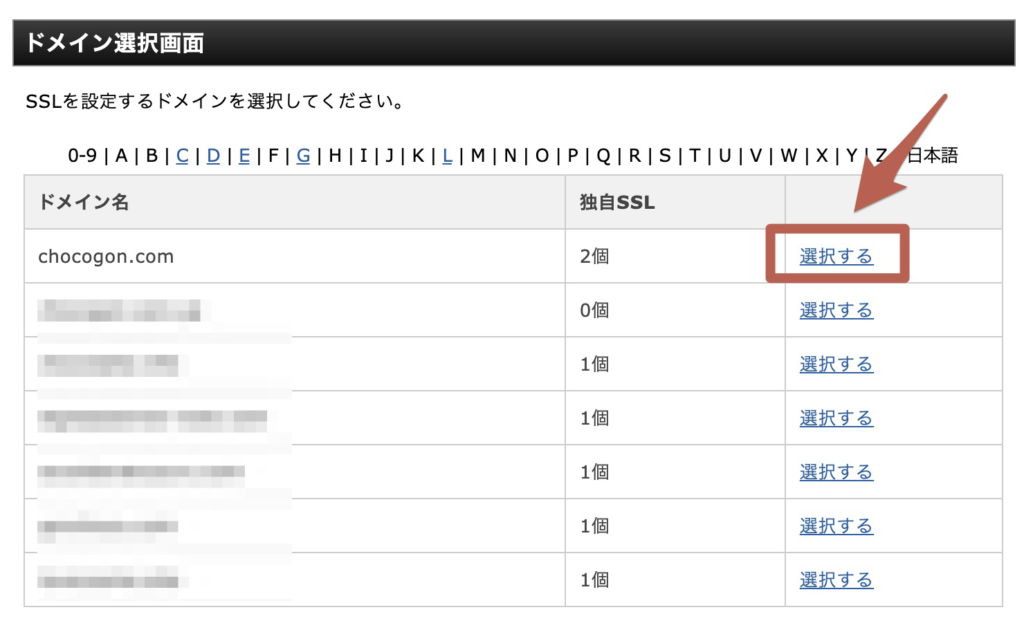
独自SSL設定追加のタブを開き、確認画面へ進むをクリックします
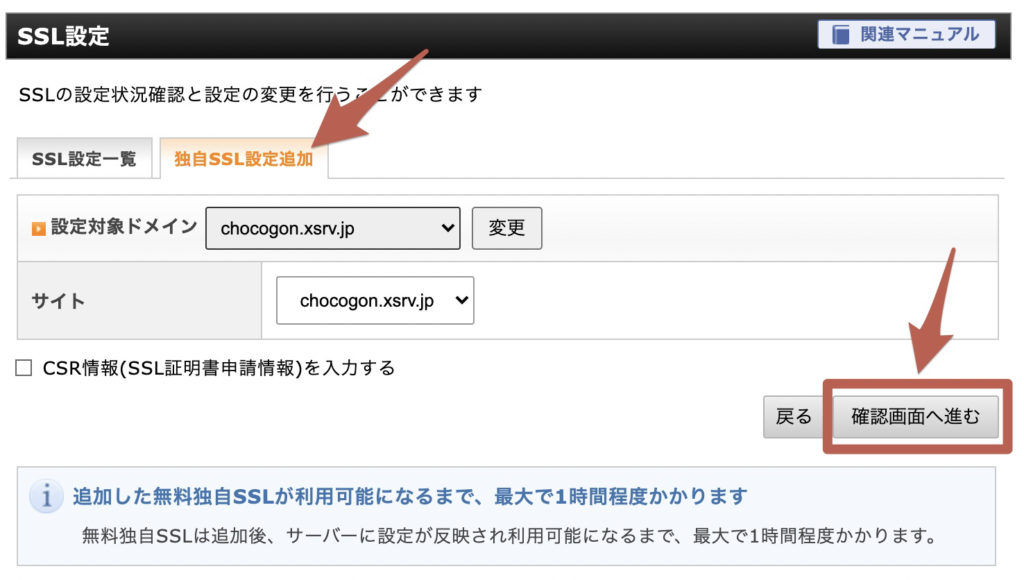
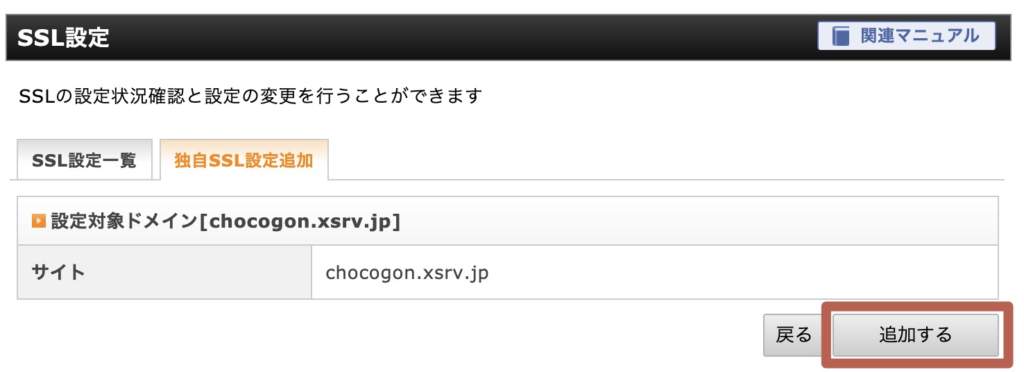
画像のように表示されるので、しばらく待ちます

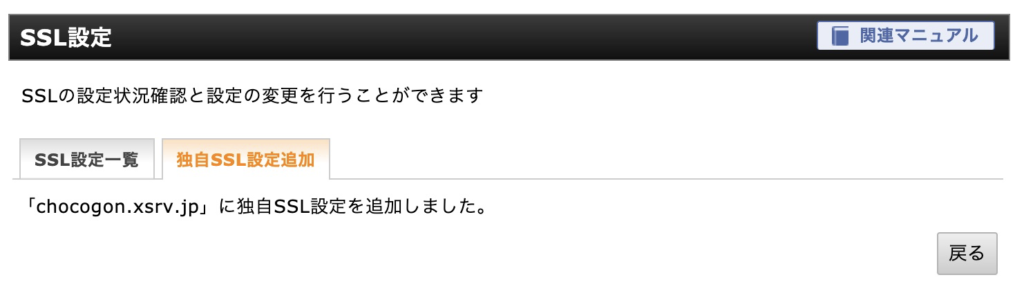
さきほどのSSL設定画面を開くと、「https」から始まるURLが追加されていることがわかります。
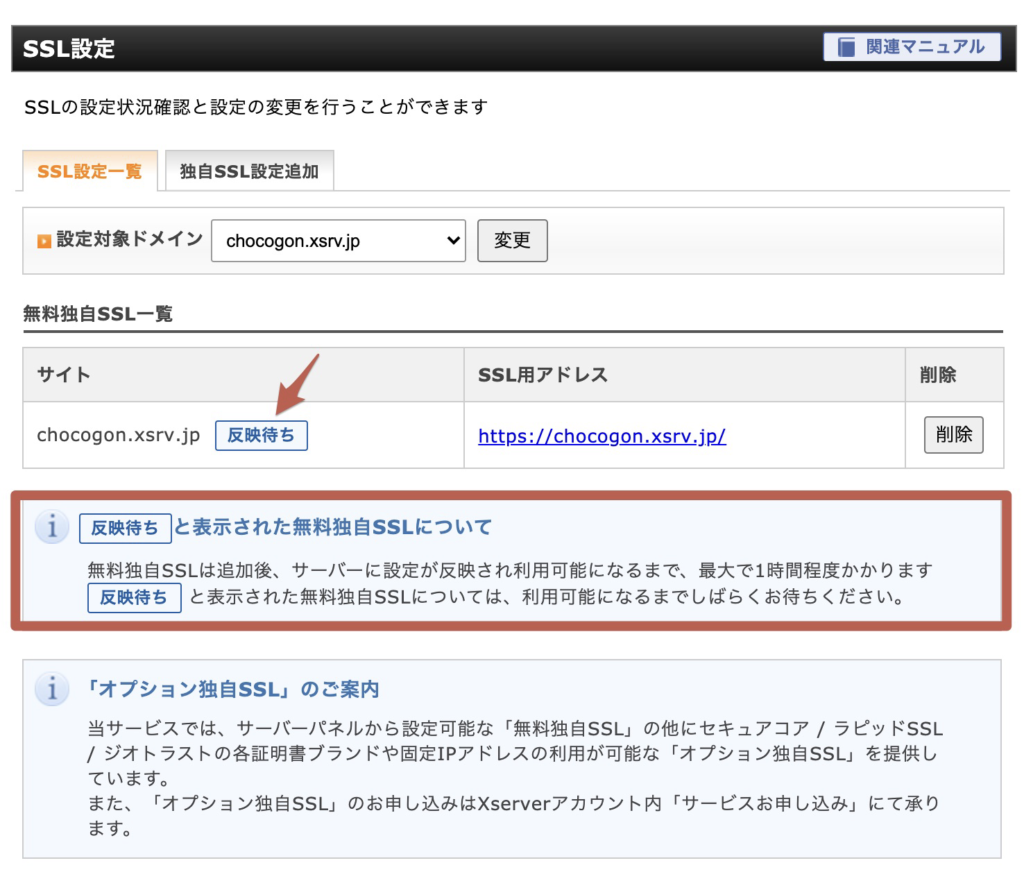
ここでひとつ注意が必要です。
反映待ちと表示さている間はSSL用アドレスを入力しても開くことができません。
使っているプラウザによって違いますが、下記のようにエラー画面が表示されます。
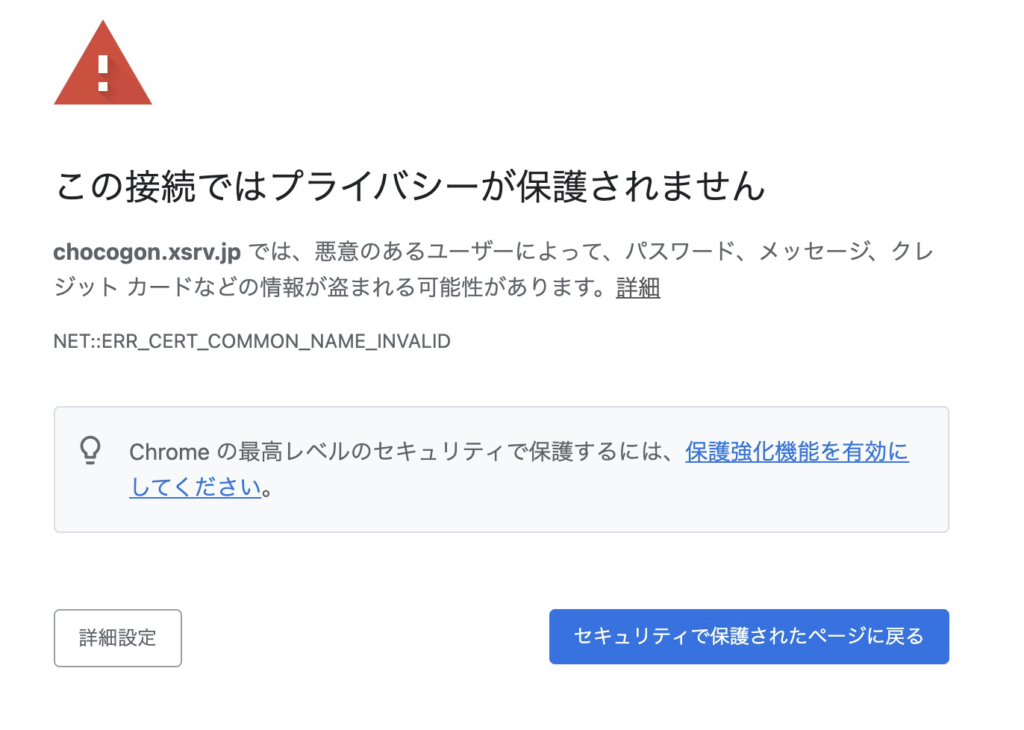
数10分〜1時間待てば表示されるので、少し時間をおきましょう
時間をおいて、無事「https://」で表示されることを確認したら、WordPressの設定を変更しましょう
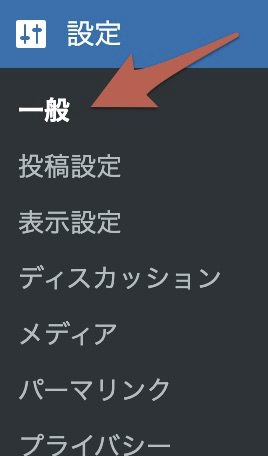
WordPressアドレス(URL)とサイトアドレス(URL)を「https://」から始まるものに変更します

変更を保存をクリックして完了です
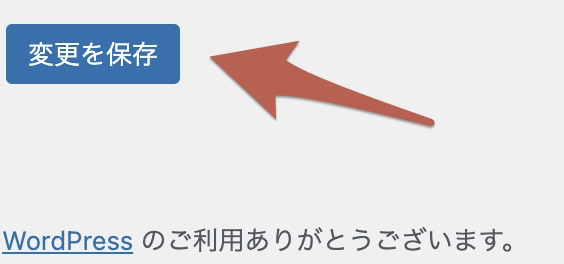
内部リンクを一括で書き換える場合はSearch Regexのプラグインを使いましょう
Search Regexの詳しい使い方は、下記の記事で紹介しています。

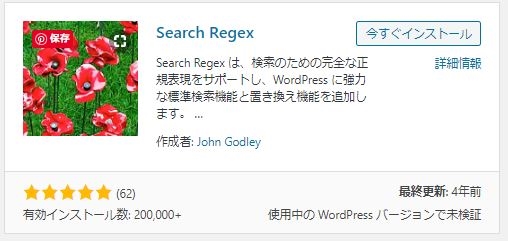
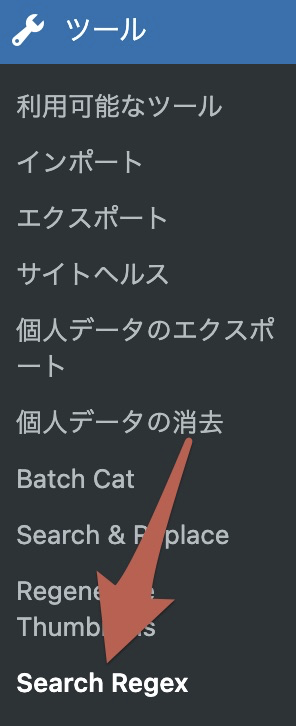
ここは非常に大事なところです。URLの入力ミスをしないようにしましょう。万が一、入力ミスをして置換してしまった場合でも、ミスした内容を覚えておけばこのプラグインで再度置換することが可能です。
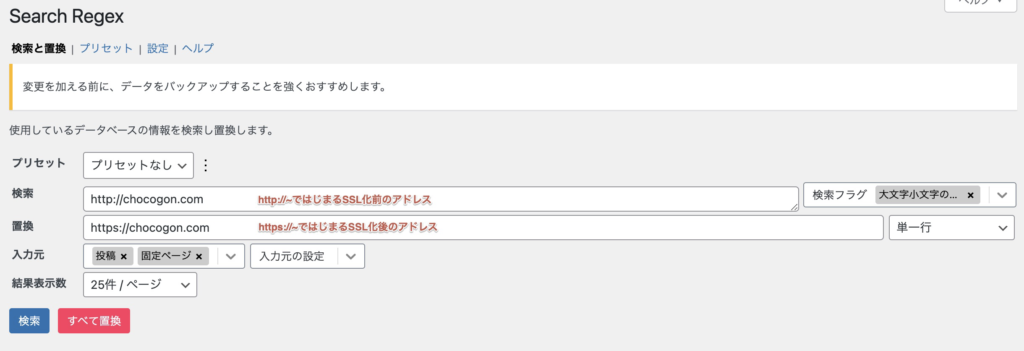
検索の窓:SSL化前のURL http://ではじまるブログのURL
置換の窓:SSL化後のURL https://ではじまるブログのURL
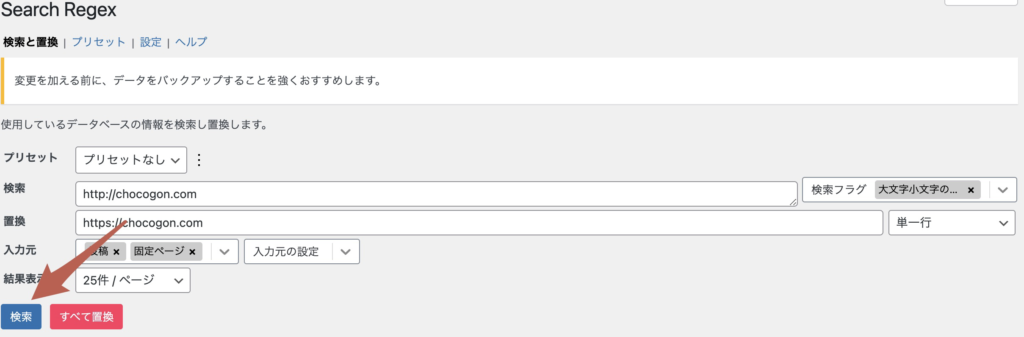
置換するリストが表示されるので、置換前・後の入力が間違っていないか再度確認し、問題がなければすべて置換をクリックして完了です
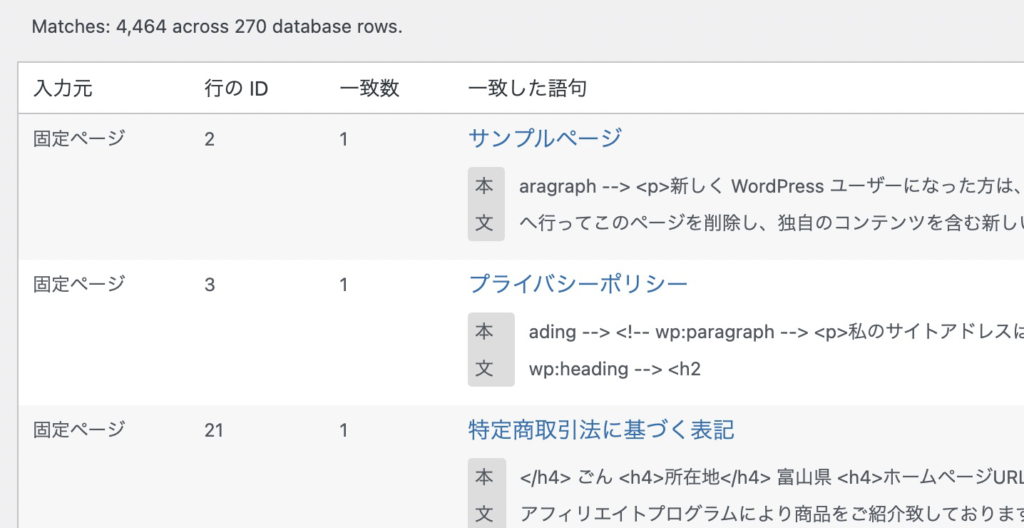
次に、SSL化する前のURL「http://〜」からサイトに訪れても、自動で期に「https://〜」に転送するようリダイレクトの設定します。たとえば、http://back-old.chocogon.com←このリンクを踏んでも、ごぶろぐでは自動でhttps://chocogoon.comへ転送されています。
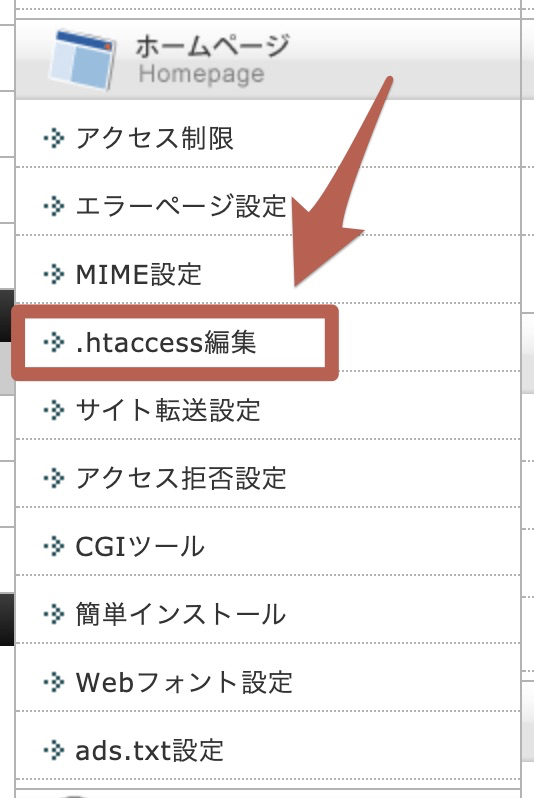
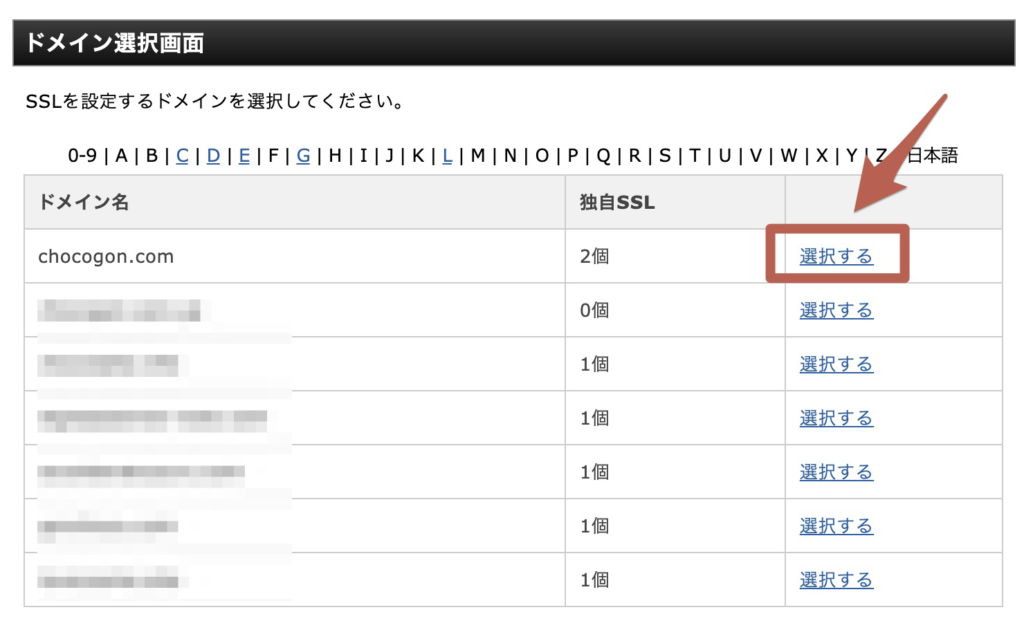
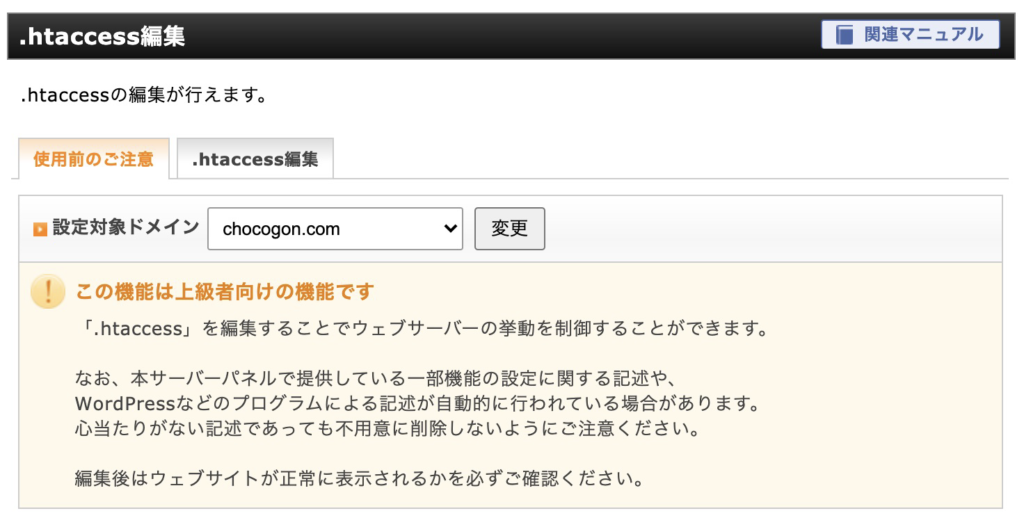
念の為、中身をコピペして保存しておきましょう。
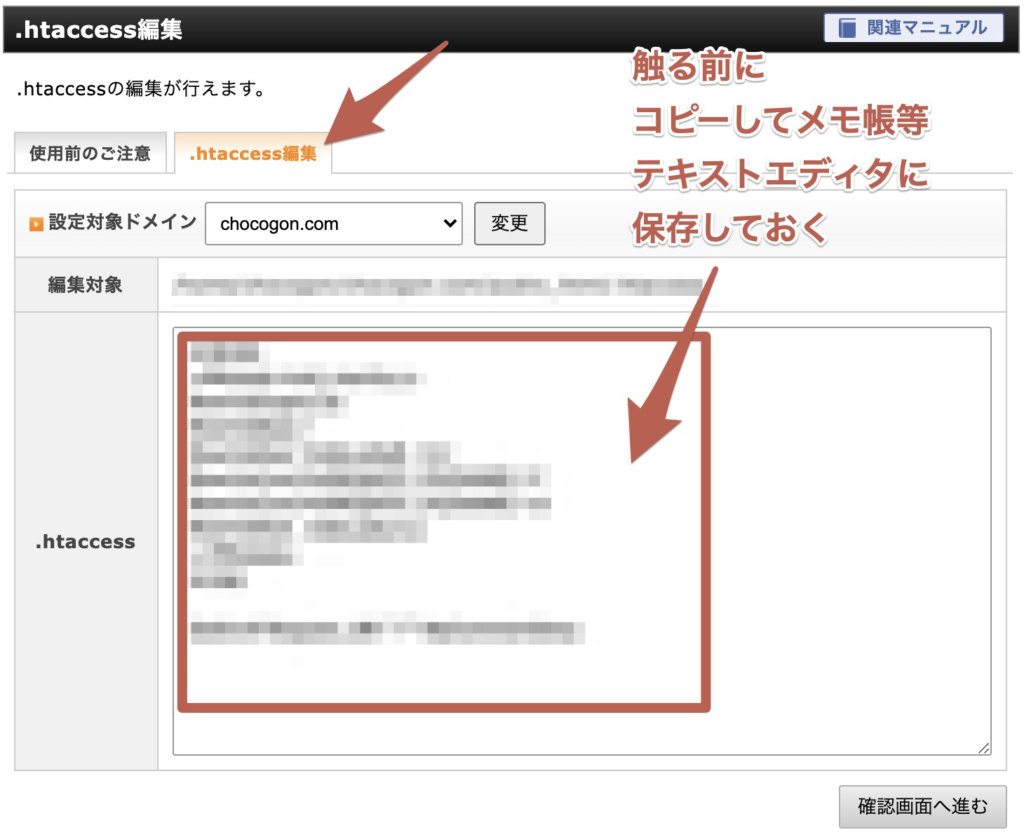
.htaccessの先頭部分に下記のコードを貼り付けて、確認画面へすすみます
<IfModule mod_rewrite.c>
RewriteEngine on
RewriteCond %{HTTPS} !=on [NC]
RewriteRule ^(.*)$ https://%{HTTP_HOST}%{REQUEST_URI} [R=301,L]
</IfModule>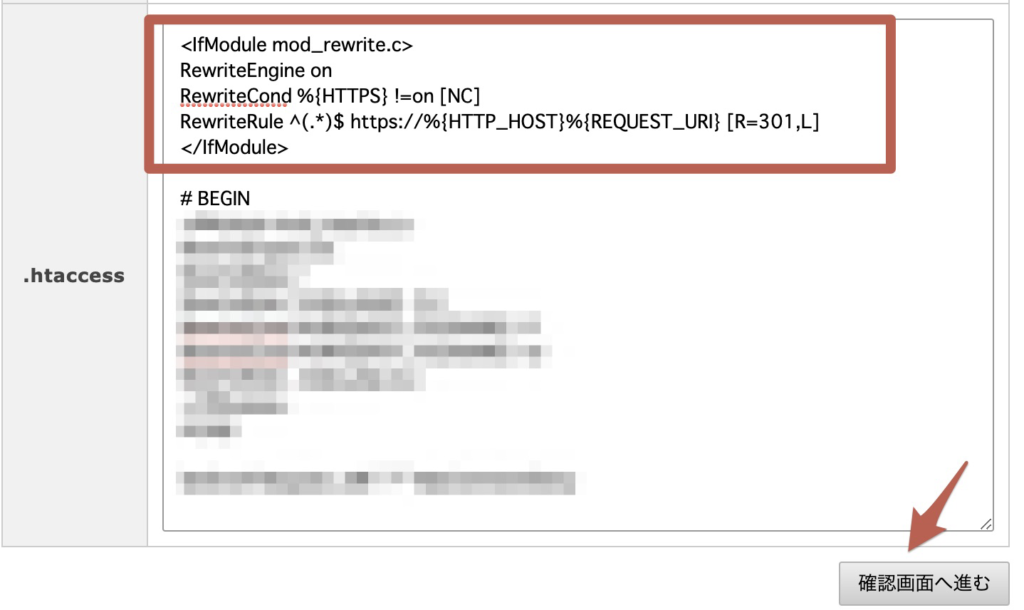
実行するを押して完了です。

http://自分のサイトのアドレス を開いて、https://に無事転送されているか確認しましょう。
万が一、サイトが表示されなくなった場合、.htaccessでなにかミスをしてしまった可能性があります。
コピーしておいた.htaccessを貼り付けて、一旦もとにもどしましょう。