 カテゴリ
カテゴリ
パソコン関連のお得情報


Windows10でパソコンのデータを削除すると、一旦ゴミ箱に保存されますが、その後ゴミ箱からファイルを消したらどうやって復元すればよいか困りますよね
今回は、株式会社Tenorshareさまよりご依頼を受けて、実際に「ゴミ箱復元ソフト」を使用してみましたのでレビューさせていただきます。


まずは、パソコン上のごみ箱を確認しましょう。
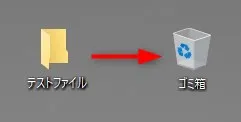
通常、パソコンからデータを削除する際には、deleteもしくは右クリックから削除を選択します。
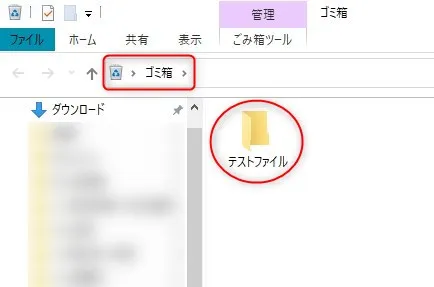
するとパソコンのごみ箱の中に削除したデータが一時保存されます。

ごみ箱を右クリックしてごみ箱を空にするを押すと、ごみ箱の中身はすべて削除されます。
ごみ箱を空にしていないのに、ごみ箱の中身が空っぽだけど…
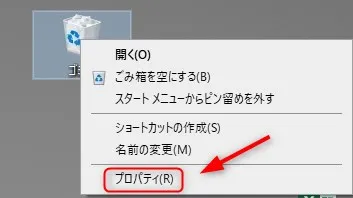
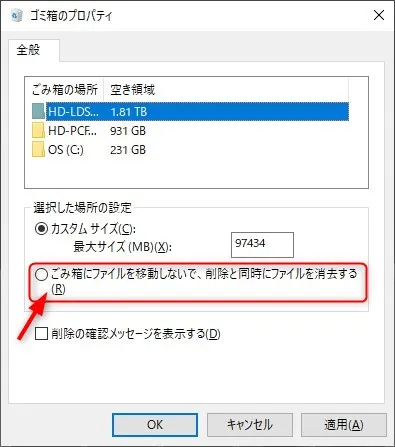
そんな方は、ごみ箱の設定でファイルを移動した瞬間に削除されるようになっている場合があります。
この記事では
のために、ごみ箱の中身を復元する方法をご紹介します。
検索からコントロールパネルと検索して開くか、スタートボタンからWindowsシステムツール→コントロールパネルを開きます。
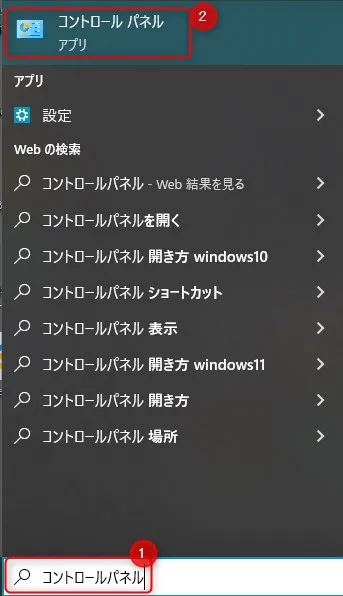
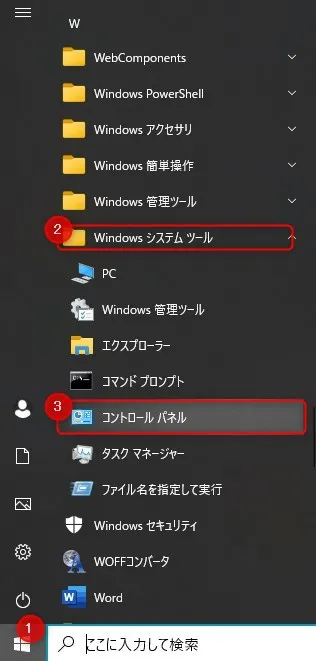
コントロールパネルの表示方法をカテゴリにし、システムとセキュリティからファイル履歴を開きます
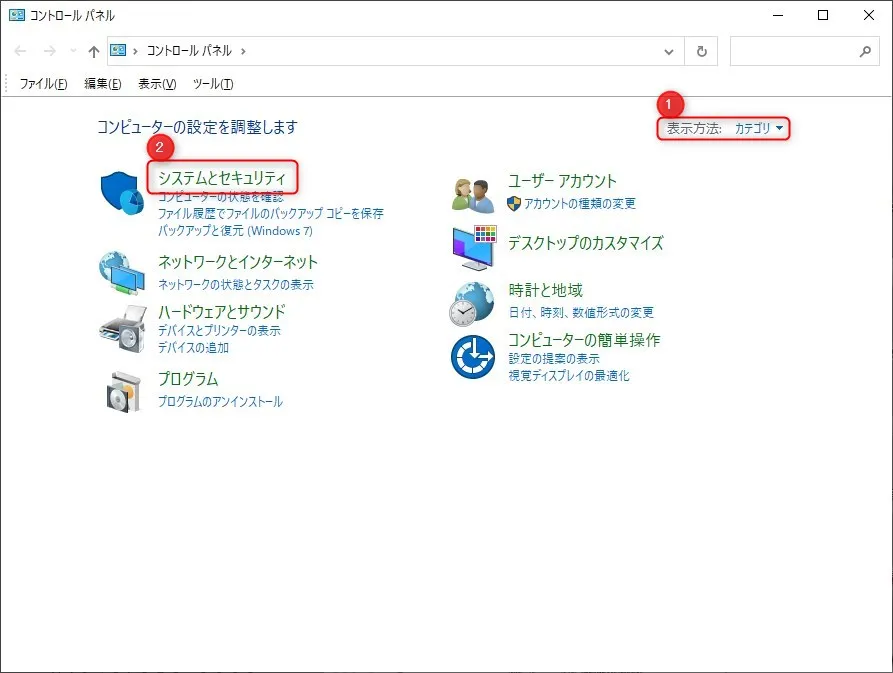
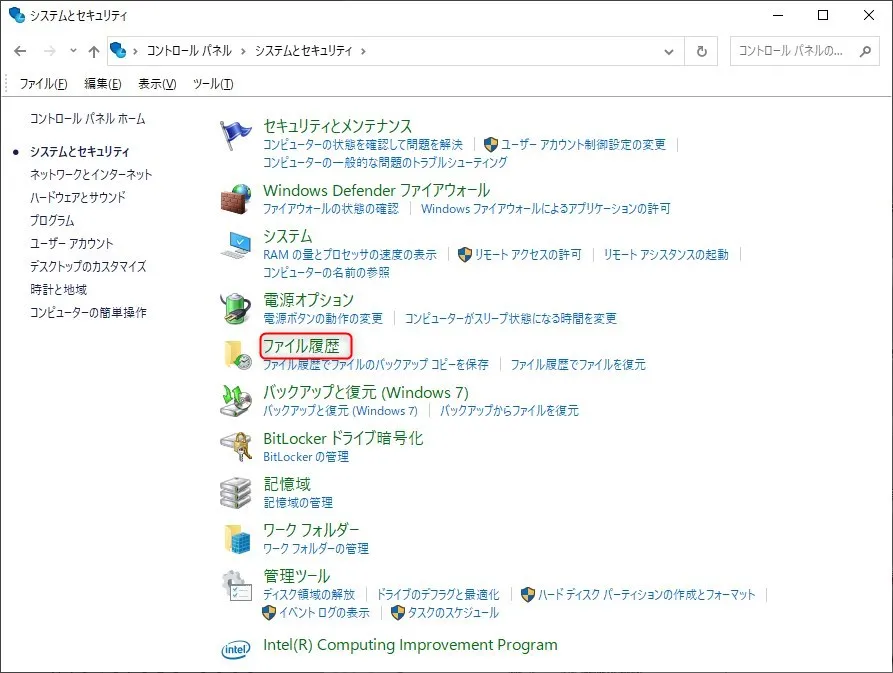
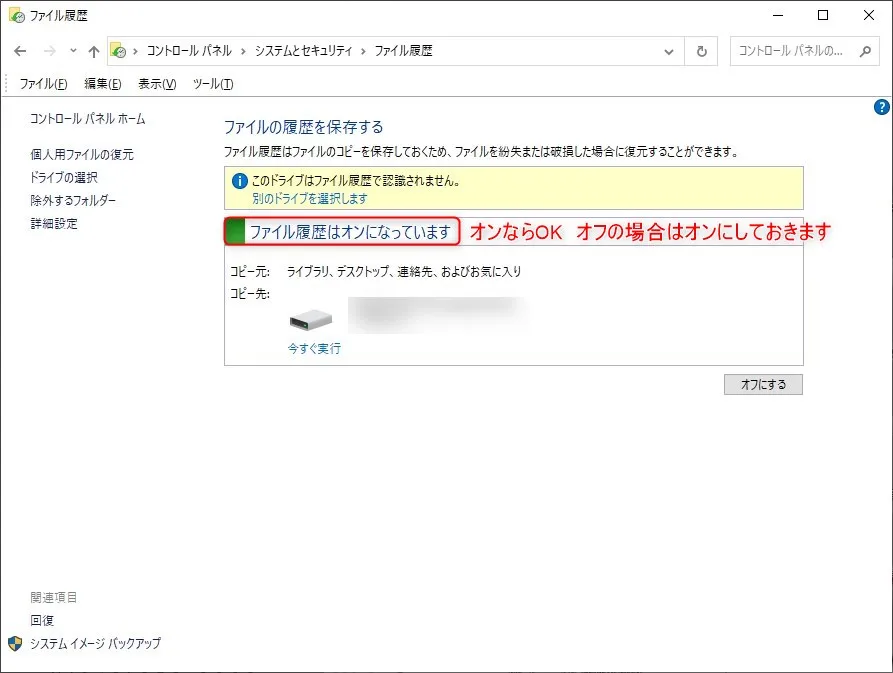
左側の欄から個人用のファイル履歴の復元を選択します
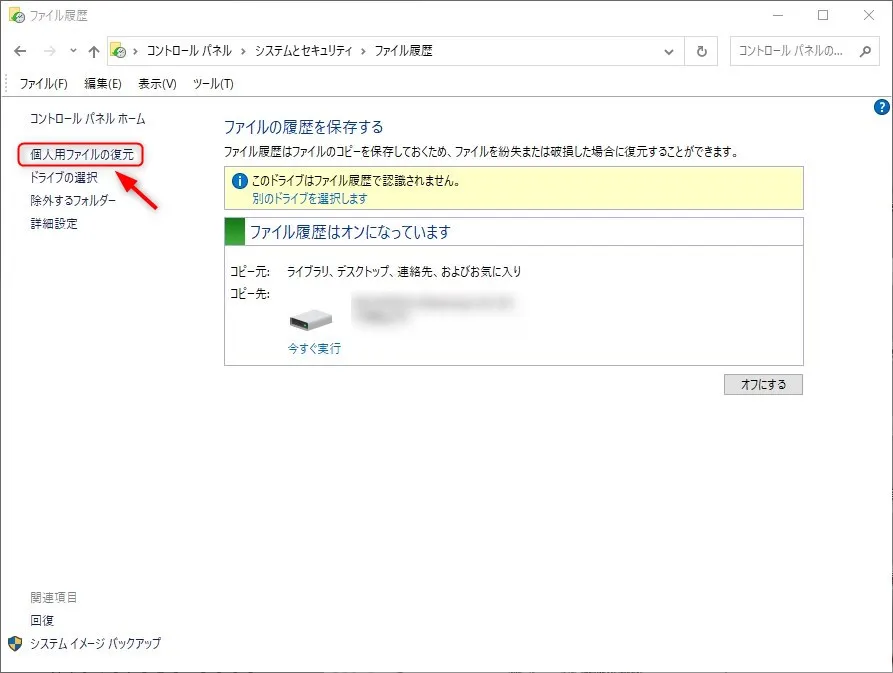
下記のように表示されたらしばらくまちます。

検索が終わったら、復元したいファイルを選択して復元して完了です。
パソコンのファイル履歴がオフになっていた場合や、うまくいかなかった場合は、データ復元ソフトを活用してごみ箱の中身を復元しましょう
4DDiGデータ復元ソフトは、いろいろな状況から失われたデータを復元する「データ復元ソフト」です。

4DDiGデータ復元ソフトの特徴
4DDiGデータ復元ソフトの価格
| ライセンス | 利用料金 |
|---|---|
| 月間ライセンス | 5,478円(定価9,860円) |
| 年間ライセンス | 6,578円(定価10,525円) |
| 永久ライセンス | 10,274円(定価16,817円) |
対応デバイス・ストレージ
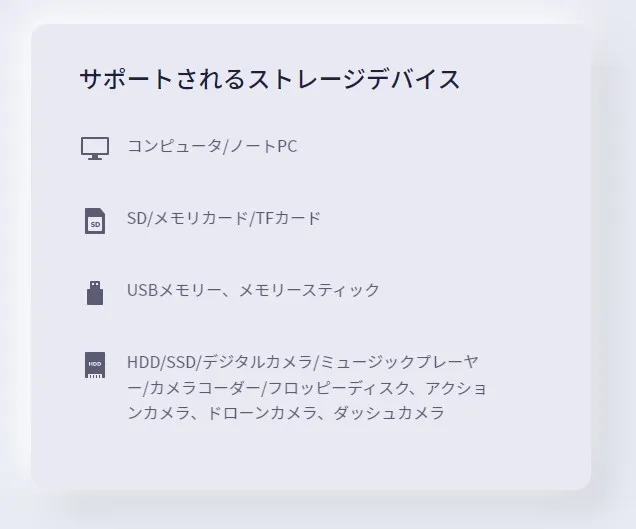
対応システムと言語
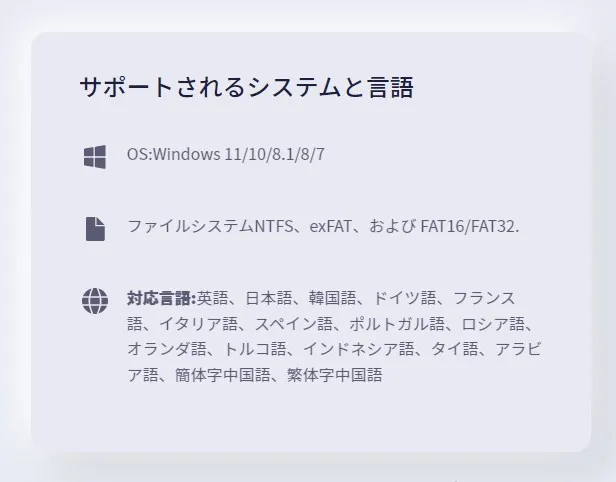
各種メニュー


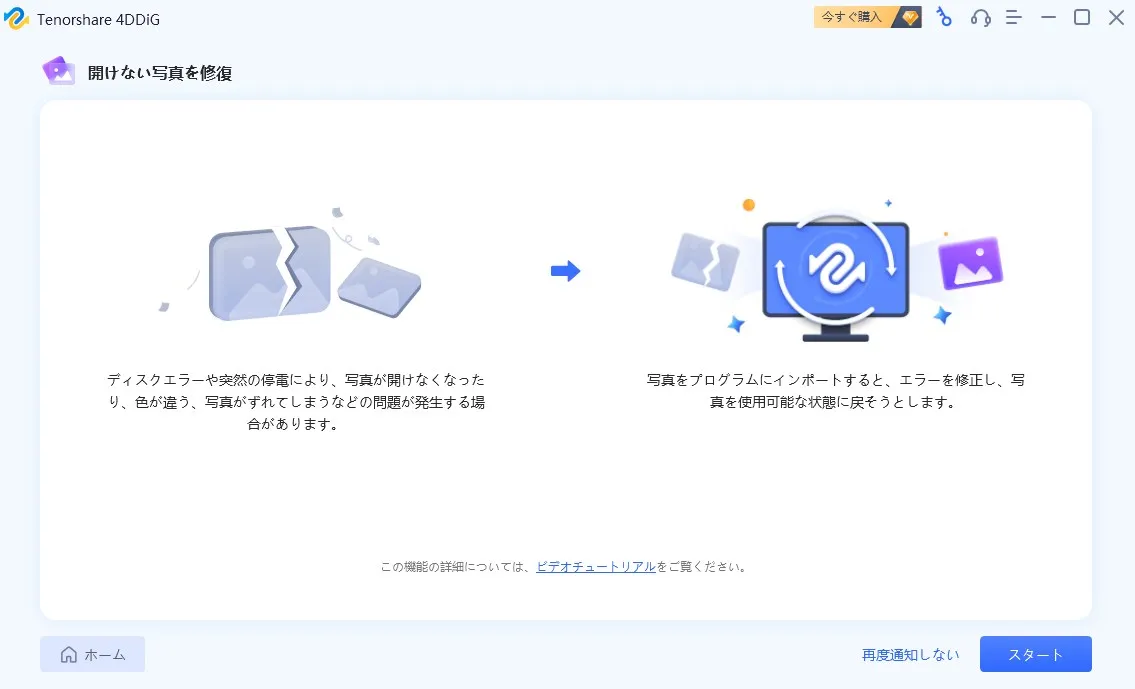

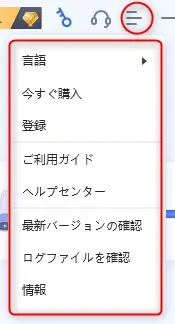

今回はあらかじめ中身をすべて削除したUSBメモリーを用意しました
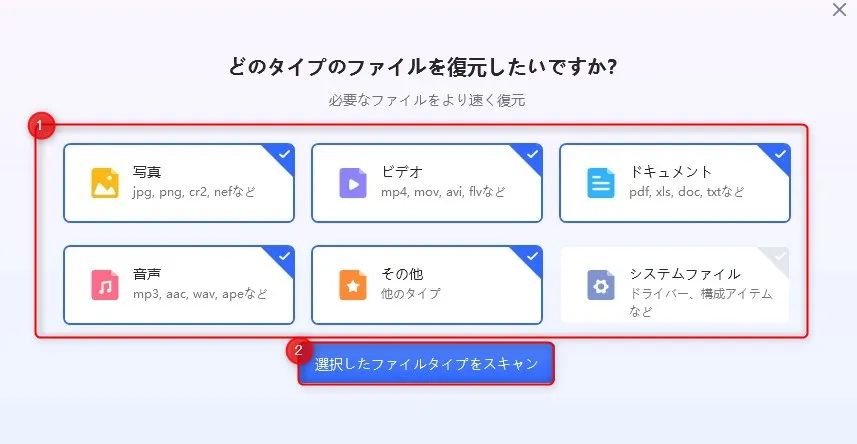
復元したいファイルの形式が決まっている場合は、それのみ選択することで復元時間を短縮することができます。
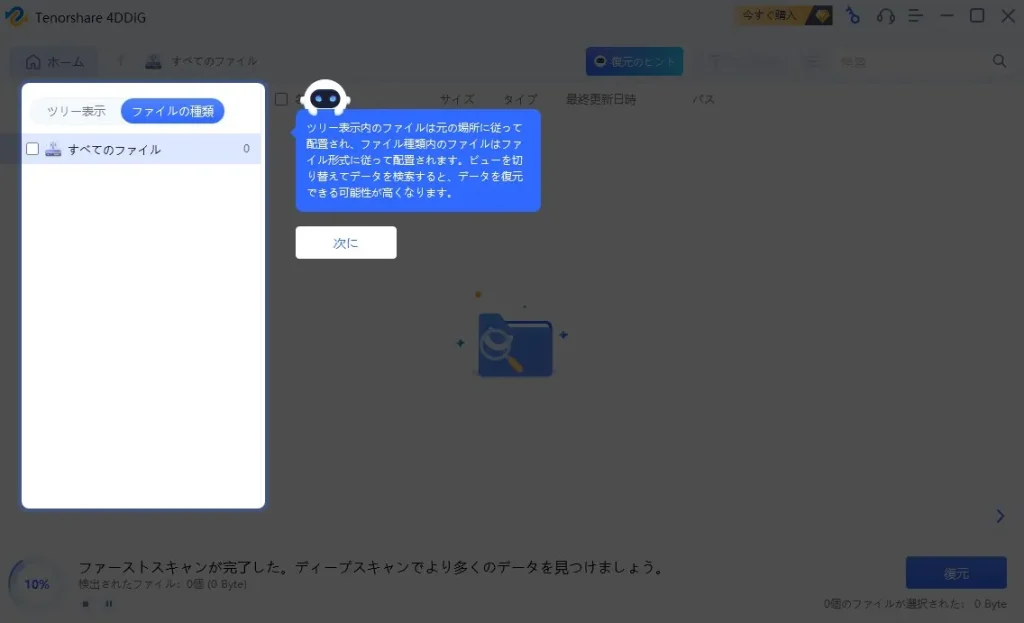
復元されるデータは、元のファイルに従ってツリーで表示されます
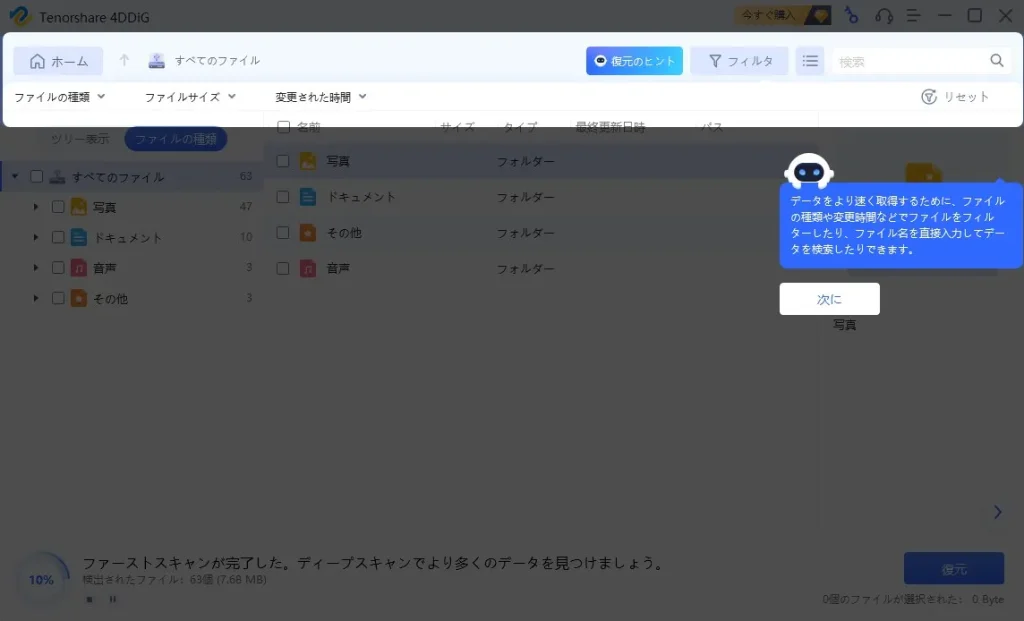
ファイルの種類や更新時間などでフィルタをかけると、より早くデータを復元することができます
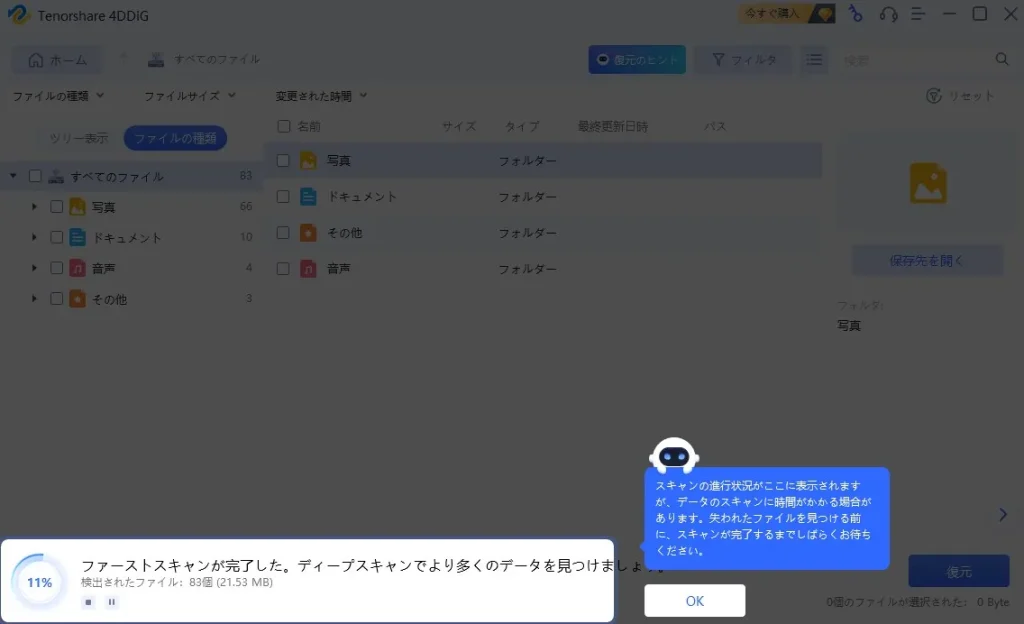
スキャンの進行度は左下に表示されます
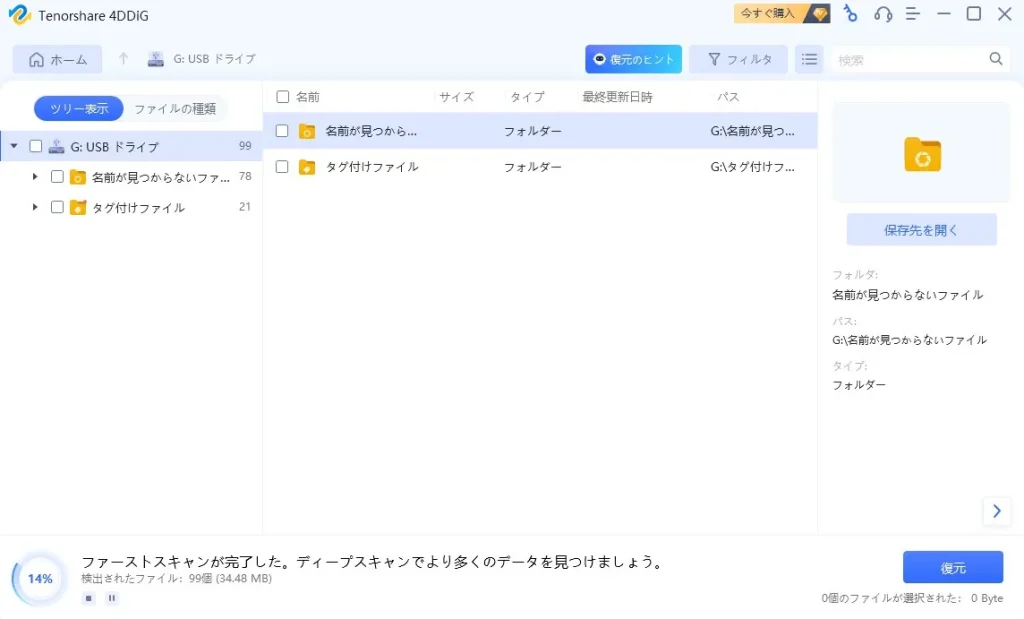
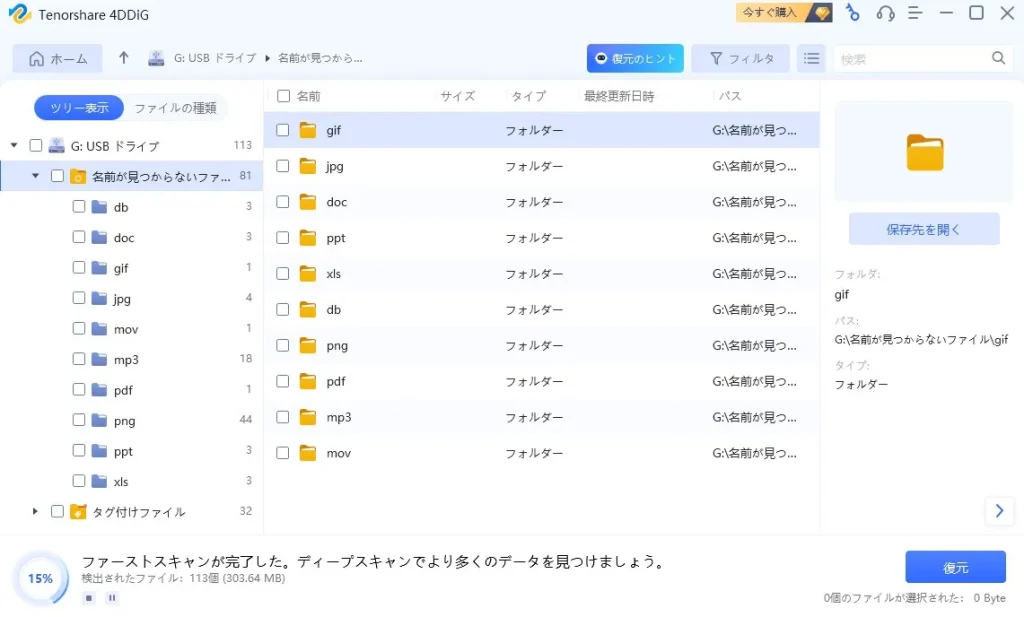
削除したUSBメモリのデータが元と同じように、フォルダごと表示されています
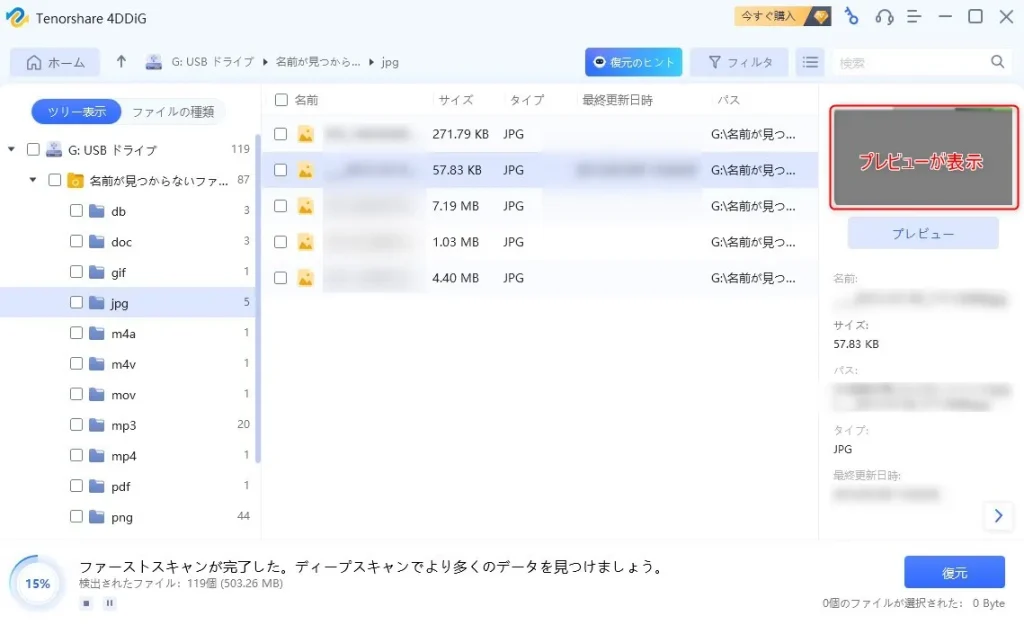
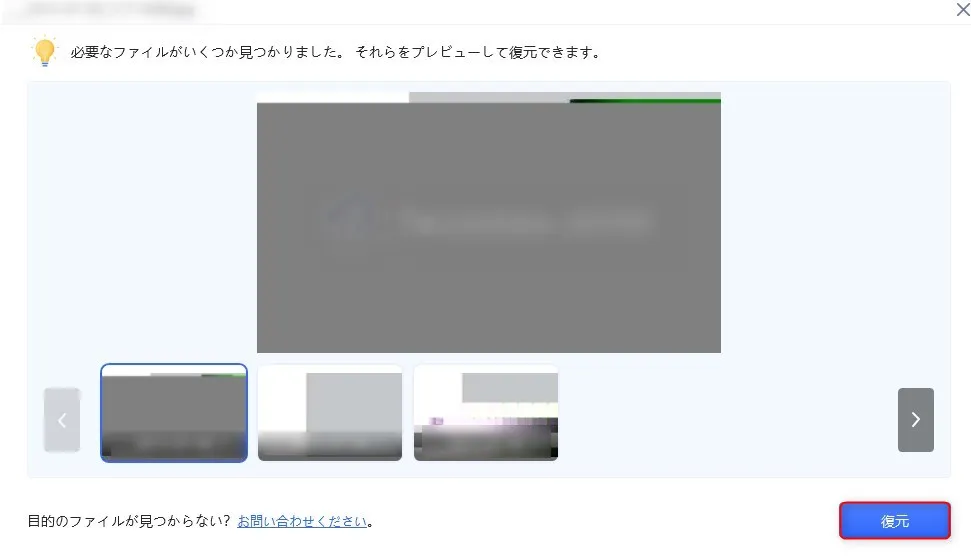
画像ファイルなどはプレビュー表示されるため、ファイル名などが分からなくても探しやすいです
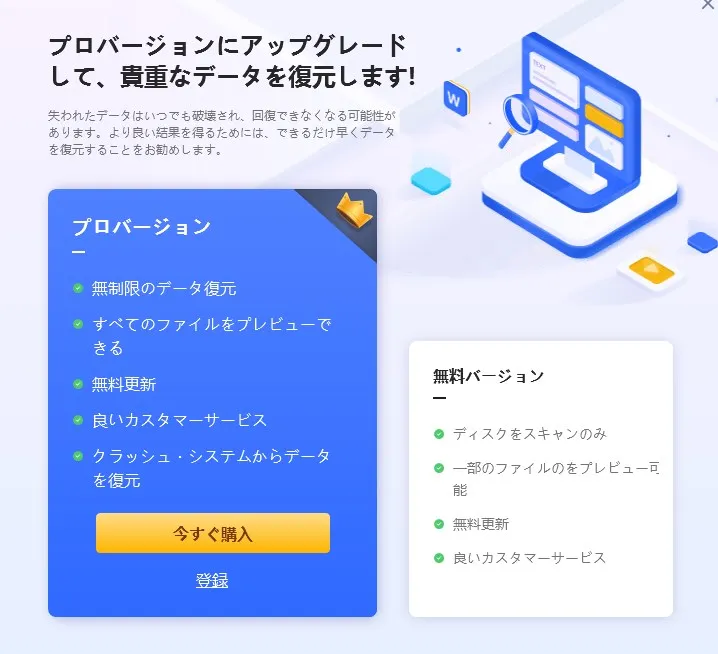
復元したい場合は、シリアルコードを入手する必要があります。無料では、スキャンのみが対応となっています。
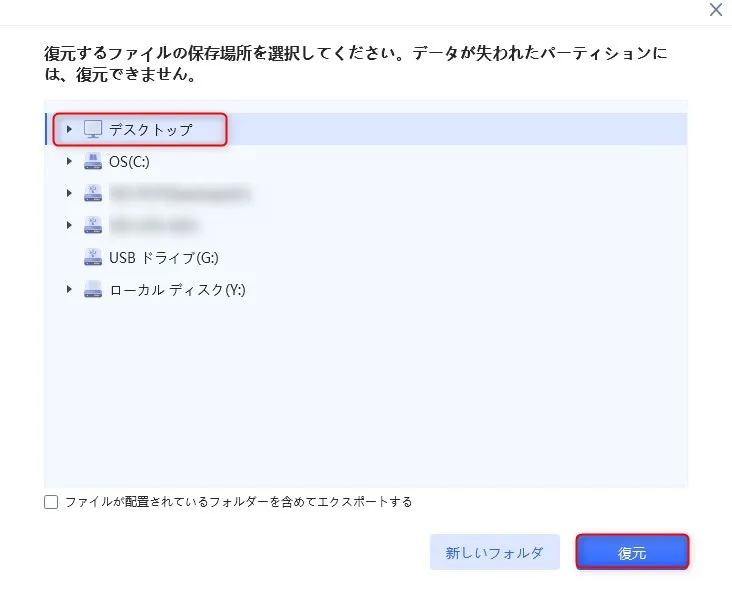
製品版に登録後、復元したいデータにチェックをいれて復元ボタンを押すと、保存先を選択することができます。
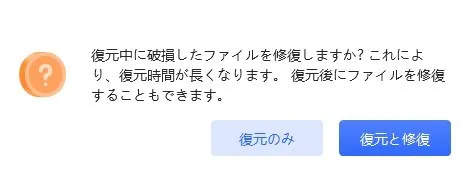
復元のみか復元と修復のどちらかを選択します。
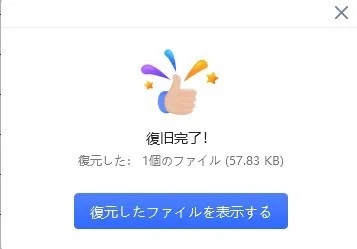
しばらく待つと無事復元されます
今回、実際に4DDiGを使用してみましたが、特に危険性はかんじられませんでした
セキュリティ面だけではなく、復元したデータも別データとして保存するため、上書きなどの心配もありません
今回の4DDiGのデータ復元ソフトを使用して、あらかじめデータを入れて削除したUSBメモリを復元しました。すると
ほぼ完全にデータを復元することができました
いままで。ごみ箱から消してしまったあとに必要となったデータや、USBメモリが故障して取り出せなくなったデータが多々ありますが、4DDiGを使えばすべて無事に復元できたことでしょう。
4DDiGは無料でスキャンを行う事ができるため、購入前に目当てのファイルが復元できるかを確認してから登録するとベストです