 カテゴリ
カテゴリ
パソコン関連のお得情報

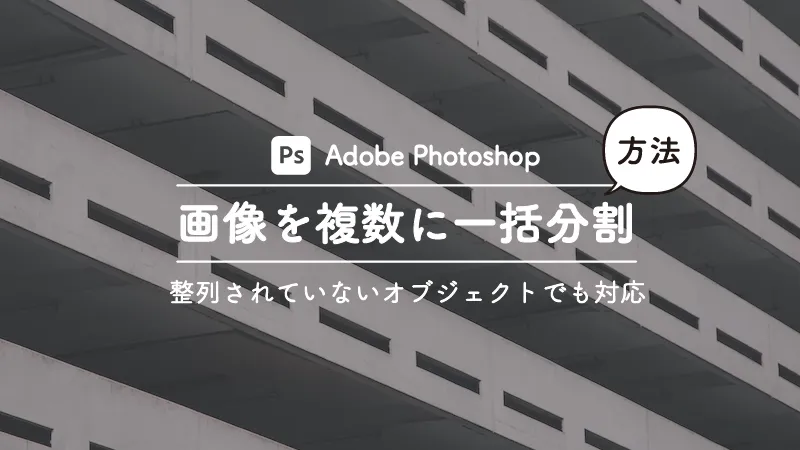
iPadどでまとめてイラストを描いたけど、後から一つ一つトリミングするのは面倒だなぁ…
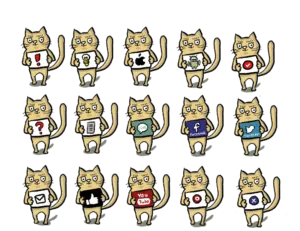
例えばこのブサ猫アイコン。まとめてiPadで作成したため、画像データとしては1つです。これを15個全て同じ大きさにトリミングしたいとき、一つ一つ加工するのは面倒ですよね。
そんな時にとっておきの一括トリミング方法をご紹介します


ここからは実際にAdobeのPhotoshopを使って操作を行います。AdobeのPhotoshopを所持しておらず、購入を考えている方は「デジハリ」を通しての購入が一番安いのでおすすめです
Adobeを最安で使う方法知ってる?

学割
最大
69% OFF
アマゾン
セール時で
42,768円税込
Adobe
キャンペーン中で
47,520円税込
学生さんなら公式で契約するのがおすすめ!
\学んで・安くAdobeを使う /
学生じゃない方には、Illustratorの講座付きで契約できるアドバンスクールオンラインもおすすめです!
一つ一つの画像がしっかり整列していない場合は、一度整列させましょう


定規をONにすると、画像の上にメモリが表示されます
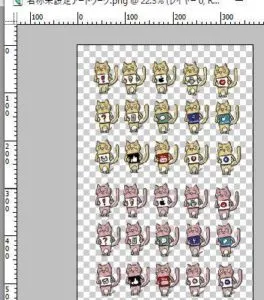
メモリにマウスポインタをあわせて、ポインタが⇧白い矢印の状態でドラックするとガイド線が描けます

緑の線がガイド線です
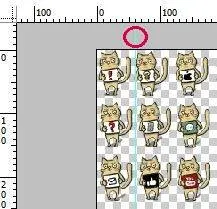
ガイド線に合わせてイラストを一つ一つ選択し、整列させます

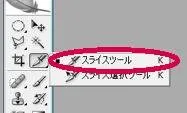
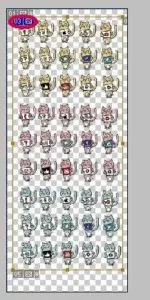
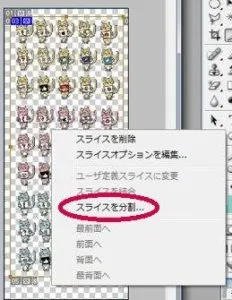

9行5列なので、下の画像のように入力しました
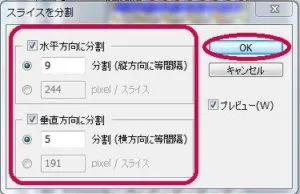
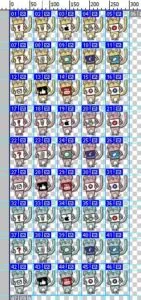
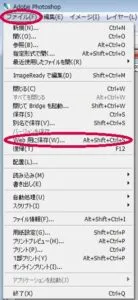
普通に保存しただけでは分割して保存されないので注意


面倒な作業を効率的にできるスライス機能、是非試してみてください。
スライスツールは分割以外にも、手動で選ぶこともできるので大きさがバラバラでも一括分割することも可能です。
Adobeを最安で使う方法知ってる?

学割
最大
69% OFF
アマゾン
セール時で
42,768円税込
Adobe
キャンペーン中で
47,520円税込
学生さんなら公式で契約するのがおすすめ!
\学んで・安くAdobeを使う /
学生じゃない方には、Illustratorの講座付きで契約できるアドバンスクールオンラインもおすすめです!