 カテゴリ
カテゴリ
パソコン関連のお得情報


こんにちは、ごんです。
今回はOutlookのデータファイルを外付けHDDに引っ越したお話です
仕事でデスクトップとノートパソコンでの作業を行ったり来たりするため、送信済みアイテムなどを共有したかった
仕事で使うアドレスは複数人で共有しているため、POPにしないと意図せずメールが消えたり、不安要素が増える
本当はよくありません。
自己責任でお願い致します。
外付けHDDじゃなくても、Outlookのデータの場所を変えたいときに使える方法なので、参考にしてくださいね
今回ご紹介する方法では、メールのデータファイルそのものを削除することはありません。
しかし、万が一のことがあるので、メールのアドレス帳をエクスポートしておくことをおすすめします。
アドレス帳のバックアップについては、下記記事でご紹介しています。
それでは、移動前のメールデータを移動先のフォルダへコピーすることからはじめましょう
1)Outlookを開く
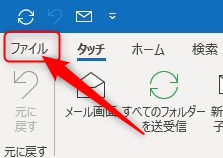
2)左上のファイルを開く
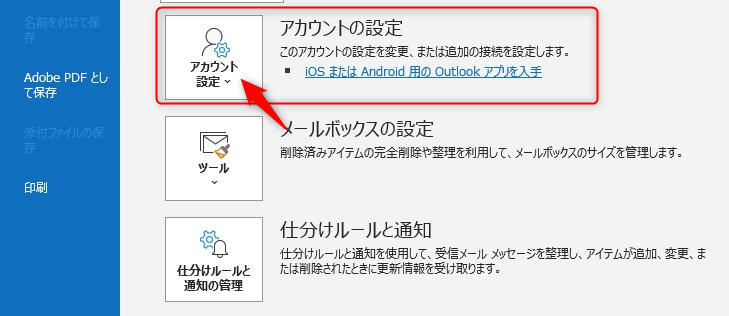
3)アカウントの設定を開く
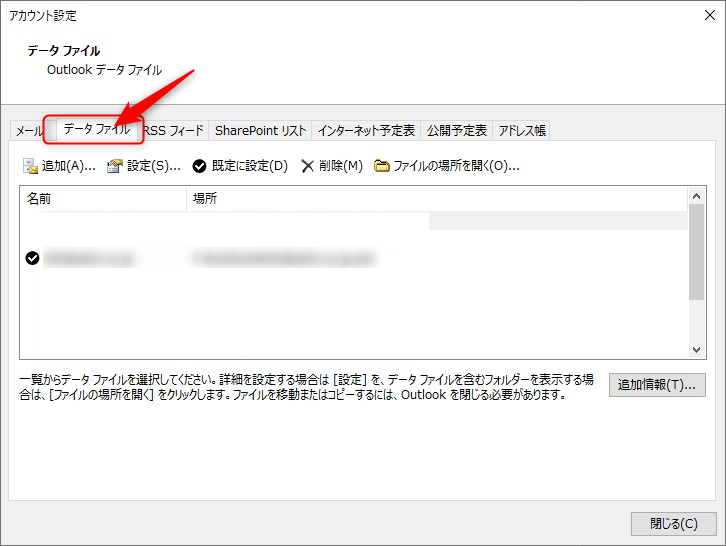
1)データファイルのタブに移動します
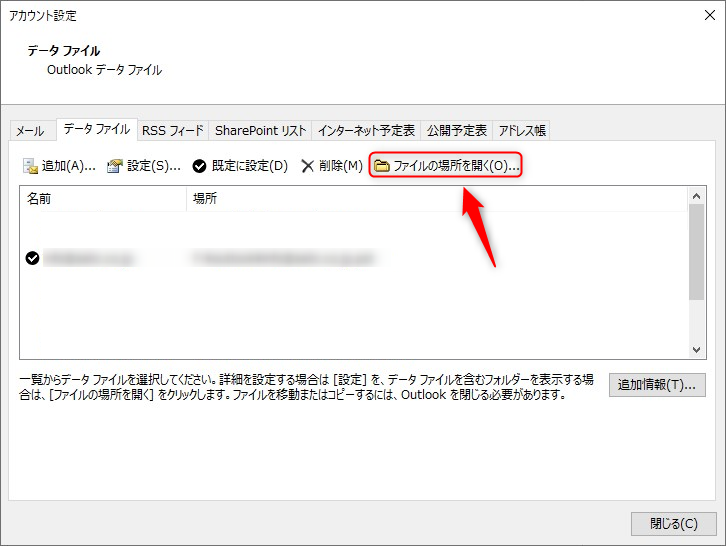
2)保存先を変更したいアカウントを選択し、ファイルの場所を開くをクリックします
1)Outlookを一旦閉じます
2)先ほど開いたフォルダの移動したいメールデータをコピーして、移動先のフォルダへペースとします
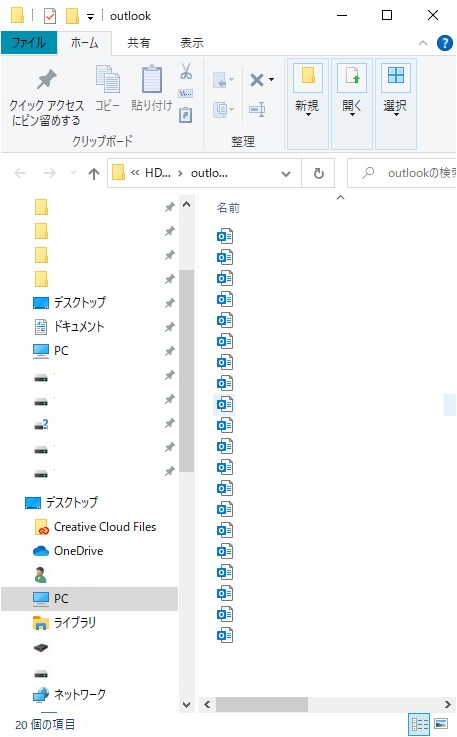
削除→移動ではなく、コピー→ペーストにしてください
1)Outlookを開く
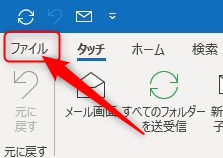
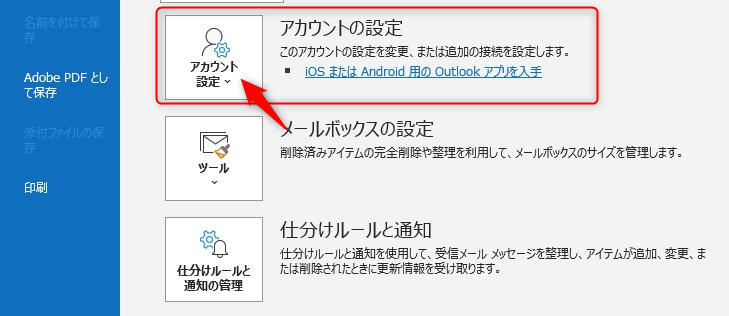

なお、IMAPの場合はフォルダーの変更ボタンは表示されません
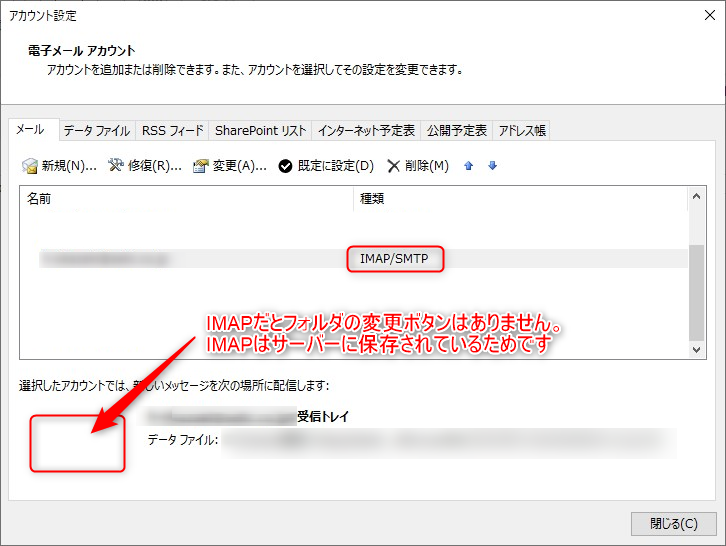
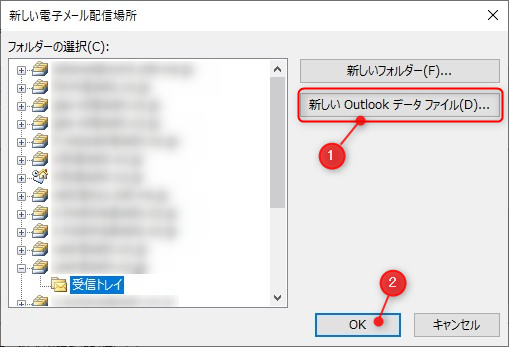
先ほどコピーしたフォルダからOutlookデータファイルを選択する
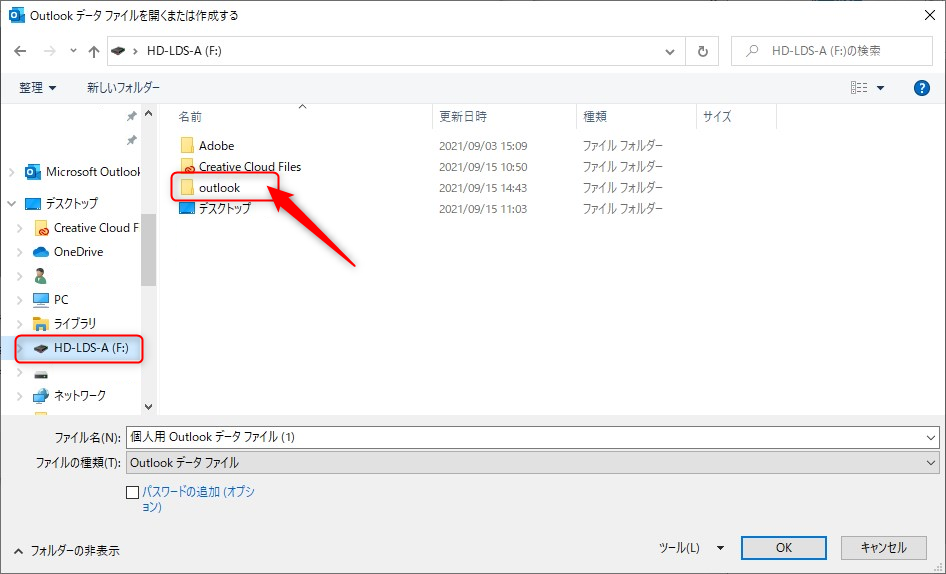

アカウント設定のメールタブで、先ほどのアカウントの保存先が変更されているか確認します。
ここまできたら、メールは新しく移動し他保存場所に保存されるようになるよ
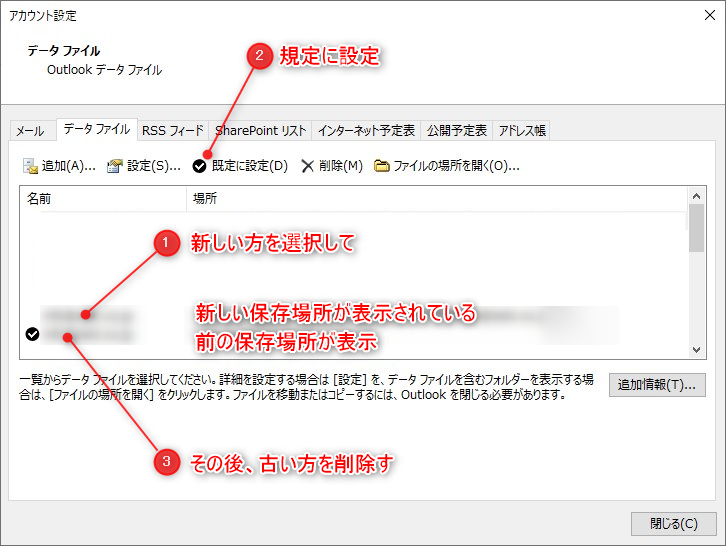
新しく追加したことにより、データファイルに同じアカウントが2つ存在するので、保存先が前の場所になっている古い方を削除します。
1)新しい方を選択
2)規定に設定
3)古い方を削除