 カテゴリ
カテゴリ
パソコン関連のお得情報


この記事ではillustratorプラグイン
AxoToolsについて
・インストール方法
・割引クーポン配布
・AxoToolsの使い方
をご紹介しています
ストックイラストやブログ、サイトなどにも根強い人気を誇る「アイソメ」図。
今回はillustratorでのアイソメトリックの描き方について御紹介します
こんにちは、ごん(@Gon_iPad_CL)です。
普段からAdobeillustratorを使ってイラストを作成していますが、
「アイソメトリック」をいかに簡単に作成するか試行錯誤しています。
\ たとえばアクションを使って作成する方法 /
上記サイトではダリオステファヌットさんが、アイソメトリック用のアクションを提供されています
他にも、illustratorの3D機能を使ってアイソメを作成する方法もあります。
\3Dでアイソメを作る方法を検索 /
いろいろ試してきましたが、新たに「有料プラグイン」に出会い感動しました
Illustratorで直感的にアイソメや立体図を作れるプラグイン「AxoTools」
— ごん │ 時短が好き (@Gon_iPad_CL) September 10, 2021
作者のRickさんより
当ブログ限定のクーポンをいただきました
元々激安なので要チェックです
ドラッグで立体にしたり…. pic.twitter.com/qWQmTFMS63
この記事では、illustratorを使ってアイソメトリックを作画する「有料で優良なプラグイン」をご紹介します。
ブログの最後にAxo Toolsで使えるお得な割引クーポンがあります。
是非最後までお付き合いください
まずは AxoTools でできることを、簡単にご紹介します
Axo toolsで一番驚いたのはまさにこの機能!
オブジェクトをドラッグするだけで直感的に立体画像にすることが可能です。
4方向すべての展開図がなくても、上面図・立面図の2つがあれば、簡単にアイソメを作ることができます。
更に、基準点を共通で動かすことができるので複雑な図面でも立体におこしやすいです。
展開図を元に、自動で影の色をつけたり、枠線を付けることができます。
さらに嬉しいのは、枠線を外側だけ太くすることもできる機能。
白塗りつぶしにしてくれる機能もすばらしいです
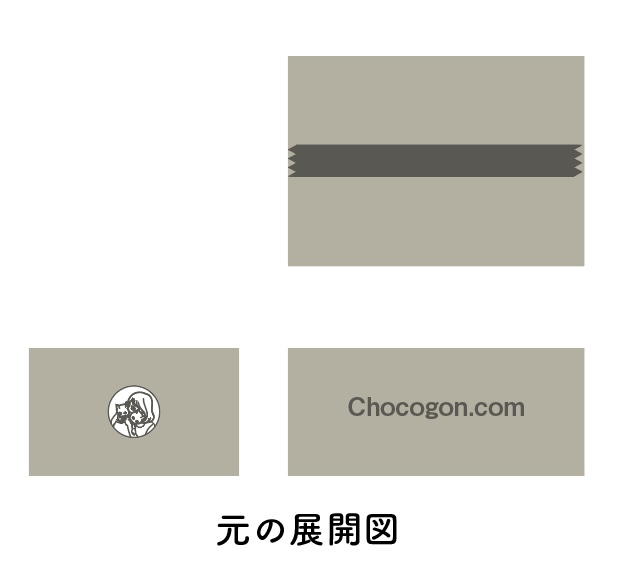

AxoToolsかなり便利なツールですが、複雑な立体を描くときは「オブジェクトごとにグループ化」されるため、グループを解除するかまとめて順番を入れ替える必要があります。
それではここからAxoToolsのダウンロード先と、購入方法をご紹介します
AxoToolsの販売サイトとは英語で記載されていますが、GoogleChromeで開くと自動翻訳されます。
自動翻訳の日本語がおかしいところが多く、分かりづらいと思いますので、
今回は自動翻訳された状態でご紹介していきます。
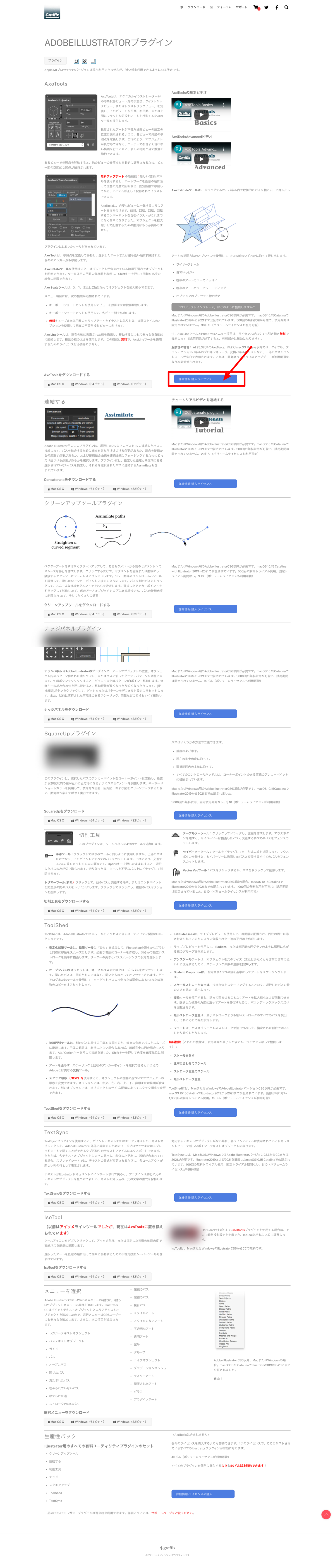
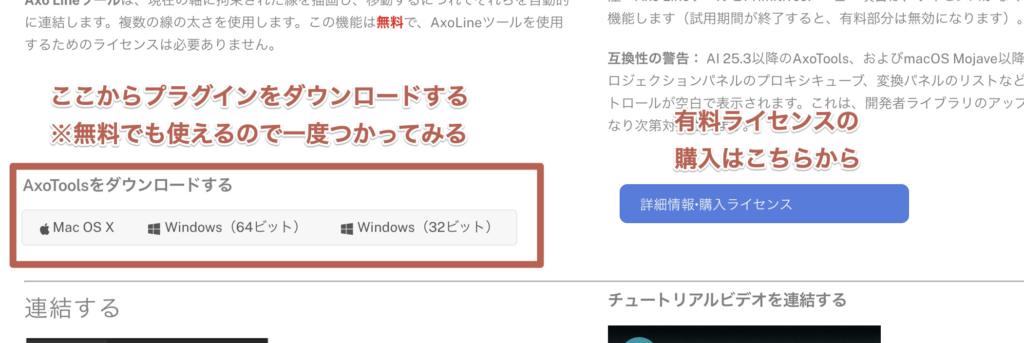
プラグインのダウンロードは有料・無料どちらも同じところから行います。
ダウンロードを行ってIllustratorにいれた後にライセンスを入力することで有料版となります。
AxoToolsの無料版は500回まで利用できます
個人的にはソフト自体安いので、購入してもよいと思いますが、とりあえず1度プラグインをダウンロードして使ってみて、問題がなければライセンスを購入しましょう。
ここから先はライセンス版を購入する方法を説明していきます。
プラグインのインストール方法は後ほどご紹介します
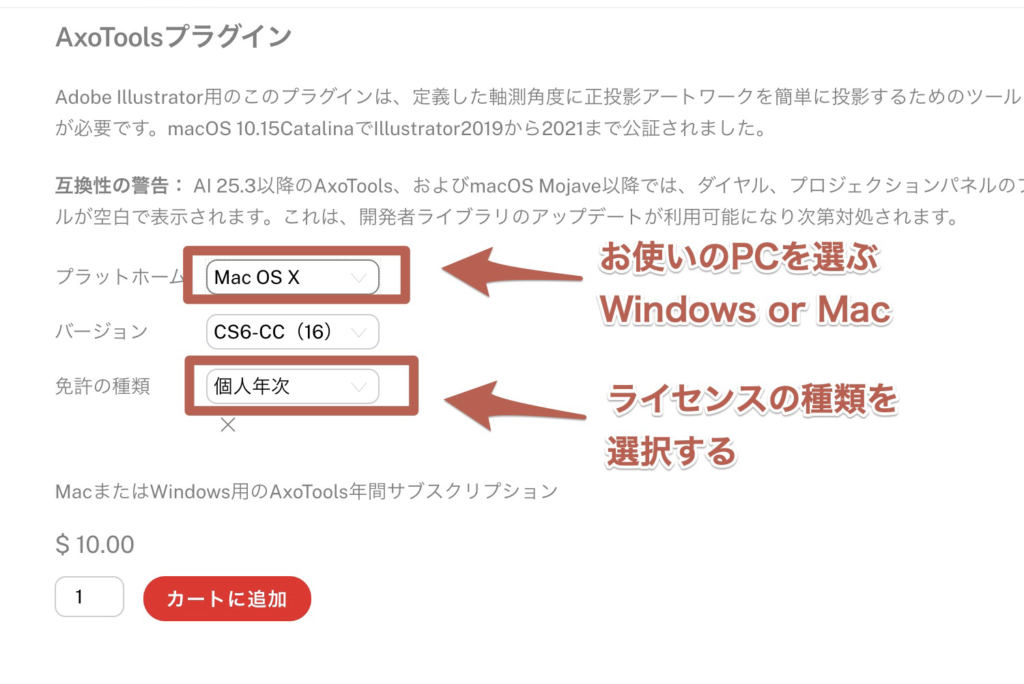
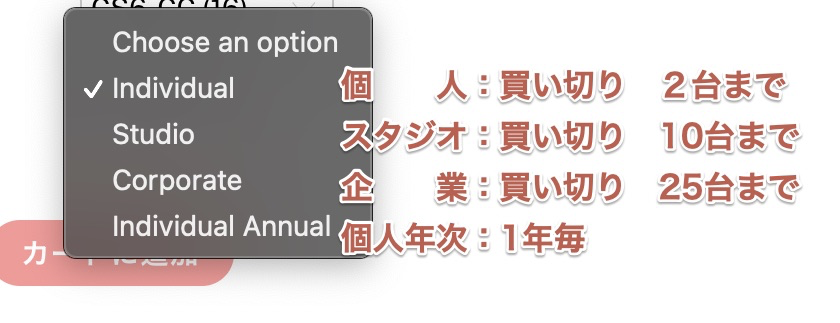
個人買い切りが30$で、年次のサブスクリプションが10$なので
とくに理由がなければ個人買い切りの購入をおすすめします。
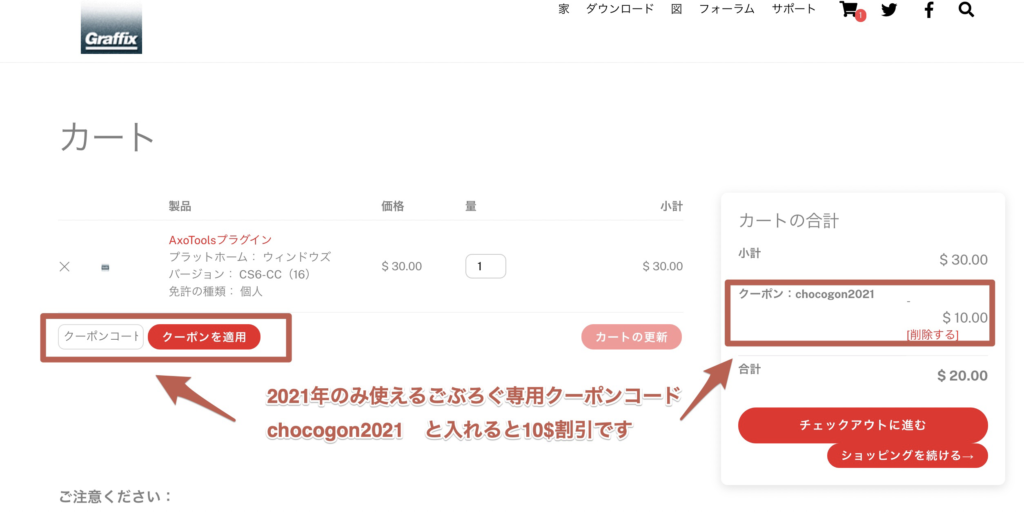
今回、特別に作者のRickさんより「割引クーポン」をいただきました。
2021年いっぱい使えるコードなので、この機会にライセンス版の購入をおすすめします!わたしは定価で買いましたがそれでも安い!
購入時にクーポン欄で
chocogon2021と入力すると
10$オフになります
\ 2021年のみ有効割引クーポン /
支払いを完了するとメールでライセンスコードが届きます
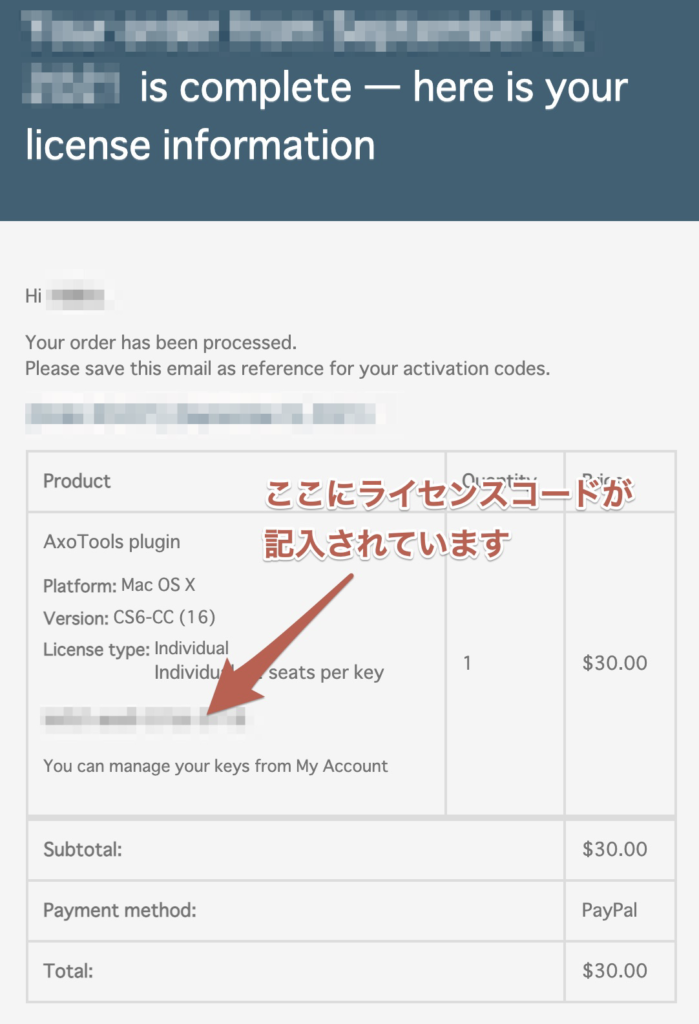
ここまででAxoToolsの購入は完了です。
次にIllustratorにプラグインをインストールする方法と、ライセンスコードの適用方法をご紹介します。
それではお待ちかね、インストールの方法ですが、ここで一点注意点があります
MacOSMojave以降のIllustrator25.3および25.4との互換性の問題があります。
Illustratorのバージョンを25.2.3まで下げることをおすすめします
バージョンのダウングレードについてはこちらのツイートをご参考ださい
イラレのチップス No.31
— ごん │ 時短が好き (@Gon_iPad_CL) August 19, 2021
illustratorのバージョンを
CreateCloudアプリから
ダウングレードする方法です pic.twitter.com/DXmmLB1ySc
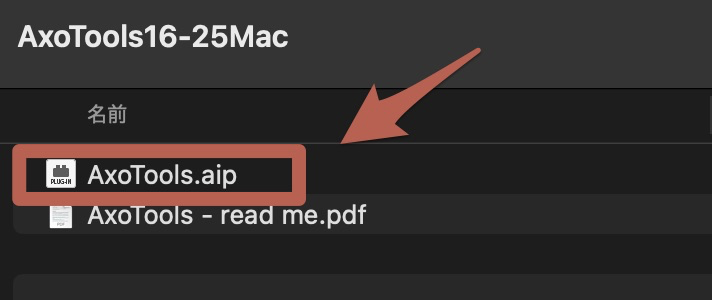
解凍した中身の AxoTools.aip を
Windows:C:\Program Files\Adobe\Adobe Illustrator ○○\Plug-ins
Mac OS :/Applications/Adobe Illustrator ○○/Plug-ins
にドラッグアンドドロップします
Illustratorを起動していた場合は、再起動します
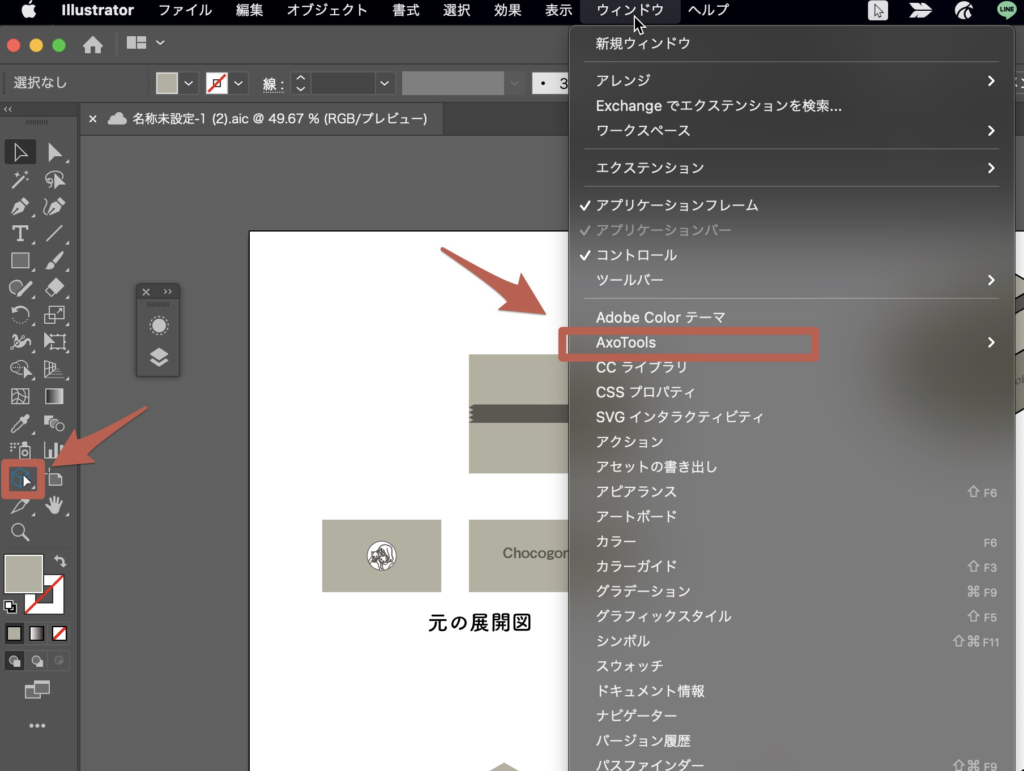
ツールバーにAxoToolsのアイコンと、
ウィンドウの中にAxoToolsが追加されていればOKです
アイコンがあるのに起動しない場合は、もう一度Illustratorのバージョンを確認しましょう
左上のIllustratorからAboutGraffixsPluginsを選択し、AxoTools をクリックします
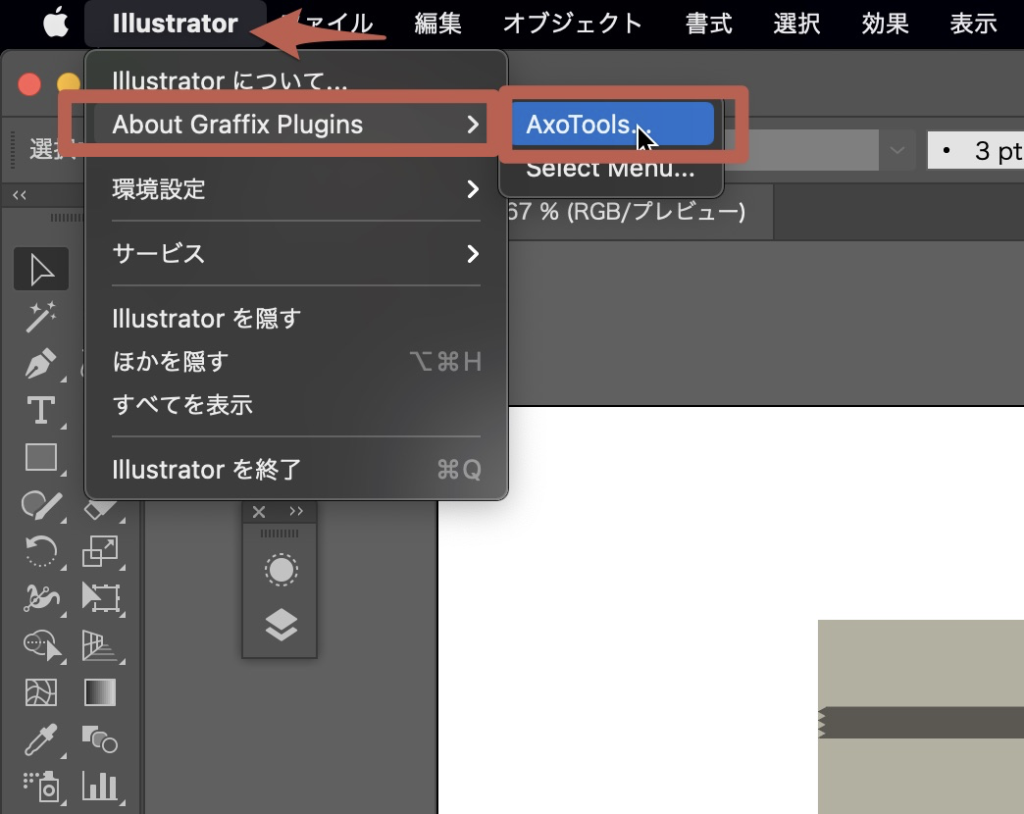
Activateをクリック
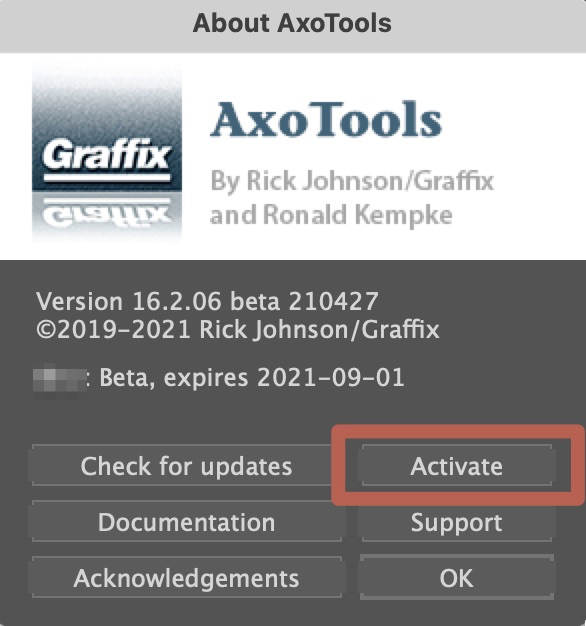
ライセンスコードを入力してActivateで完了です
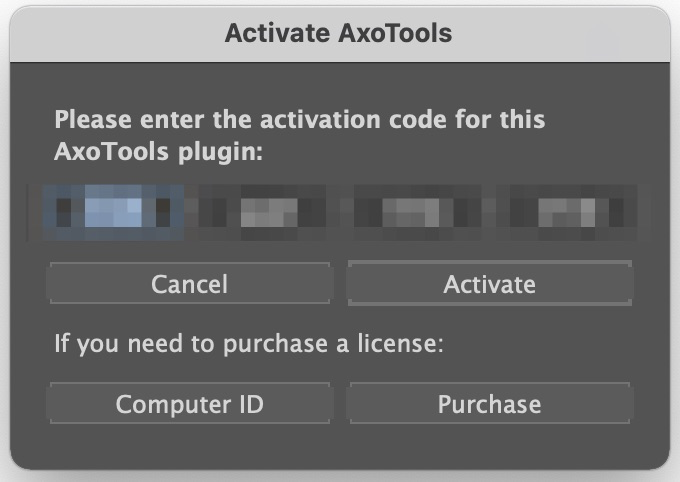
わたしが分かる範囲でAxoToolsの使い方を簡単にまとめた使い方動画です
まだまだ機能がたくさんありますが英語なので紹介しきれていません
もちろん、ドラッグ操作だけでなく数値を入力して奥行きを決めることもできます。
AxoToolsまじやばい・・・
Illustratorを使って直感的にアイソメ図や立体図を描きたい方
Illustratorの3Dを使って立体を作っていたけど重たくて困っていた方
そんな方には是非おすすめのプラグインです。
ちょっと宣伝:イラレのチップス描いています
illustratorの使い方を
— ごん │ 時短が好き (@Gon_iPad_CL) September 8, 2021
イラストで紹介しています
↓イラレのチップスまとめhttps://t.co/QB6D5J9Fun pic.twitter.com/tCJrYRHctl
Illustratorの本やDesign本を読むときは無料体験できるKindleUnlimitedがおすすめ!
記事が見つかりませんでした。