 カテゴリ
カテゴリ
パソコン関連のお得情報




そこでご紹介したいのが「iCareFone Transfer」というソフトです
iCareFone Transferでできること
今回は「iCareFone Transfer」のレビュー記事依頼をいただきましたので、使いかたをご紹介します。
私はAndroid端末を持っていないため、今回の記事はiPhoneのLINEデータバックアップについてご紹介します。
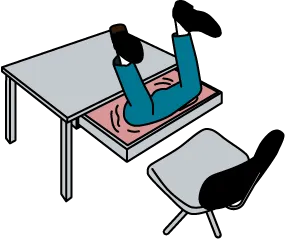
LINEのデータ移行方法がわかり
AndroidからiPhoneへ
無事に乗り換え完了
それでは実際にインストールからバックアップまでの方法を画像付きでご紹介します。

ダウンロードしたwhatsapp-transfer.exeをダブルクリックして起動します
ダウンロードしたファイルが見つからない場合は、ダウンロードフォルダーを確認してみましょう
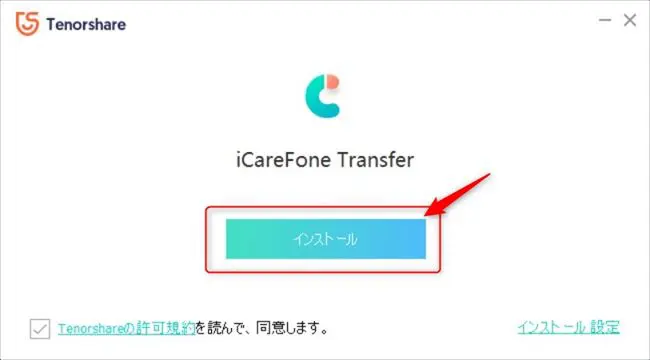
ファイルを実行すると上記ウィンドウが表示されるので、インストールボタンをクリックします
ちなみにインストール設定をクリックすると言語や保存場所を変更できます
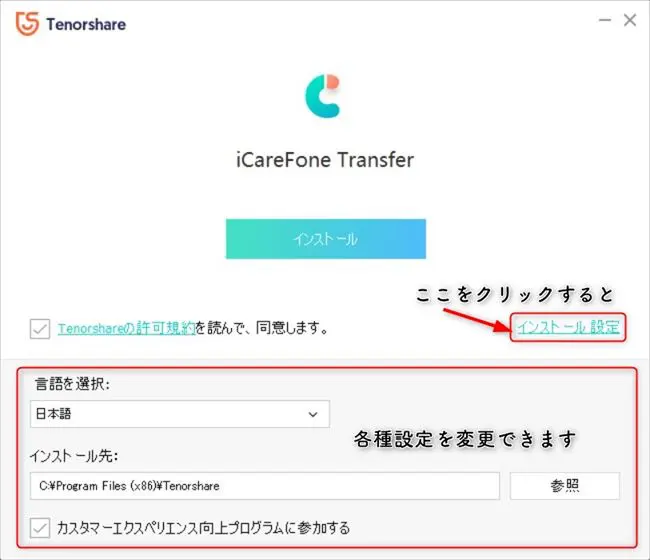
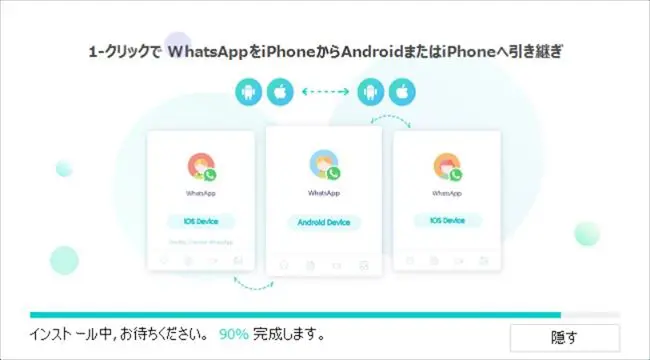
インストールが100%になったら開始をクリックします
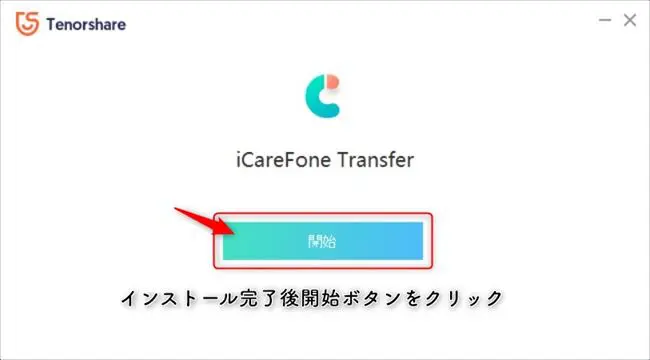
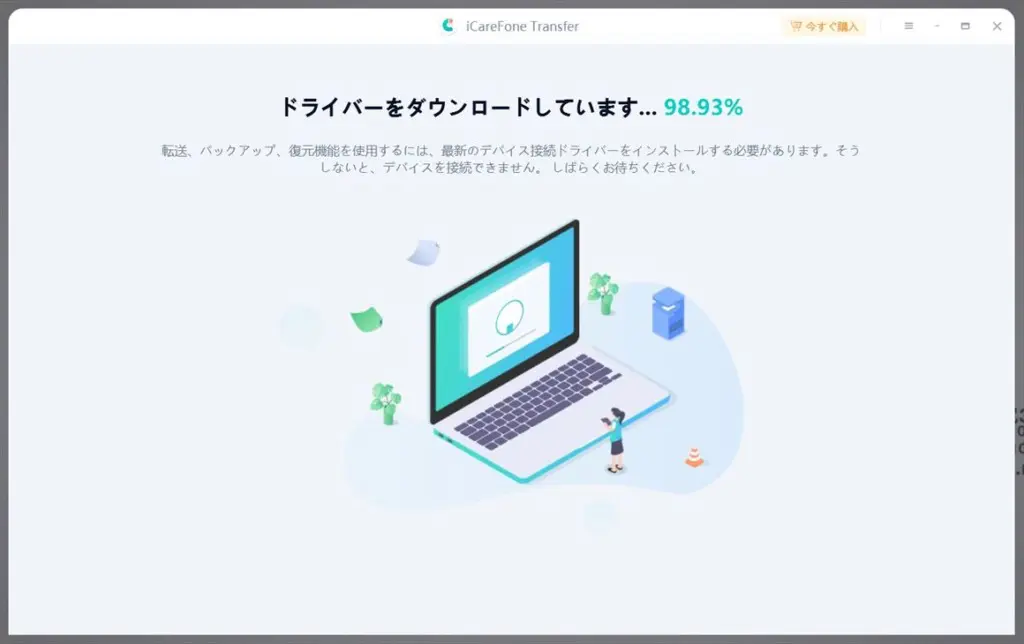
引き続きドライバーのダウンロードが自動で始まるので終了するまで待ちます
ドライバーのダウンロードが完了したら、ソフトが使えるようになります
それではいよいよ本題の「ラインのバックアップ」をとる手順をご紹介します
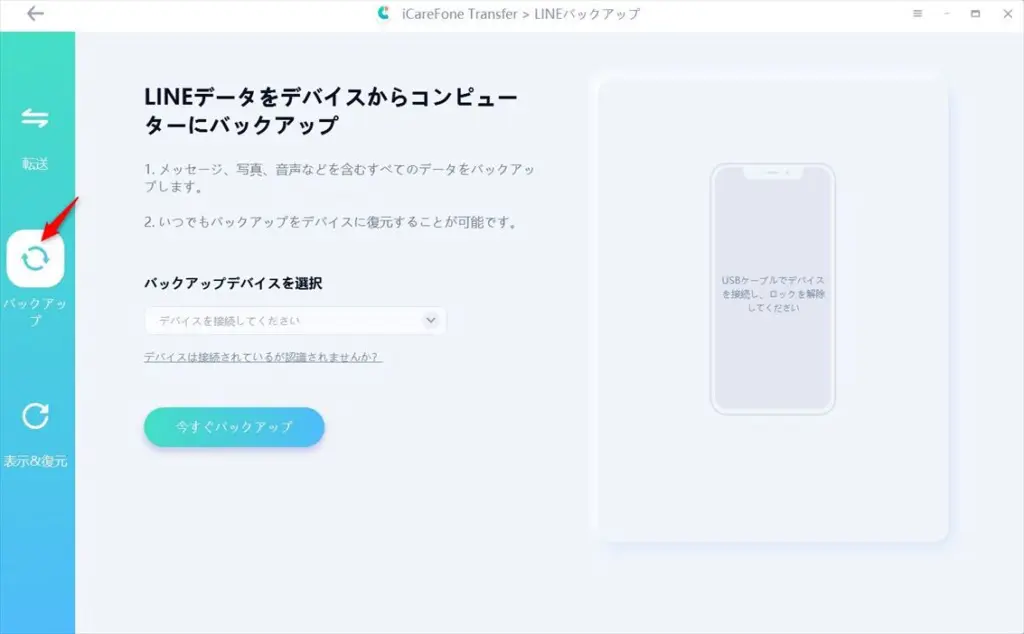
左メニューの真ん中バックアップを選択します
充電ケーブルなどを使って、iPhoneとPCをつなぎます
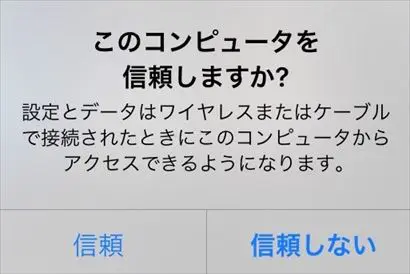
iPhoneに「このコンピュータを信頼しますか?」と表示されるので信頼を選択します
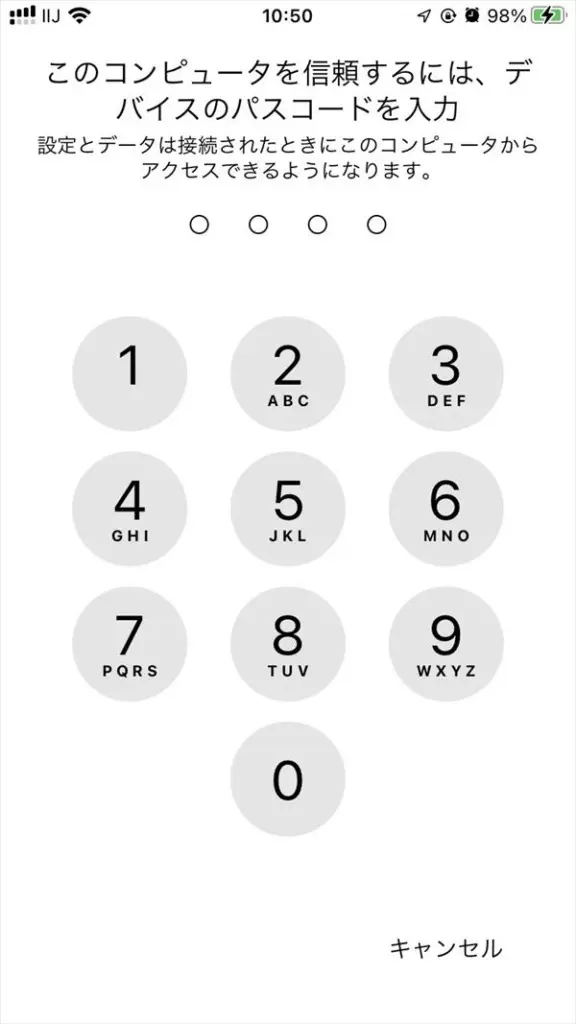
パスコードを入力します

バックアップデバイスにiPhoneが認識されたので、選択して今すぐバックアップをクリックします
バックアップデバイスが選択できない場合は下記項目を試しましょう


5分~15分待つとバックアップが完了します
これで万が一のことがあっても、PCにラインのバックアップが残っているので安心です
こちらは普段は使うことがないと思いますが、不測の事態が起こった際にiPhoneへラインデータを復旧します

左メニューの一番下表示&復元を選択し、復元したいデータを選んでIOSに復元ボタンをクリックします
充電ケーブルなどを使って、iPhoneとPCをつなぎます

iPhoneに「このコンピュータを信頼しますか?」と表示されるので信頼を選択します

パスコードを入力します
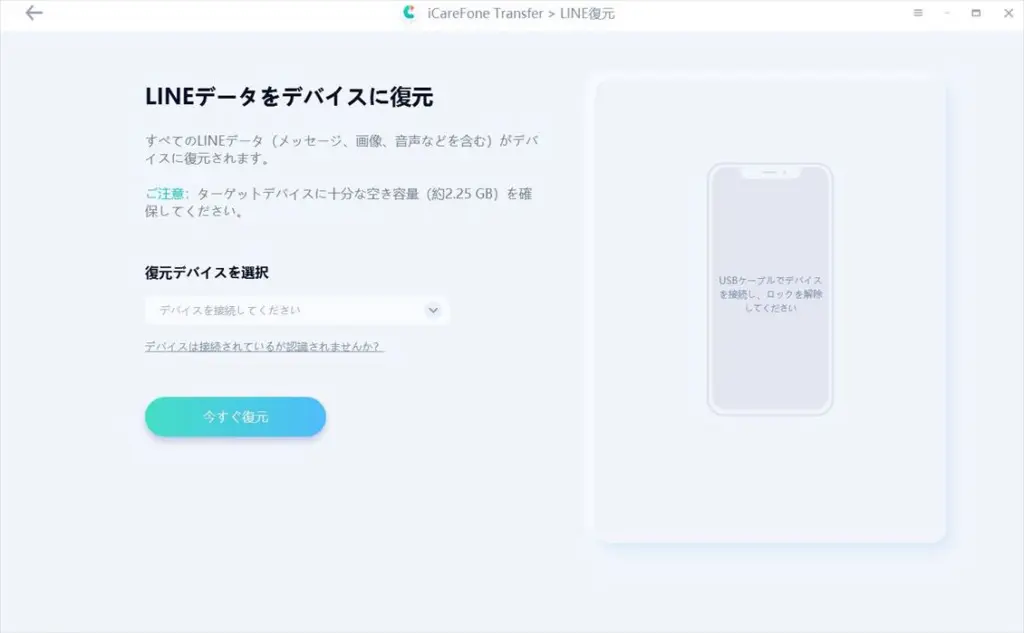
復元デバイスにiPhoneが認識されたので、選択して今すぐ復元をクリックします
復元デバイスが選択できない場合は下記項目を試しましょう

iPhoneのLINEデータが大きくなりすぎて削除したいけど、いつかトーク履歴を振り返ることがあるかもしれない…
iCareFone Transfer のバックアップデータ表示機能を使えば、iPhone上から消してしまったトーク履歴も、パソコン内で表示させることが可能です。
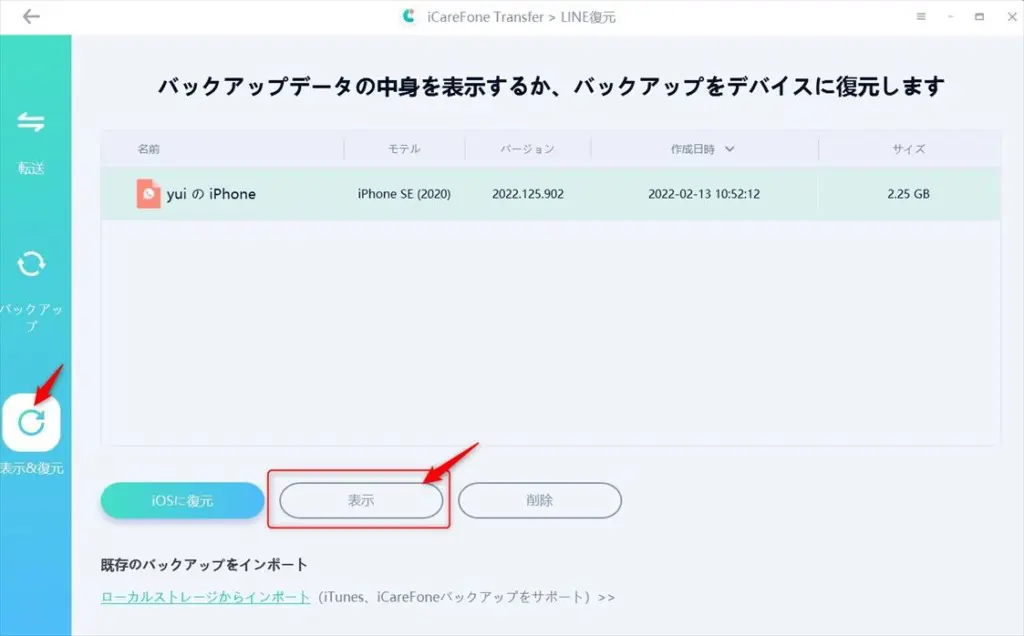
左メニューの一番下表示&復元を選択し、表示したいデータを選んで表示ボタンをクリックします
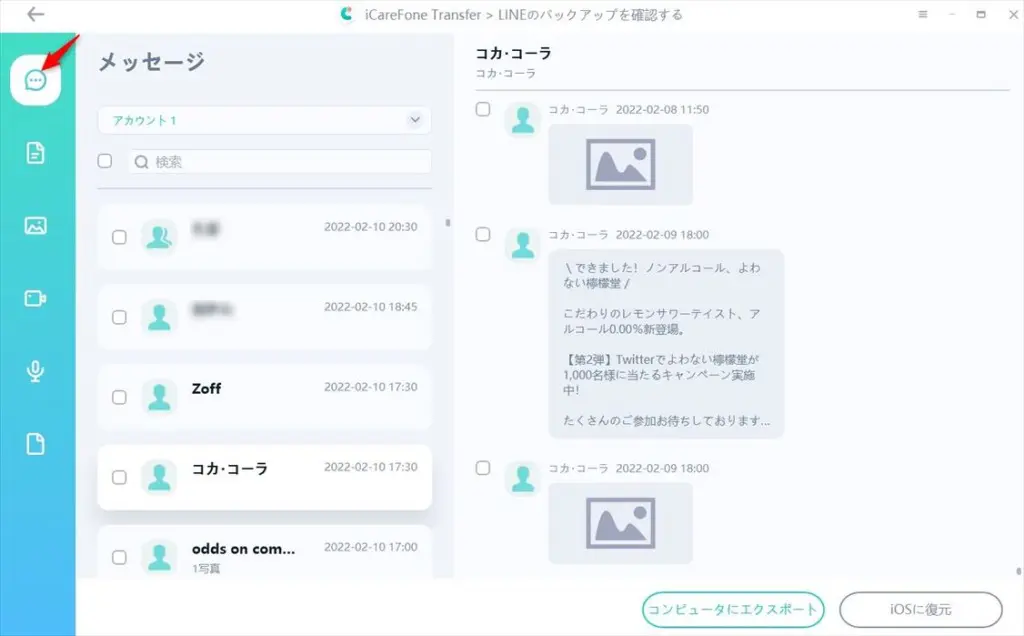
メッセージでトーク履歴を表示
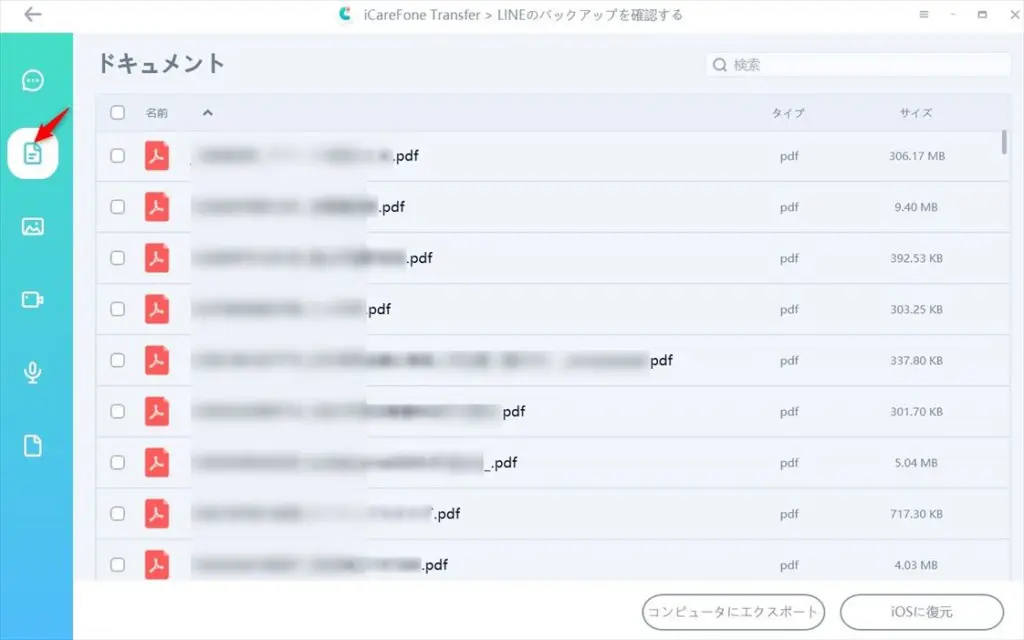
ドキュメントで.pdfデータなどを表示
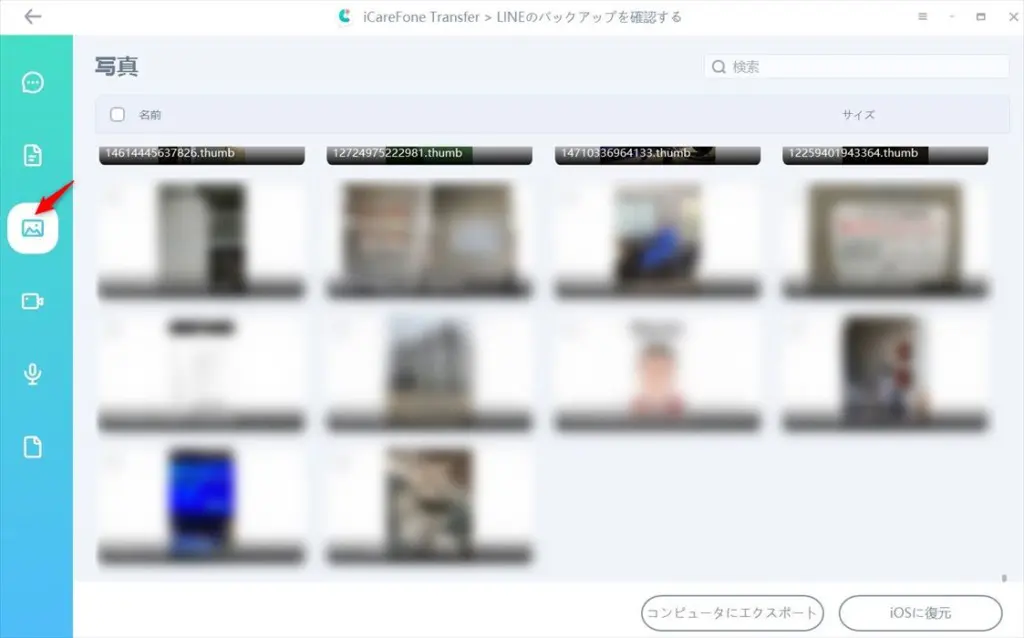
写真で画像を一覧表示させる
iCareFone Transfer は直感的に触れるソフトなので、パソコンやスマホに詳しくない人でも問題なく利用できると思います
iCareFone Transfer の総合評価
iCareFone Transfer の総合評価
\ 公式ページはこちら /