 カテゴリ
カテゴリ
パソコン関連のお得情報


Excelで勤怠管理をしているんだけど、毎月数十名分をドロップダウンリストから一人一人選んで印刷してる…
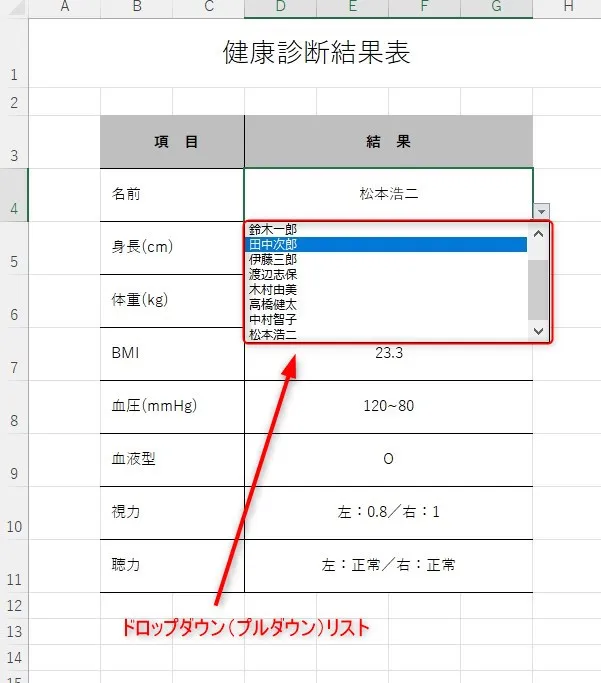
ドロップダウンリストとVlookupの組み合わせはとても便利ですが、出力も全て自動でできると便利ですよね


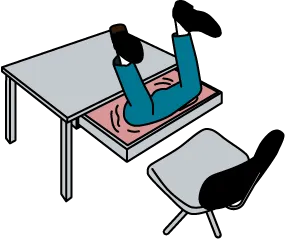
文書作成や印刷物の準備にかかるストレスが軽減されます。
2023年10月に改訂バージョンを作成しました。詳しくは下記記事をご参考ください。
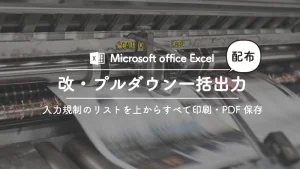
Excelには、さまざまなデータを管理し、整理するための機能がたくさんあります。
しかし、それらのデータを外部の人と共有する際には、PDF形式で出力したり、印刷して渡すことが一般的です。
このマクロを使えば、プルダウンリストから選択されたデータを基に、複数のPDFファイルや印刷物を一度に生成することができます。
実際の操作画面を見てみましょう
こちらのExcelは、健康診断のデモファイルです。
※すべて架空の人物データです
ここからは、デモファイル「健康診断書」を使って、マクロの説明をしていきます。
まず、簡単にデモファイルのExcelシートの仕組みをご説明します
まず、シート1には印刷用の「健康診断結果表」のテンプレートが用意されています。
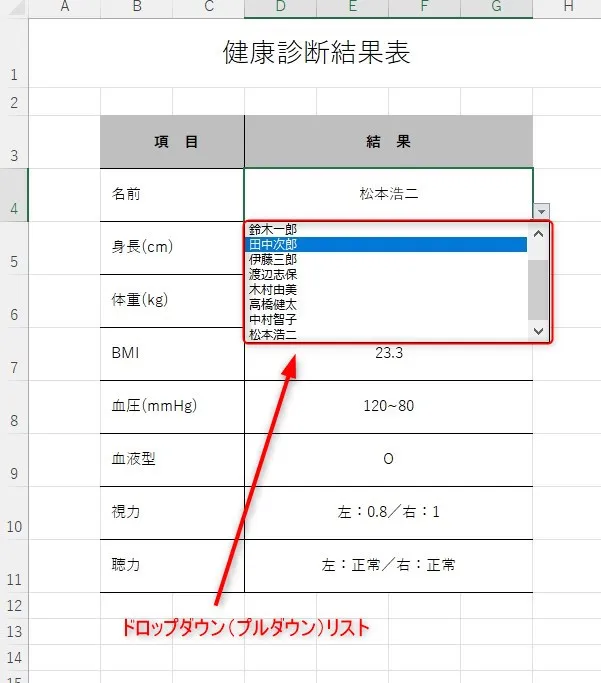
D4には、氏名を入力する欄があり、こちらにExcelの入力規制からドロップダウンリスト(プルダウン)が設定されています。
身長や体重などのセルにはVlookupの関数が用意されていて、氏名を変更すると値が自動で変更されます。
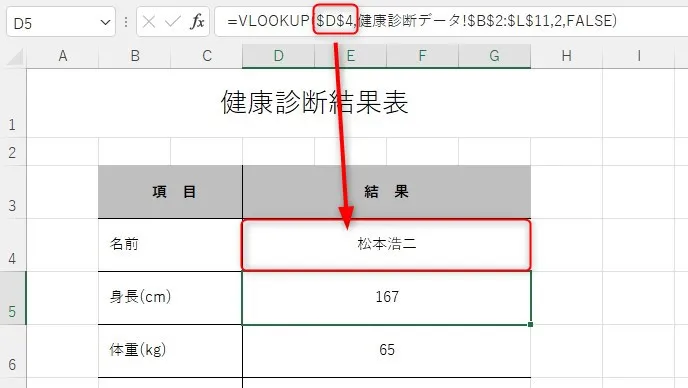
このVlookupは、シート2の健康診断データから抽出しています。
また、氏名の入力規制はこのシートのB列から選択できるようになっています。
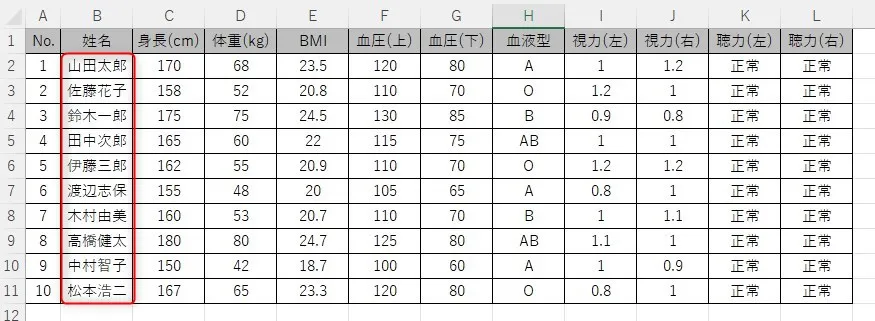
Excelでドロップダウンリストを作成するには、
データ→データの入力規制から
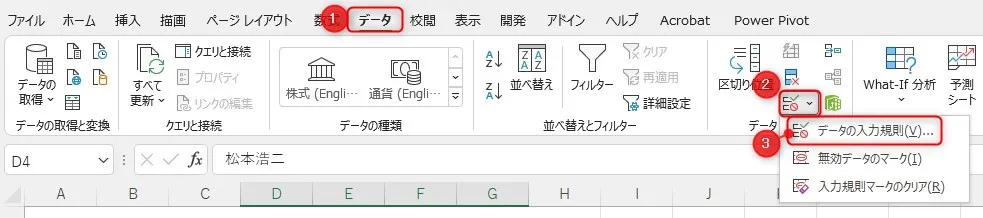
入力値の種類をリストに設定し、元の値を他のセルに設定か直接入力で作成します。
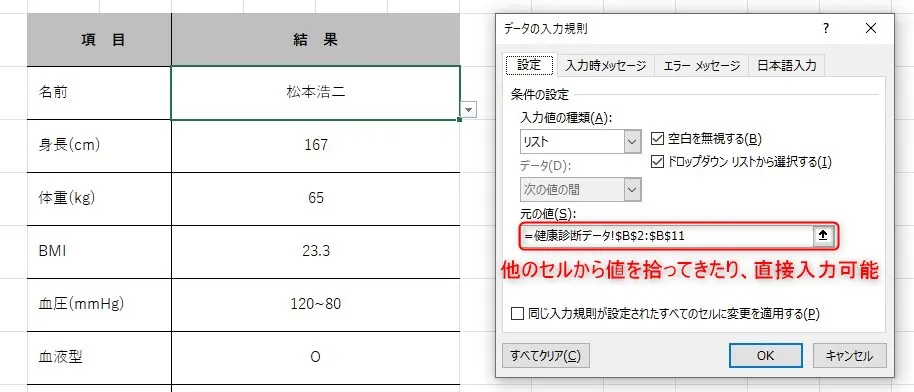
直接入力で設定する場合は、,で区切ります
このデモファイルを使って、今回は
テンプレート「健康診断書」をプルダウンリストの上から順番に変更して、一人ずつのデータを印刷したい
でもいちいち「リスト変更→印刷→リスト変更…」を繰り返すのは面倒。10人ならまだいいけど、100人とかになると考えられない…
そこで今回のマクロ付Excelの登場です
マクロを実行する方法はいくつかあります
①Excelシートに配置されているマクロ実行ボタンを押す

②開発→マクロ→ExportsheetPDFsAsPDFS→実行を押す
③Alt+F8でマクロを呼び出しExportsheetPDFsAsPDFSを実行する


プルダウンセルのアドレスを入力してください
プルダウンセル(入力規制でプルダウン・ドロップダウンリストが設定されているセル)の値を入力します
デモデータの健康診断の場合はV3と入力します
出力方法
プルダウンリストを上から順に変更しながら、1枚ずつPDFで保存するか、1枚ずつ印刷するかを選択します
PDFで保存を選んだ場合は、Excelシートが保存されている場所に出力されます
PDFの保存名(先頭に付与)を入力してください
PDFで保存するを選んだ場合、ファイルの名前は「プルダウンリストの値」に設定されています。プルダウンリストの値の先頭に文字を付けたしたい場合は、こちらに入力してください。空白のままでも問題ありません。
デモデータの健康診断の場合は、ファイル名の先頭に(20xx健康診断書)と付け加えました
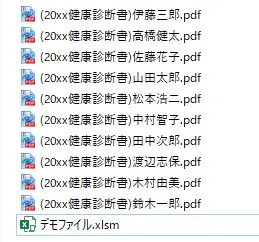
もともと自分で作ってあるExcelにこのマクロを追加することもできます
Alt+F11でVBAを開き、右クリックからファイルのインポートを選びます
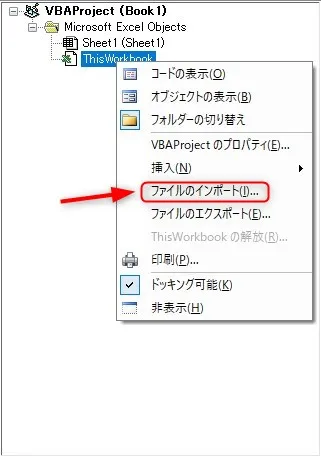
その後、ダウンロードしたフォルダに入っている
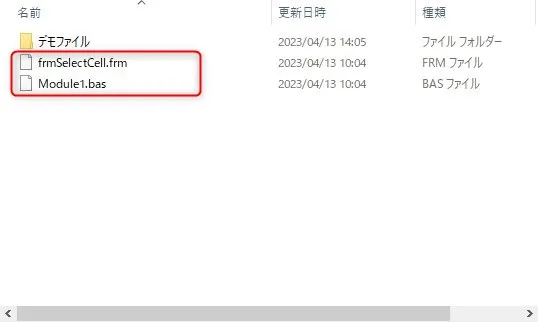
をインポートすれば完了です。
もっと「Excelの時短技・VBAについて学びたい」という方に朗報です
Kindle読み放題の無料体験をを利用して、Excelの時短技や便利技を無料で学べるチャンスです。
Amazonが提供する電子書籍の読み放題サービスのことです。
Kindle=電子書籍
Unlimited=読み放題
Kindle Unlimitedは無料で何回も体験できるって知っていますか?私は実際に4回無料体験済みです。一度利用していても無料のチャンスは大いにありますよ(無料体験につてのまとめ記事)
もし無料キャンペーンが使えなくても、2ヶ月99円のキャンペーンも何度もやっています
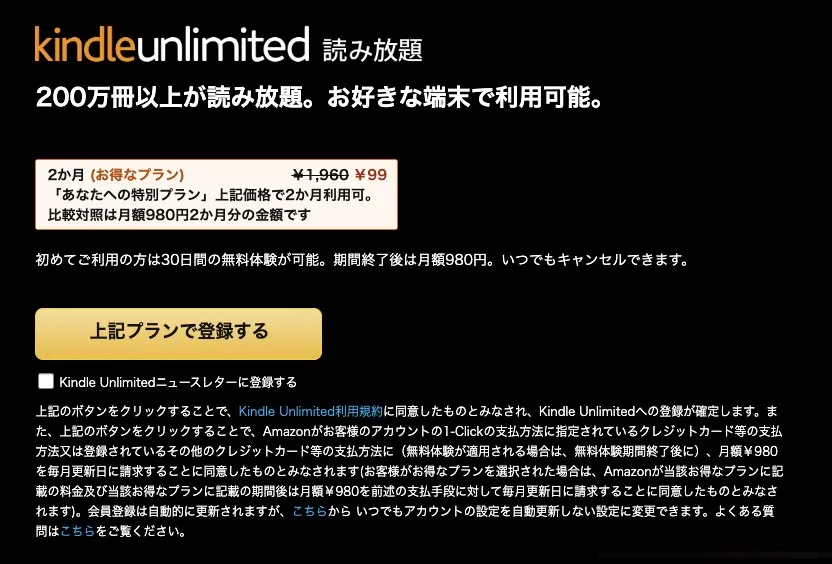
下のボタンからAmazonを開いて「無料体験」の表示が出るか確認してみましょう
\ Amazonで確認 /