 カテゴリ
カテゴリ
パソコン関連のお得情報


エクセルを利用していると、矢印など図形の線を使う機会が多くありますよね。セルに合わせて垂直・平行に書こうと思っても、若干ずれてしまう、そんなことはありませんか?
実はあるキーを押しながら線を描けば簡単に垂直・水平に線を書くことができます。また、一度書いてしまった線が少し斜めになっていたとき、ある方法を使えば簡単に垂直・水平・まっすぐに治すことができます。
[box03 title=”この記事で分かること”]
[jin-fusen3 text=”最初から真っ直ぐな線を引きたいとき”]
エクセルで線を引く際は挿入→図形→線を選びます。
その後、ドラックしながら線を描きますがそのときに、キーボードのshiftを押しながらドラックすると、垂直・水平に線を書くことができます。
[jin-fusen3 text=”線を水平・垂直にコピーしたいとき”]
コピー元の線をクリックしてキーボードのCtrl+Shiftを押しながらドラックするとできます。
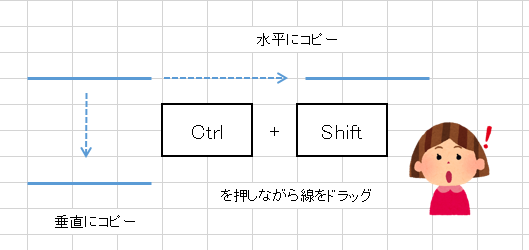
最初から直線に線を描く方法を知ってた場合はいいですが、知らずに斜めになってしまった線や、他の人が作ったエクセルで気になった場合。一つ一つを書き直すのは面倒ですよね。

そこで既に書いてしまった線を垂直・水平に治す方法をご紹介します
[jin-fusen3 text=”線をダブルクリックする”]
書式バーの右にサイズが表示されます。
水平にしたい場合は上を、垂直にしたい場合は下を0にすれば真っ直ぐになります。

[jin-fusen3 text=”ダブルクリックしてもサイズが表示されない場合”]
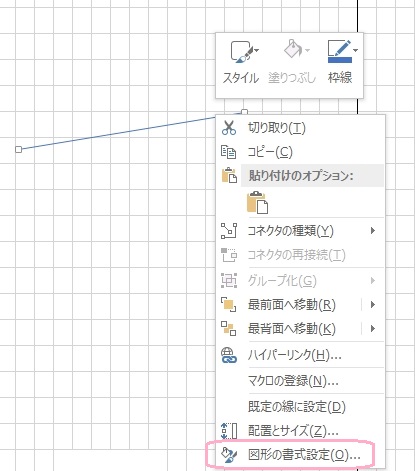
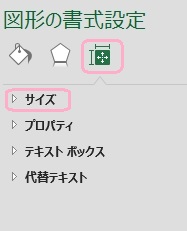

今回はエクセルで線を水平垂直に書く方法や、既に書かれた線をまっすぐにする方法をご紹介しましたが、この方法は線だけに関わらず図形全てに使える方法です。
例えば
正三角形・正方形・きれいな円を書くとき
Shiftを押しながらドラックして図形を描く
図形を90°回転させたいとき
Shiftを押しながら回転させる矢印をドラック
図形を水平・垂直にコピーしたいとき
Ctrl+Shiftを押しながら図形をドラック
[chat face=”nekoniko.png” name=”” align=”left” border=”gray” bg=”none” style=”none”]エクセルには知らないだけでもっと便利な時短技が沢山あります。そんな情報をごっそりまとめたこちらの本は、エクセルが好きな方・苦手な方どちらにもおすすめできる本です[/chat]
例えば、私も利用していますが、コピーする際にはCtrl+DやCtrl+Rを使い、マウス・クリックを使わず時短で行います。
[chat face=”nekoniko.png” name=”” align=”left” border=”gray” bg=”none” style=”none”]勿論、ネットで検索すればその都度説明サイトを発見できますが…。困ったときではなく、知識として便利技を覚えておきたい場合は便利な一冊です[/chat]
