 カテゴリ
カテゴリ
パソコン関連のお得情報


パソコン買い換えたけど、データ移行するのが面倒だ‥‥そのままコピーできないかな?
データ移行は多くのユーザーにとって頭を悩ます課題です。新しいコンピュータやハード・ドライブに移行する際、データの損失や設定の混乱は避けたいものです。
今回はEaseUSさんから依頼をいただいて、実際にEaseUS Disk Copyソフトを触ってみたので、使い方や操作性についてレビューします


実際にEaseUS Disk Copyを一通り触ってみたけど、UIが非常に分かりやすく、操作もとても簡単です!
まずは簡単にEaseUS Disk Copyの主要機能をご紹介します
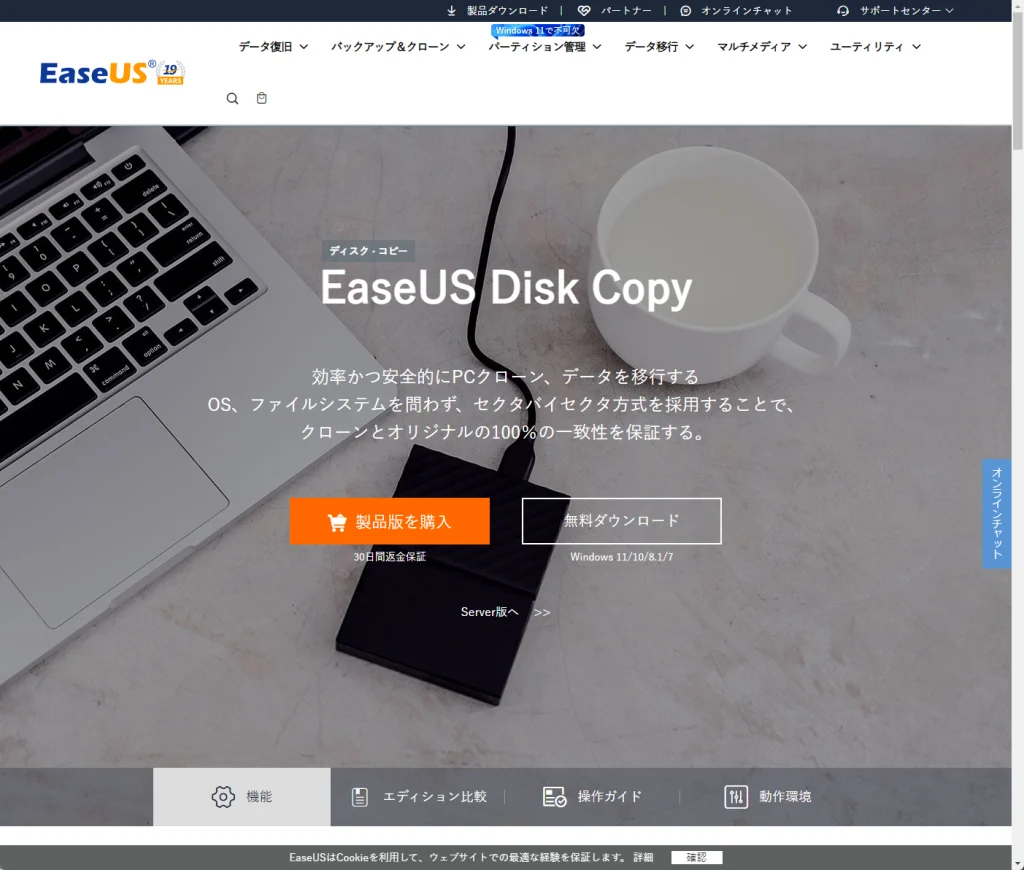
ディスクモードではは、1つのディスクから別のディスクへの完全なクローンを作成することができます。特に、セクターバイセクター方式でのコピーが可能で、データの完全なクローンを作成し、新しいディスクが元のディスクと100%同じであることを保証します。
セクターバイセクター方式は、ディスクの一つのセクターから別のセクターへデータを正確にコピーする方法です。この方式は、ディスクの全てのセクターを完全にコピーし、ソースディスクとターゲットディスク間で完全なデータの複製を作成します。これにより、データの完全なバックアップと復元が可能となり、特にハードドライブのアップグレードや交換の際に有用です。
ディスク全体のデータのバックアップや新しいハードドライブへの移行を計画している時に非常に便利です。
パーティションモードでは、特定のパーティションのデータを別のパーティションまたはディスクにコピーすることができます。また、パーティションの割合を変更することも可能です。
パソコンのパーティションは、ハードドライブを複数の独立したセクションに分割する方法です。コンピュータのハードドライブは、通常、Cドライブ、Dドライブなどとして見える複数のパーティションに分割されます。これらのパーティションは各々が独立したストレージエリアとして機能し、異なるデータやプログラムを保存できます。
特定のデータのバックアップや移行、パーティションのレイアウトを変更したい時に非常に有用です。
ブータブルメディア機能を利用することで、ブータブルUSBやCD、ISOファイルを作成できます。これは、システム障害時にPCをブートするための外部起動ディスクを作成する際に非常に役立ちます。また、新しいOSのインストールや既存のシステムの修復、データ復旧のためにこの機能を利用することが推奨されます。
ブータブルメディアは、コンピュータが起動する際に読み込むことができる特別なディスクまたはUSBドライブを指します。これには通常、オペレーティングシステムのインストーラーや修復ツール、または他の特別なソフトウェアが含まれます。ブータブルメディアは、コンピュータのハードドライブにアクセスせずにコンピュータを起動するのに役立ちます。これは、システムの復元や新しいオペレーティングシステムのインストール、コンピュータのトラブルシューティングに役立ちます。
コンピューターの万が一のトラブルの際に予め用意しておくと便利です。
それではここからは、EaseUS Disk Copyの使い方を、実際の画面を使ってご紹介します。
今回はレビュー用として有料版を利用させていただいております
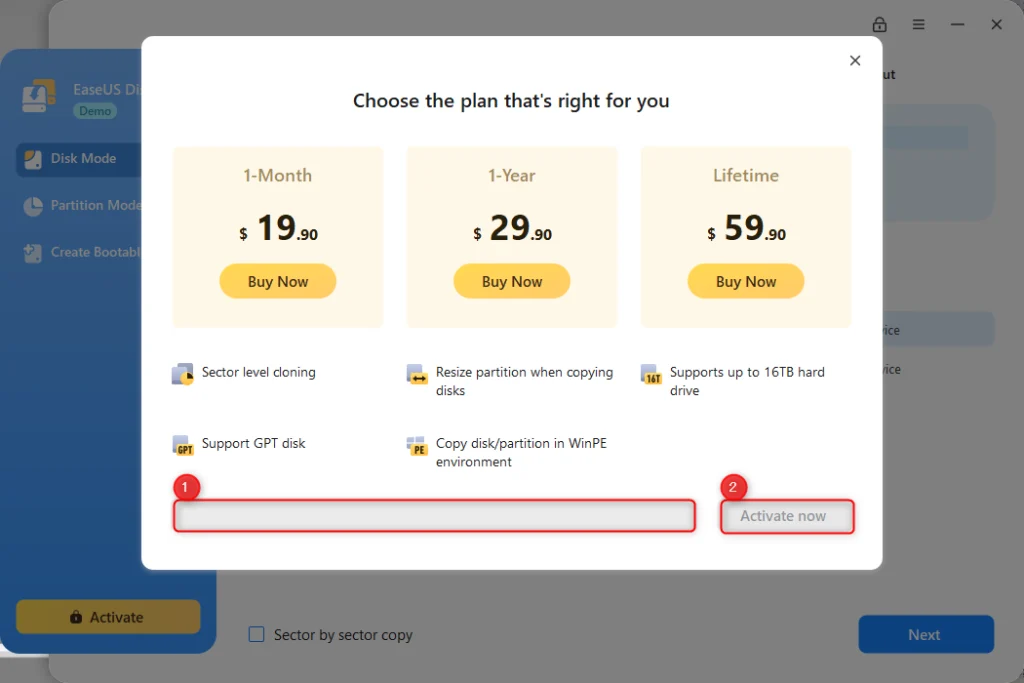
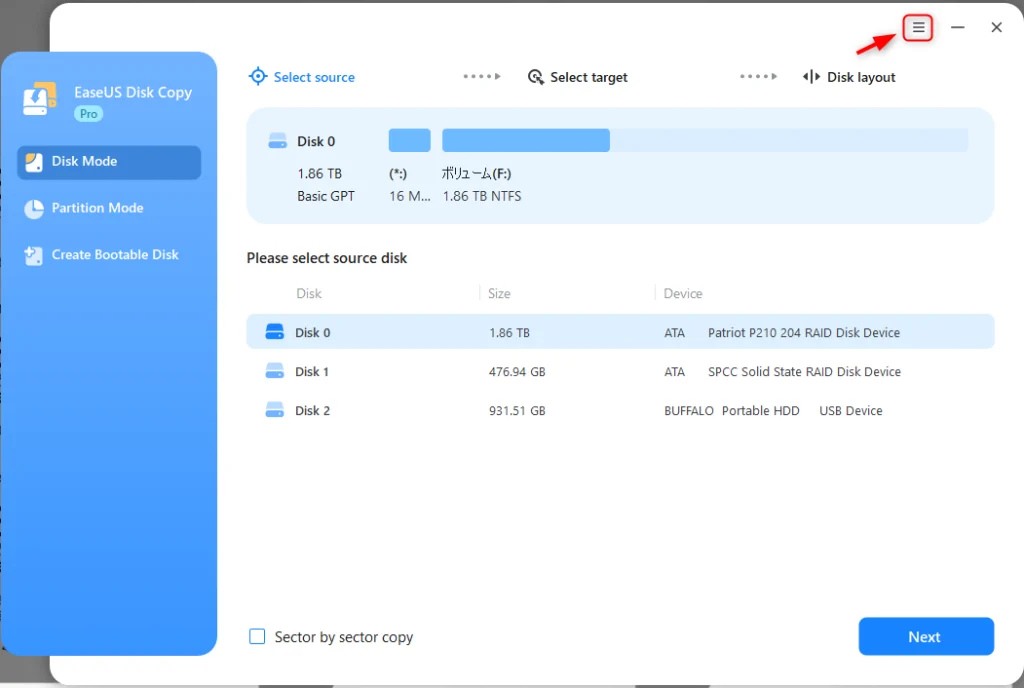

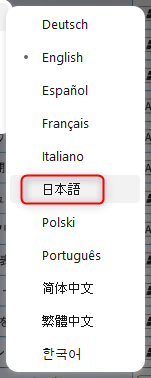
これで無事に日本語化の完了です
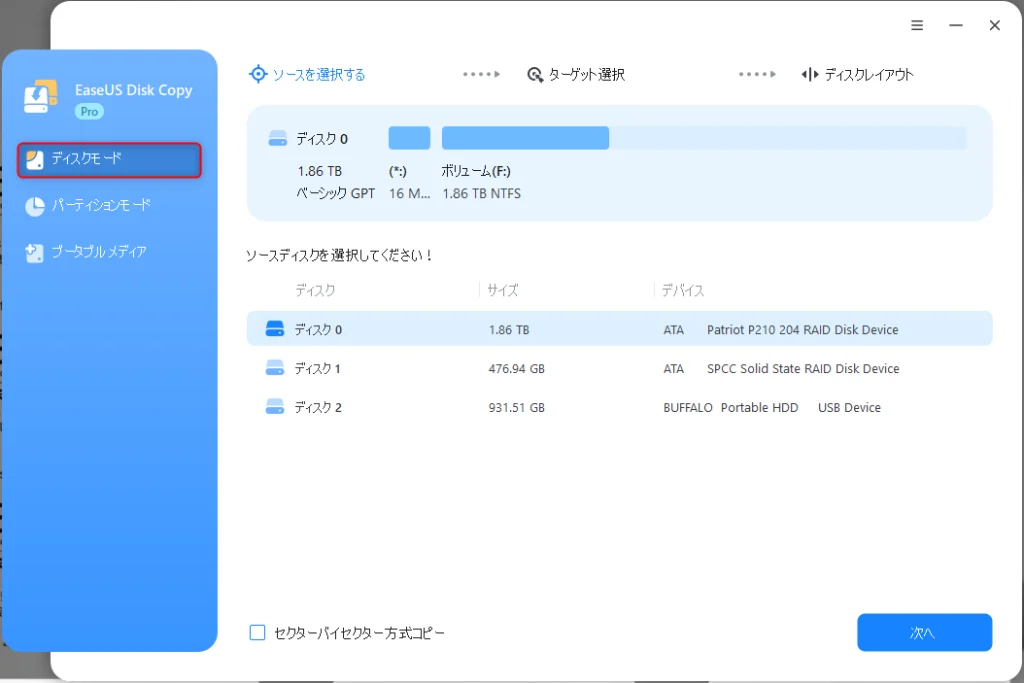
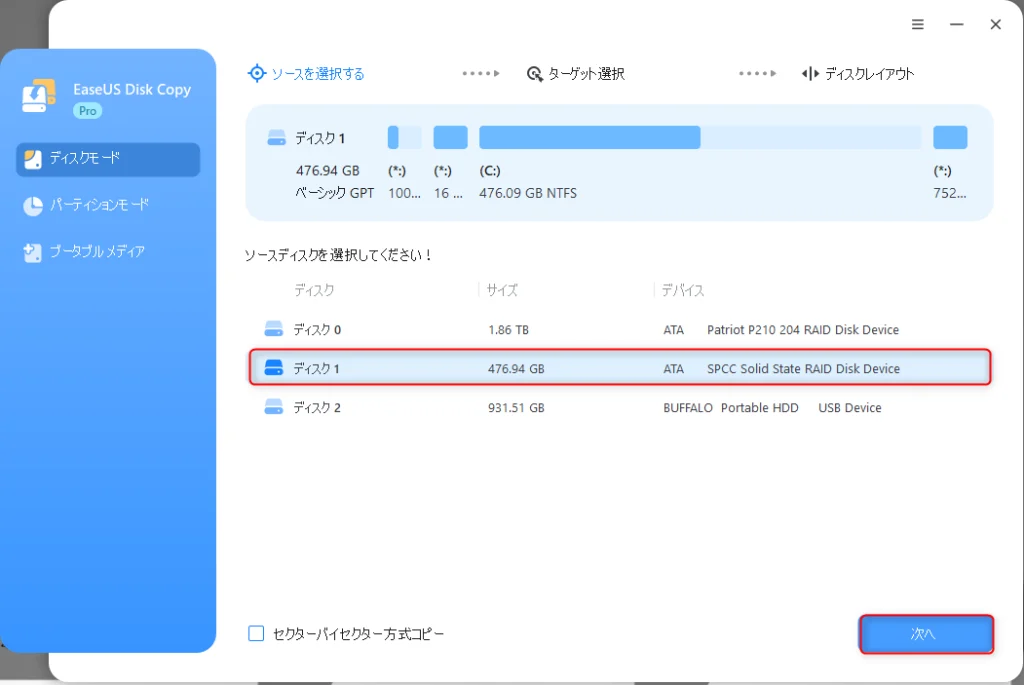
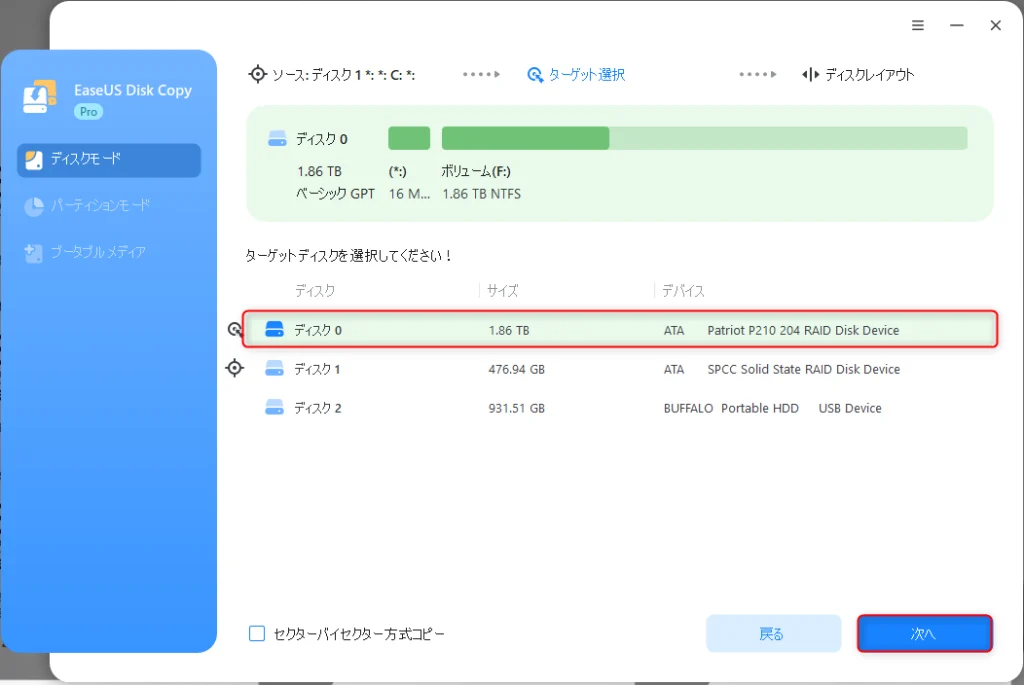
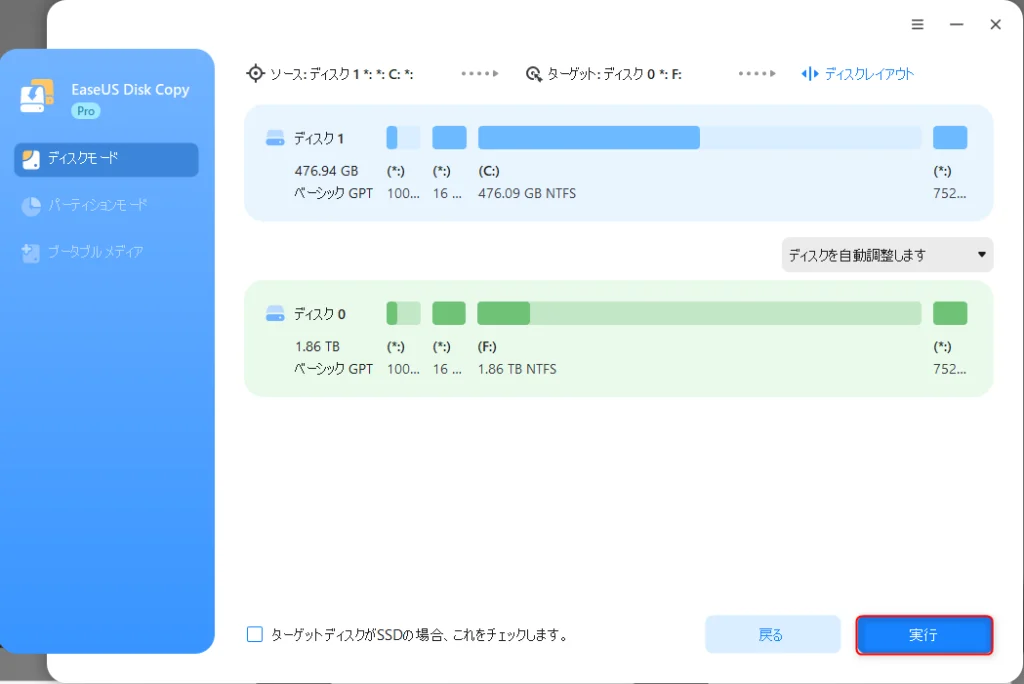
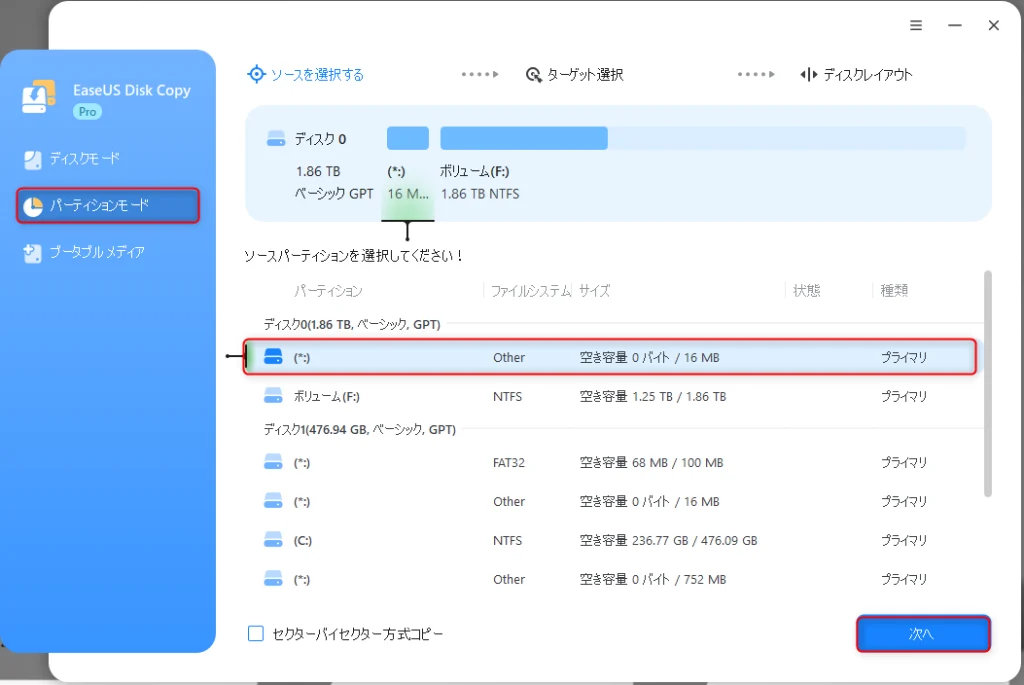
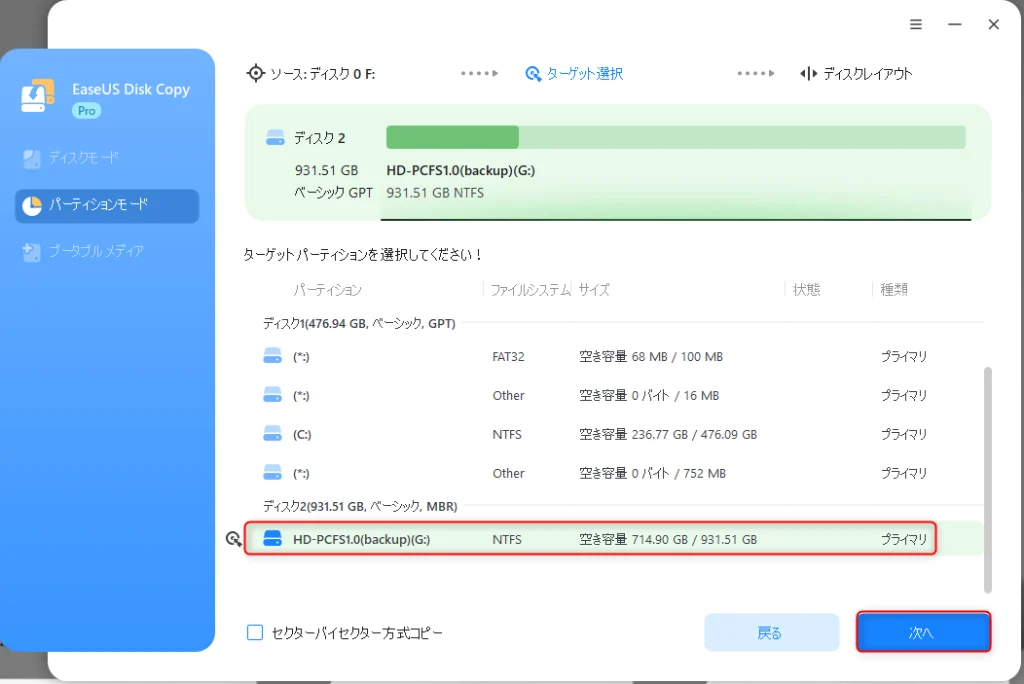
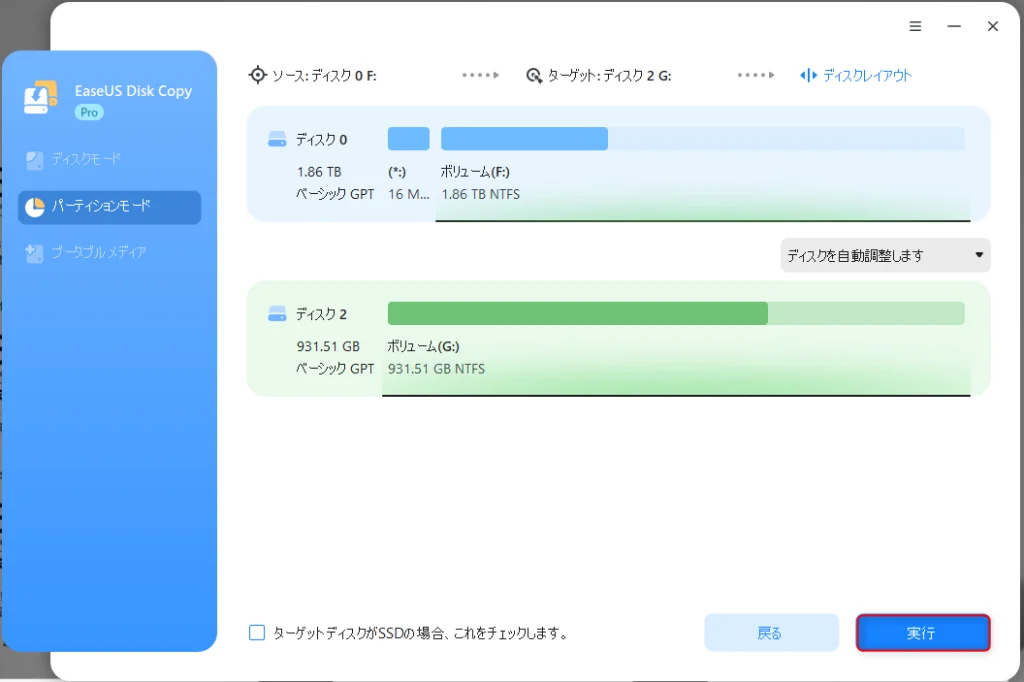
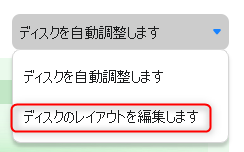
「ディスクを自動調整します」をクリックして、「レイアウトを編集します」を選択する
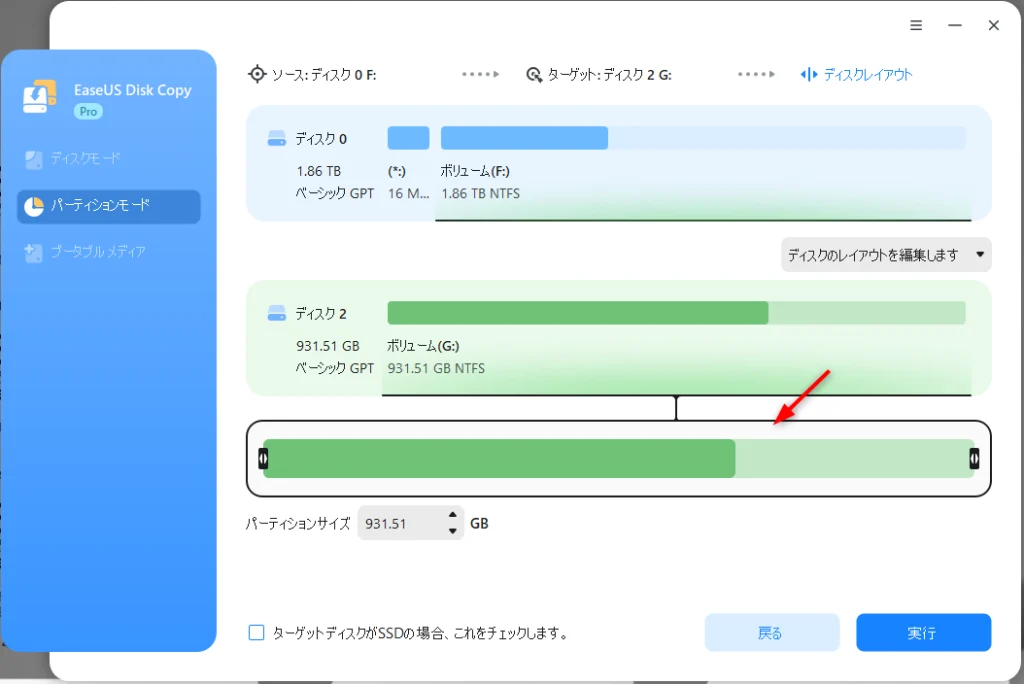
パーティションの割合を自由にカスタマイズする
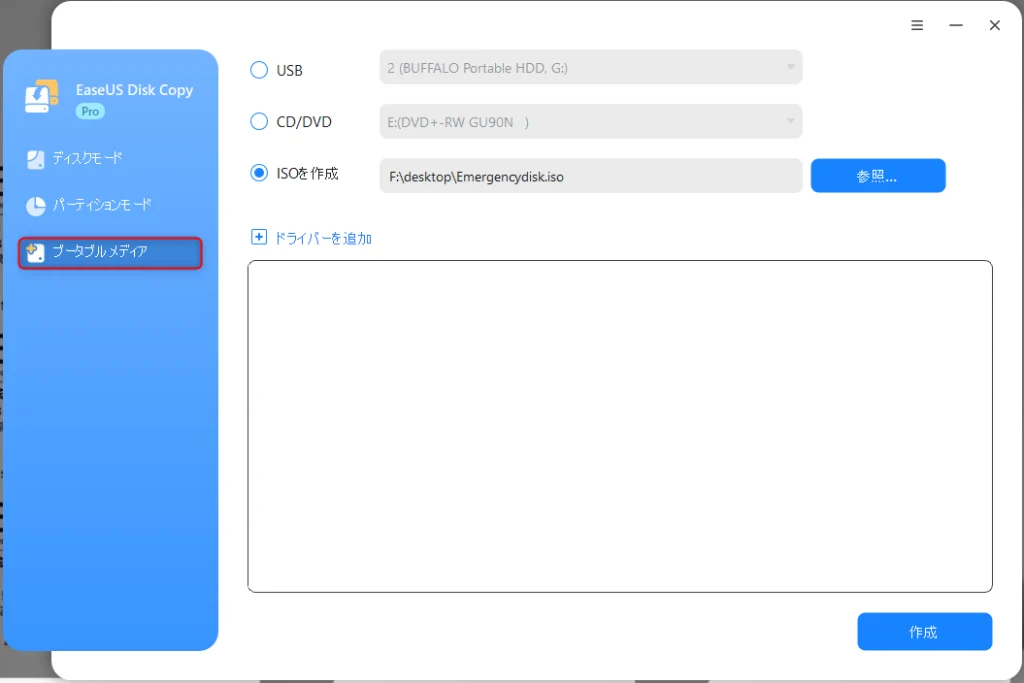
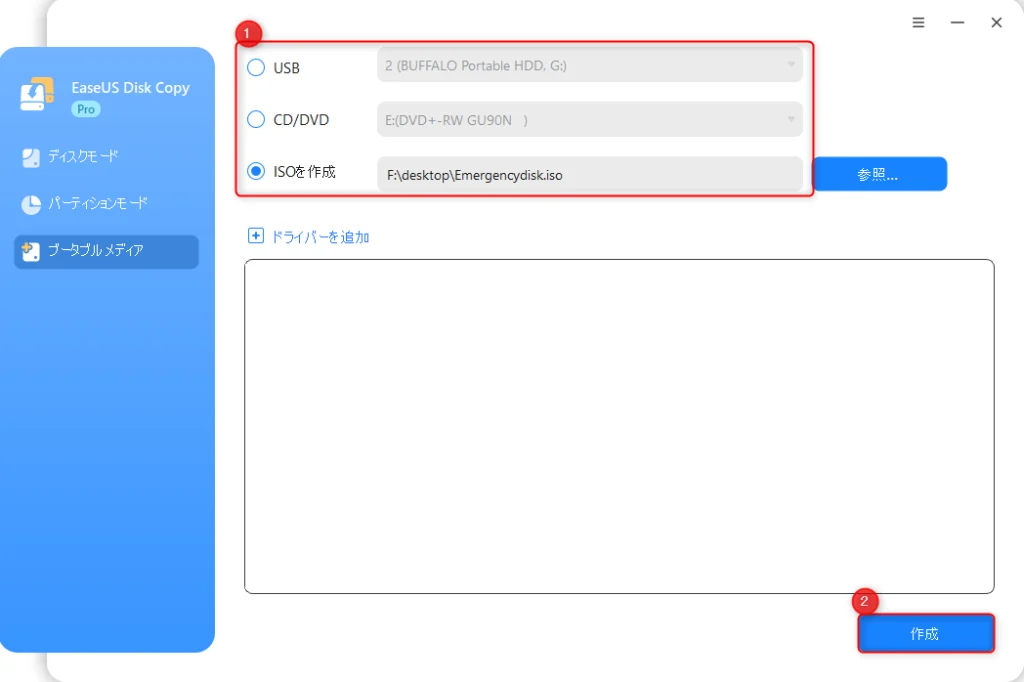
ほとんど説明が要らないほど簡単な操作性でしたね。
PCをクローンしたい場合など、ソフトに悩んでいる方はEaseUS Disk Copyを試してみてください。
EaseUS Disk Copyの「ディスクコピー」機能を利用して、古いコンピュータのディスクを新しいコンピュータのディスクにクローン作成します。
「ディスクコピー」機能を選択し、ソースディスクとターゲットディスクを設定して、クローンを作成します。
「OS移行」機能を利用して、新しいハードドライブまたはSSDにOSを簡単に移行します。
EaseUS Disk Copyの「パーティションコピー」機能を利用して、特定のパーティションのデータを別のパーティションやディスクにコピーします。
SSDをコンピュータに接続し、EaseUS Disk Copyを利用してデータやOSを新しいSSDにクローンまたは移行します。
詳しくはEaseUS公式サイト「クローンする前に新しいSSDのフォーマットが必要?」の記事をご覧ください。
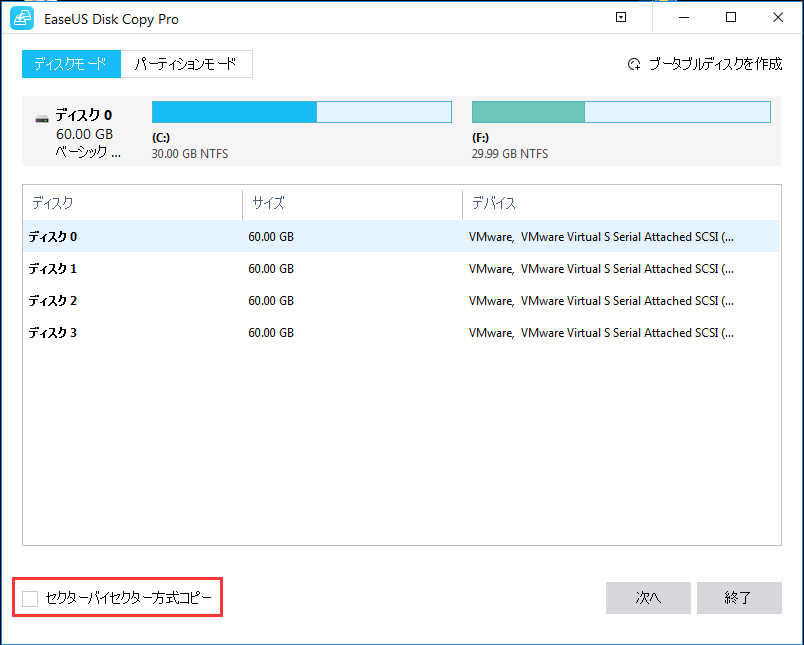
EaseUS Disk Copyの機能を利用して、既存のシステムを新しいM.2 SSDに移行し、Windows 11をインストールします。
詳しくはEaseUS公式サイト「Windows11をM.2 SSDにインストールする方法【完全解説】」の記事をご覧ください。

EaseUS Disk Copyは、その直感的なUIにより使いやすく、新しいコンピュータへのデータ移行、ディスクのクローン作成、OSの移行、パーティションのコピー、新しいSSDの準備、そしてWindows 11を新しいM.2 SSDにインストールする方法といった様々な悩みを解消できます。
特に知識がなくても、簡単にデータ移行やディスク管理ができるので、おすすめのソフトです。
気になる方は、このブログよりもっと詳しく説明されている公式サイトを要チェックです。
