 カテゴリ
カテゴリ
パソコン関連のお得情報


この記事では、Outlookの連絡先を効率的に一括変更できるマクロについて解説します。
手作業での変更に時間がかかっていた作業を、マクロを使うことで大幅に時間短縮と正確性の向上が期待できます。
連絡先の勤務名一括変更って、どうやるんだろう?
ご安心ください。この記事を読めば、誰でも簡単にできますよ。


Outlookの連絡先を一括で変更するマクロは、作業効率を大幅に向上させます。
ここでは、その具体的な方法とマクロがどのように役立つかを解説します。
客先の会社名が変わったんだけど、連絡先が多くて、変更作業に時間がかかりすぎる
そうなんです。私も同じ悩みを抱えていました。
Outlookの連絡先編集には、いくつかの課題があります。
一つずつ手作業で変更を行う必要があり、時間がかかる点が挙げられます。
特に、組織変更や部署異動が多い企業では、連絡先の更新作業が頻繁に発生します。
手作業による情報更新は、ミスが発生しやすいのが問題です。
例えば、部署名や役職の変更を一つずつ手作業で行う場合、入力ミスや変更漏れが発生するリスクがあります。
人的ミスは、連絡先の信頼性を損なうだけでなく、業務上のコミュニケーションにも支障をきたす可能性があります。
連絡先の変更は、慎重に行う必要がある作業です。
マクロを利用すれば、Outlookの連絡先を一括で変更できます。
実際に、マクロを使うことで、手作業では数時間かかる作業も数分で完了可能です。
| メリット | 内容 |
|---|---|
| 時間短縮 | 手作業に比べ、大幅に作業時間を短縮できる |
| 正確性向上 | 人為的なミスを減らし、正確な情報更新が可能になる |
| 業務効率化 | ルーチンワークを自動化し、他の重要な業務に集中できる |
マクロは、VBA(Visual Basic for Applications)というプログラミング言語で記述します。
少し専門的な知識が必要ですが、一度設定してしまえば、何度も利用できる便利なツールです。
連絡先の勤務先名一括変更には、このマクロが非常に効果的です。
Outlookの連絡先情報を一括で変更するには、VBAマクロが便利です。
ここでは、具体的なマクロの記述から実行までのステップを解説します。
まず、OutlookのVBAエディターを開きます。
「開発」タブから「Visual Basic」を選択してエディターを起動してください。
マクロってどうやって書くんだ?
VBAエディターを使って、コードを記述するんです。
VBAエディターが開いたら、「挿入」メニューから「標準モジュール」を選択し、コードを記述する準備をします。
次は、VBAコードについて解説します。
VBAコードって、難しそうだな…
一つずつステップを踏めば、必ずできます。
以下のVBAコードをコピーして、先ほど追加した標準モジュールに貼り付けてください。
Sub ReplaceContactProperties()
Dim objApp As Outlook.Application
Dim objSelection As Outlook.Selection
Dim objContact As Outlook.ContactItem
Dim oldText As String
Dim newText As String
Dim updateDisplayName As Boolean
Dim updateCompanyName As Boolean
Dim updateFileAs As Boolean
' 置き換え元と置き換え先の文字を入力
oldText = InputBox("置き換え元の文字を入力してください:", "置き換え元")
If oldText = "" Then Exit Sub ' キャンセル時に終了
newText = InputBox("置き換え先の文字を入力してください:", "置き換え先")
If newText = "" Then Exit Sub ' キャンセル時に終了
' どの項目を変更するかユーザーに選択させる
updateDisplayName = (MsgBox("表示名 (Email1DisplayName) を変更しますか?", vbYesNo) = vbYes)
updateCompanyName = (MsgBox("勤務先名 (CompanyName) を変更しますか?", vbYesNo) = vbYes)
updateFileAs = (MsgBox("表題 (FileAs) を変更しますか?", vbYesNo) = vbYes)
If Not (updateDisplayName Or updateCompanyName Or updateFileAs) Then
MsgBox "変更する項目が選択されていません。", vbExclamation
Exit Sub
End If
' Outlook アプリケーションオブジェクトを取得
Set objApp = Outlook.Application
Set objSelection = objApp.ActiveExplorer.Selection ' 選択されている連絡先を取得
' 選択されたアイテムをループ処理
For Each objContact In objSelection
If objContact.Class = olContact Then ' 連絡先アイテムか確認
' 表示名の置き換え
If updateDisplayName Then
If InStr(objContact.Email1DisplayName, oldText) > 0 Then
objContact.Email1DisplayName = Replace(objContact.Email1DisplayName, oldText, newText)
End If
End If
' 勤務先名の置き換え
If updateCompanyName Then
If InStr(objContact.CompanyName, oldText) > 0 Then
objContact.CompanyName = Replace(objContact.CompanyName, oldText, newText)
End If
End If
' 表題の置き換え(FileAs = 連絡先の表示名)
If updateFileAs Then
If InStr(objContact.FileAs, oldText) > 0 Then
objContact.FileAs = Replace(objContact.FileAs, oldText, newText)
End If
End If
' 変更を保存
objContact.Save
End If
Next
MsgBox "指定された項目の置き換えが完了しました。", vbInformation
End Subコードの編集が終わったら、Ctrl+Sで上書き保存し、VBAエディターを閉じ、Outlookに戻ります。
コードを実行する前に、必ず連絡先のバックアップを取ることをおすすめします。
実際に、連絡先を選択してマクロを実行してみましょう。
Outlookのメイン画面で、「開発」タブから「マクロ」を選択します。
開発タブがない場合は、リボンを右クリックして、リボンのユーザー設定から開発タブにチェックをつけましょう
Outlookの連絡先を開き、変更したい連絡先を複数選択した状態で、開発タブのマクロから、先ほど作成したマクロ「ReplaceContactProperties」を選択し、「実行」ボタンをクリックします。
あとはダイアログボックスの指示に従って入力していけば完了です。
Outlookの連絡先を一括変更するマクロは、業務効率を上げるために役立ちます。
部署名や役職が変わる際、手作業での修正を減らすことができるんです。
連絡先の部署名や役職の一括変更は、組織変更時に非常に便利です。
連絡先の編集、毎回手作業で大変…
それ、マクロで解決できますよ
例えば、部署名だけでなく役職も同時に変更したい場合、以下の表のように設定することで一括で変更できます。
| 項目 | 変更前 | 変更後 |
|---|---|---|
| 会社名 | 株式会社A | 株式会社B |
| 部署名 | 営業部 | マーケティング部 |
| 役職 | 営業担当 | マーケティング担当 |
この表に基づいてVBAコードを編集すれば、複数の情報を一度に変更可能です。
実際に、変更箇所をカスタマイズすることで、さらに柔軟な対応ができます。
マクロは個人だけでなく、職場全体で共有して活用できます。
マクロって、難しそう
簡単なコードで、誰でも使えるようにできますよ
例えば、社員の異動や組織変更があった際に、人事部がマクロを作成し、各部署に配布することが考えられます。
各社員が自分のOutlookでマクロを実行することで、連絡先情報の更新をスムーズに行えます。
| 活用事例 | 具体的な内容 |
|---|---|
| 人事異動時の情報更新 | 社員の異動に伴う部署名や役職の一括変更 |
| 組織改編時の情報更新 | 組織改編に伴う部署名の変更や役職名の変更を、社員全員が一斉に行える |
| 取引先情報の更新 | 取引先の会社名変更時に、連絡先情報を一括で修正 |
| プロジェクトチームの作成 | 期間限定のプロジェクトチームメンバーの連絡先情報を、一括で作成する |
このように、マクロを共有することで、部署を跨いだ情報共有も円滑になります。
実際に、マクロを使うことで、情報更新の手間を減らせるんです。
マクロを使った業務効率化は、具体的な手順を踏むことで実現できます。
具体的にどうすればいいの?
手順通りにやれば、必ずできますよ
まず、Outlookの「開発」タブからVBAエディターを開き、VBAコードを記述します。
以下のリストのように、具体的な手順に従って進めてください。
この手順に従うことで、誰でも簡単にマクロを扱えるようになります。
実際に、一度設定すれば、その後は簡単に連絡先を更新できるようになります。
連絡先の一括変更をマクロ化すると、手作業によるミスを減らすことができ、作業時間の短縮にもつながります。
マクロを活用して、日々の業務をより効率的に進めていきましょう。
この記事では、Outlookの連絡先をマクロで一括変更する方法について解説しました。
手作業での更新作業を効率化し、正確性を向上させることができます。
この記事のポイント
この記事を参考に、ぜひマクロを活用して、日々の業務効率アップを目指してください。
もっと「Outlookの時短技について学びたい」という方に朗報です
Kindle読み放題の無料体験をを利用して、Outlookの時短技や便利技を無料で学べるチャンスです。
Amazonが提供する電子書籍の読み放題サービスのことです。
Kindle=電子書籍
Unlimited=読み放題
Kindle Unlimitedは無料で何回も体験できるって知っていますか?私は実際に4回無料体験済みです。一度利用していても無料のチャンスは大いにありますよ(無料体験につてのまとめ記事)
もし無料キャンペーンが使えなくても、2ヶ月99円のキャンペーンも何度もやっています
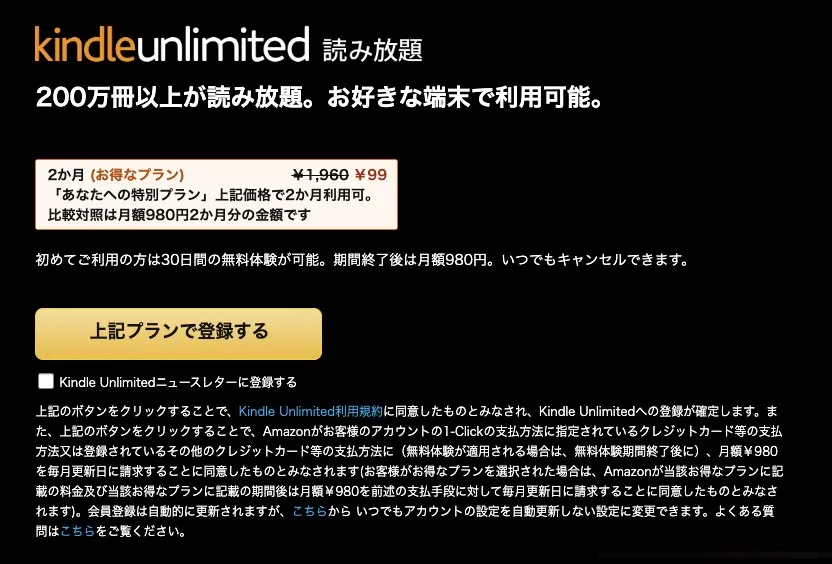
下のボタンからAmazonを開いて「無料体験」の表示が出るか確認してみましょう
\ Amazonで確認 /