 カテゴリ
カテゴリ
パソコン関連のお得情報


Windowsアイコンを自作し、背景透過でオリジナルデザインにする手順を紹介します。
この記事を読むことで、あなたのPC環境がより快適で個性的なものになります。
自分の個性を出したいけど、どうすれば良いかわからない
デスクトップのアイコンをカスタムするだけで、PCを開くたびに気分が上がりますよ


ここでは、Windowsアイコンをオリジナルにすることで得られるメリットを4つ紹介します。
アイコンを自作することで、あなたのPC環境がより快適で個性的なものになるでしょう。
デスクトップのアイコンをオリジナルにすることで、PC画面を自分好みにアレンジできます。
自分の個性を出したいけど、どうすれば良いかわからない
デスクトップのアイコンをカスタムするだけで、PCを開くたびに気分が上がりますよ
背景透過されたアイコンを使えば、壁紙のデザインを活かしつつ、統一感のあるおしゃれなデスクトップにできます。
アイコンのデザインを工夫することで、視認性が向上し、目的のファイルやアプリに素早くアクセスできます。
ファイルやフォルダの種類ごとに色や形を変えると、より直感的に識別できるようになります。
いつもファイルを探すのに時間がかかってイライラする
アイコンを整理してデザインを統一すると、作業効率が向上します
実際に、業務効率化のために、アイコンをデザインする企業もあるんです。
自分でデザインしたアイコンを使用することで、他のユーザーとは違う、個性的なPC環境を構築できます。
市販のアイコンセットでは実現できない、自分だけのデザインを追求できます。
いつも他の人と同じようなデスクトップになってしまう
自作アイコンなら、誰とも被らないオリジナルのデスクトップが作れます
アイコン ダウンロードサイトにある既存のアイコンではなく、オリジナルデザインのアイコンを使いましょう。
自分で作成したアイコンを使用することで、PCに対する愛着が湧き、より快適に作業できます。
手作りのアイテムを使うように、PC環境への満足度が高まります。
どうすれば、もっとPCが好きになるんだろう?
自作アイコンは、PCをより身近な存在にしてくれますよ
アイコン作成は、PCをより自分好みにするための第一歩です。
ここでは、Windowsアイコンを自作して背景を透過させる手順を紹介します。
フリーソフトを使わなくても、手軽にオリジナルアイコンを作成できます。
まず、アイコンにしたい画像を用意します。
イラストアプリや写真編集ソフトで、お気に入りのデザインを作成しましょう。
アイコンにする画像って、どんなものを選べばいいんだろう?
実際に、アイコン pngで検索すると、たくさんのフリー素材が見つかりますよ
また、アイコン 画像と検索して、自作のイラストや写真を編集するのもおすすめです。
次に、画像のサイズを調整します。
Windowsでは、アイコン サイズが48×48ピクセル推奨ですが、今回紹介するアイコンコンバータでは、122×122pxの背景透過pngを使うことをおすすめします。
このサイズに調整することで、デスクトップ上で綺麗に表示されるんです
編集ソフトで正方形になるようにサイズを変更しましょう。
ペイントソフトで画像サイズを編集する場合は、次の方法を試してみてください。
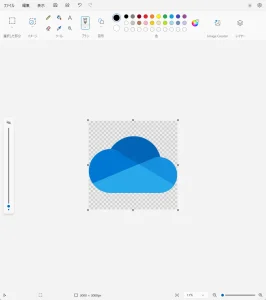
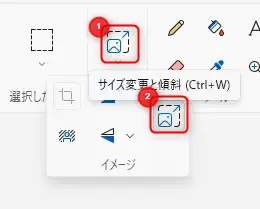

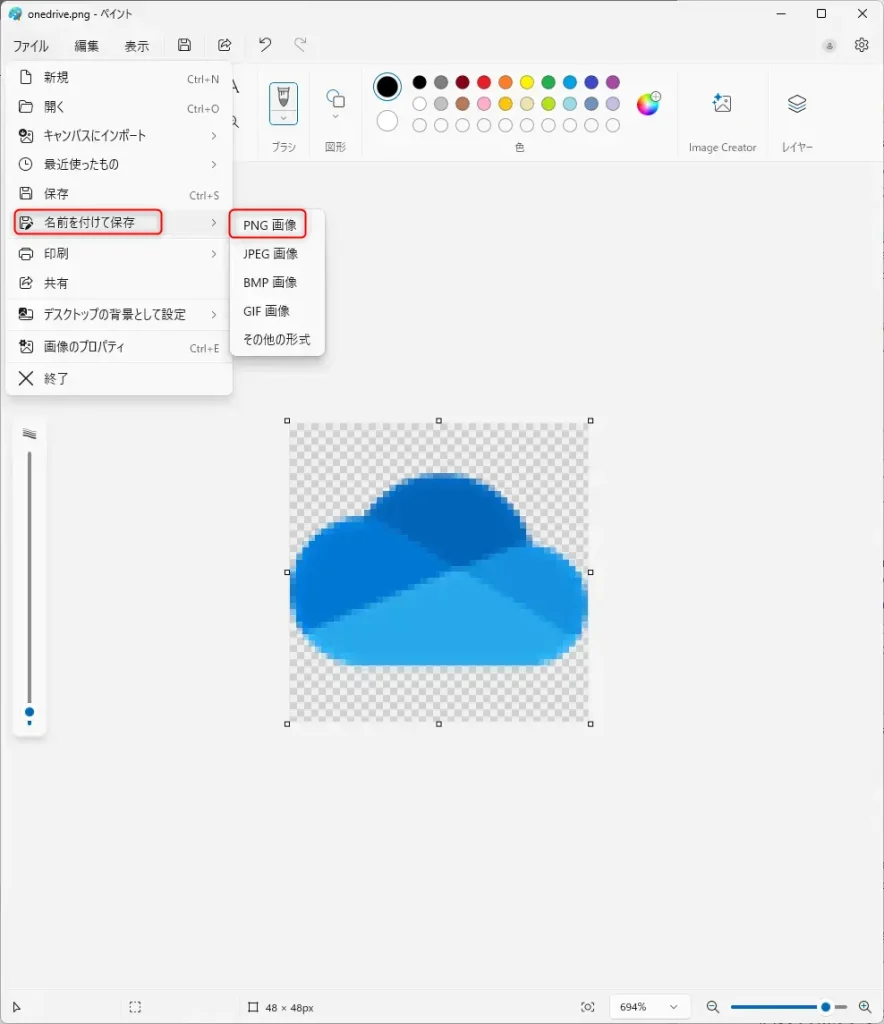
サイズ調整が終わったら、画像をアイコン 画像 透過にして保存します。
ここではPNG形式で保存してください。
PNG形式で保存することで、背景透過を保持したまま次のステップに進めます
背景が透過されたアイコンってどうやって作るんだろう?
次は、アイコンメーカーを使い、簡単にカスタムアイコンを作成できます。
今回は、フリーで使える変換ツールのアイコンコンバータを利用します。
このサイトは無料で使え、ブラウザ上で簡単にアイコン 透過のICOファイルが作れるんです
| 項目 | 内容 |
|---|---|
| ツール名 | icon_converter |
| URL | https://service.tree-web.net/icon_converter/ |
| 価格 | 無料 |
| 対応形式 | JPEG, PNG, GIF |
| 最大出力サイズ | ICO形式:128×128ピクセル PNG形式:144ピクセル |

このサイト上で先ほど作成したPNGファイルをアップロードし、変換を実行します。
アイコン形式一覧からicoを選択し、downloadをクリックして表示された画像を右クリックで保存しましょう。
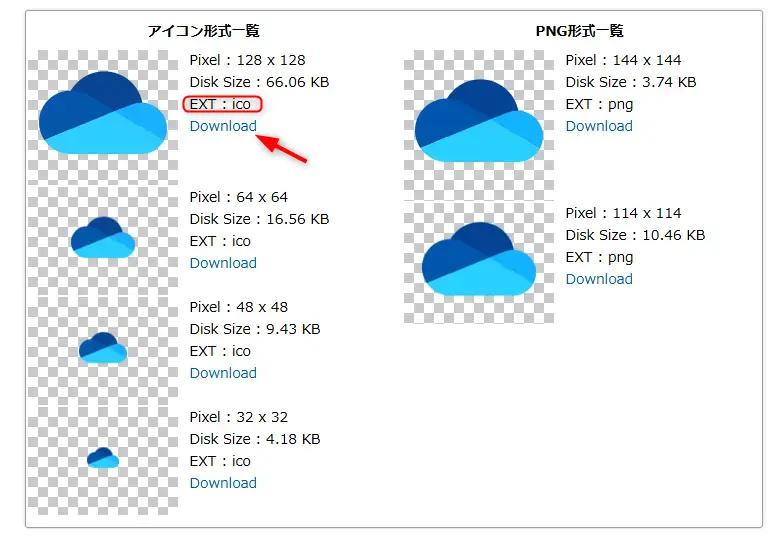
背景透過アイコンで作成されるため、変換後にダウンロードしたファイルは、そのまま使用できます。
これで、オリジナル アイコンが完成です。
ここでは、実際に自作したアイコンをWindowsに設定する方法を説明します。
まずは、アイコンを変更したいファイルやフォルダを選びます。
実際に変更したい対象を右クリックして、次のステップに進みましょう。
どのファイルやフォルダを選べばいいか、少し迷うかも…

次に、表示されたメニューから「プロパティ」を選択し、「カスタマイズ」タブを開きます。
そこにある「アイコンの変更」ボタンをクリックしましょう。
ここから先は、手順通りに進めば大丈夫です

最後に、「アイコンの変更」ウィンドウが開くので、「参照」ボタンを押して、事前に作成したICO形式のファイルを選択します。「OK」をクリックすれば、アイコンの変更は完了です。
パソコンを再起動して、実際に表示が変わったか、確認してみてください。
もっと色々なアイコンを試してみたい
ここでは、Windowsのアイコンをオリジナルにする方法を説明します。
アイコンを自作すると、PCのデスクトップがあなただけの特別な空間になります。
実際に、オリジナルのアイコンを使うことで、デスクトップがもっと楽しくなるはずです。
もっと個性を出したい
アイコンを自分好みに変えることで、PCを使うたびに気分が高まります。
たとえば、お気に入りのキャラクターや風景写真などをアイコンに設定してみましょう。
毎日使うPCだからこそ、お気に入りのデザインにしたい
| アイコン | おすすめの画像 |
|---|---|
| フォルダ | お気に入りのイラスト |
| ファイル | 業務内容に関連するイラスト |
| アプリ | アプリのイメージに合うアイコン |
アイコンのデザインは、あなたのセンスや個性を表現する絶好の機会です。
色々なアイコンを試してみて、自分だけのオリジナル空間を作ってみましょう。
どんなアイコンにしようか迷っちゃう
| 種類 | できること |
|---|---|
| アイコン作成ソフト | 自分のイメージした通りにアイコンを作成する |
| アイコン ダウンロードサイト | 好みのアイコンをダウンロードする |
| アイコン エディタ | 既存のアイコンを加工・編集する |
アイコン デザインツールを使うことで、さらに細かくデザインを調整できます。
アイコン作成は少し難しそうに感じるかもしれませんが、実際にやってみると意外と簡単です。
ぜひこの機会に、あなたのPCをさらに楽しくカスタマイズしてみてください。
自作のアイコンでPCを自分好みにカスタマイズしてほしい
回答: はい、アイコンを作成する際には、背景透過を保つためにもPNG形式を推奨します。
回答: 変更したいファイルやフォルダを右クリックし、「プロパティ」から「アイコンの変更」を選択し、作成したICO形式のアイコンファイルを指定することで適用できます。
回答: 今回紹介したアイコンコンバータでは、ICO形式で128×128ピクセルの正方形が推奨サイズです。このサイズにすることで、デスクトップ上で綺麗に表示できます。
回答: いいえ、難しくありません。画像編集ソフトでアイコンの画像を準備し、アイコン変換ツールを使うことで簡単に作成できます。
回答: はい、無料で使えるアイコン変換ツールとして、icon_converterというウェブサイトがあります。こちらを利用してアイコン作成が可能です。
回答: オリジナルのデザインのカスタムアイコンを使うことで、PCがより自分好みにカスタマイズでき、愛着が湧きます。また、作業効率も向上するはずです。
この記事では、Windowsのアイコンを自作して背景透過にする手順を紹介しました。
オリジナルアイコンで、あなたのPC環境がより快適で個性的なものになるでしょう。
この記事のポイント
もっと色々なアイコンを試してみたい
自作アイコンで、PCをさらに楽しくカスタマイズできます
あなたもぜひ、アイコン作成にチャレンジして、PCをもっと好きになってください。