 カテゴリ
カテゴリ
パソコン関連のお得情報


Wordで数式を入力する際に、知っておくと便利なショートカットをまとめてご紹介します。
この記事にかかれているショートカットを覚えておくと、Wordの数式入力のスピードが格段にあがります
この記事を読んでほしい人ぉお!

実際に仕事で構造計算書を入力する際に使いましたが、もっと早く知りたかったです
なにごとも、効率よく行うためには
「調べること」
が大事です。
当ブログでは、「時短」「楽する方法」をたくさん紹介しています
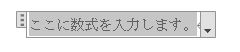
Alt+Shift+=
Wordで数式を入力したくなったら、上記のショートカットを入力しましょう。
数式の入力ボックスが出現します。
これから、Word数式で使えるショートカットをいくつかご紹介しますが、入力しただけでは適用されません。
Wordの数式ボックス内にショートカットを入力した後、

ことでショートカットの内容が適用されます。
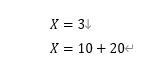
揃えたい数式をマウスでドラッグして選択し、右クリックを押して「統合揃え」を選ぶと「=」で揃うようになります。
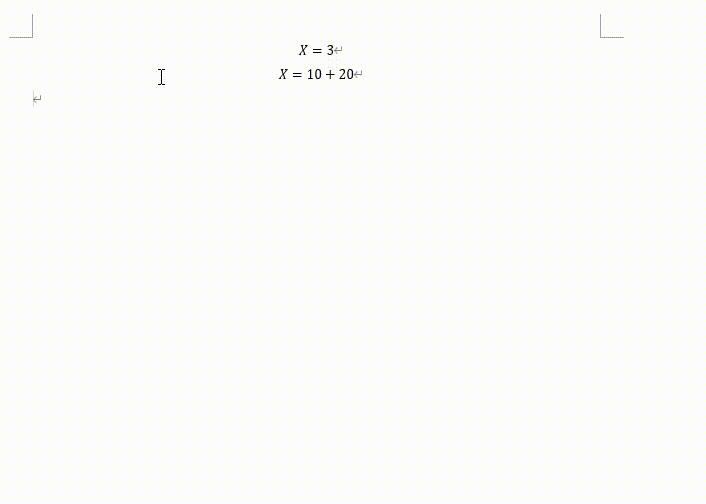

X_1
文字+_+下付きにしたい文字

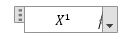
X^1
文字+^+上付きにしたい文字

^はキーボードのひらがなのへの位置です
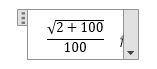
分数にしたいときは /
ルートにしたいときは √
を入力してスペースで変換するだけです
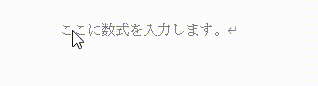
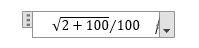
/のまま表示したいのに、分数になってしまった場合は右クリックで修正できます

右クリック+分数(横)に変更
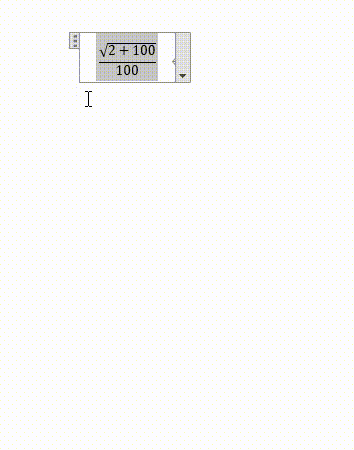
kN/㎡やr/hなど単位として使いたいときはこの方法で修正しましょう
かける「×」の入力方法は2つご紹介します。
その1:日本語入力の状態で*アスタリスクを入れて、変換する
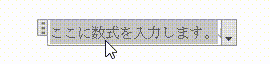
その2:数式の入力欄で\timesと入れてスペースを押す
個人的にはひらがな入力にするのが面倒なので、\timesを使っています

Ctr+Enter
下に余白がたくさんあるときに、次のページへいきたいときは改ページを使います
エンターを押し続けて改行していってもいいのですが、そうすると、前のページで行を削除したり追加したときに文章全体がずれてしまいます。
後から修正することを考えると改ページがおすすめです。
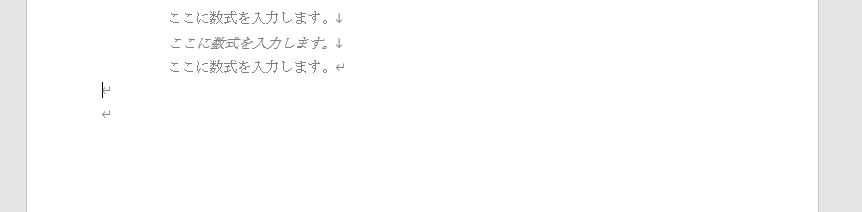
Shift+Enter
次の行でも同じ場所から数式を始めたいときなどにつかいます。
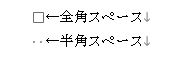
Ctrl+Shift+8
スペースを何回打ったなど他の行と合わせたいときに、スペースが見えるようになります。
スペースの□や・は印刷されないので安心してください
数式の中は斜体で表示されるように設定されていますが、
Ctrl+I
数式をコピー&ペーストして上から数値を書き換えたいときは、Insertを押して「上書きモード」に変更します。
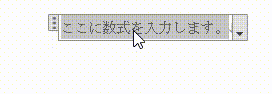
注意点としては、3文字のところに4文字を上書きしたい場合。4文字目が入力できなくなってしまいます。
その際は、もう一度Insertを押して通常モードに変更しましょう
他にもたくさんショートカットはありますが、とりあえず数式を入力するときは、上記のことを覚えておくと効率があがります