 カテゴリ
カテゴリ
パソコン関連のお得情報


デザイン性抜群のWondershare「EdrawMind(エドラマインド:旧マインドマスター)」のレビュー依頼をいただいたので、実際に有料版を使ってみました。
個人的には今後も使っていきたい優良ソフトだったので紹介します
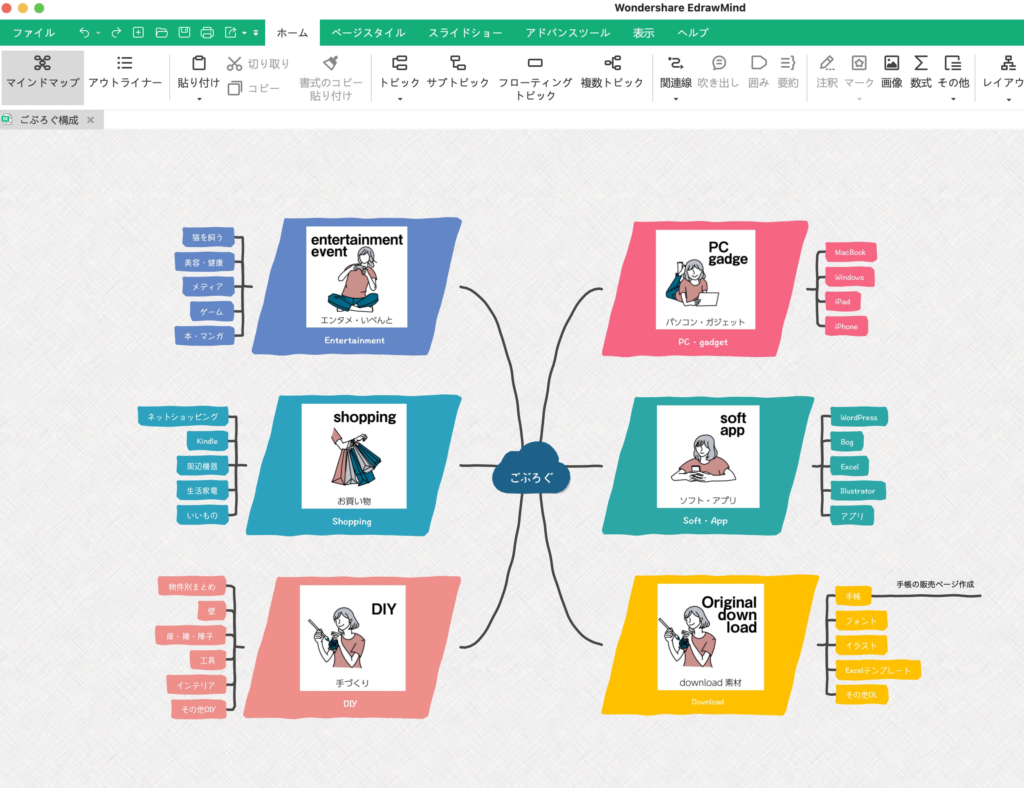
・マインドマップ作成ソフトを探している
・考え事で頭の中がごちゃごちゃしている
・可愛いものやデザインが好き
・まとめたい情報量が多い
・良いアイディアを出したい
・タスク管理ツールを探している

※なお、EdrawMindはMacOSでもWindowsOSでも使えるソフトです。
\ まずは無料でお試し/
今回は、わたしが実際に使ってみて気に入ったEdrawMindのポイントをご紹介していきます
空白のテンプレートの他に、内蔵事例として「こんなふうに使えますよ〜」というサンプルがなんと37種類もありました。
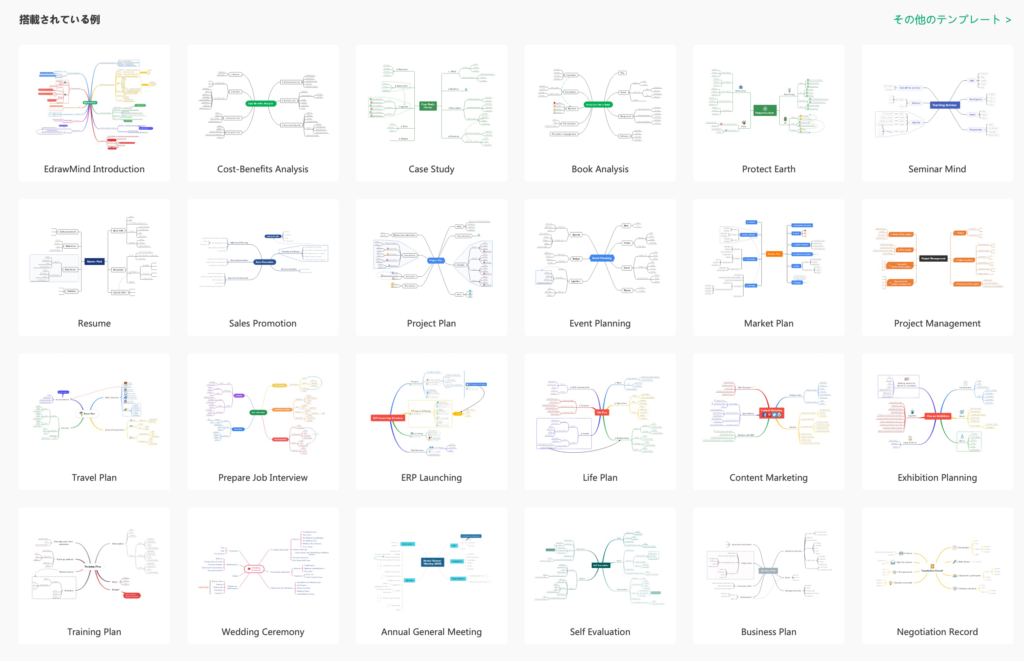
他にも、利用者が作って共有したマインドマップを、ギャラリーから確認することができます。
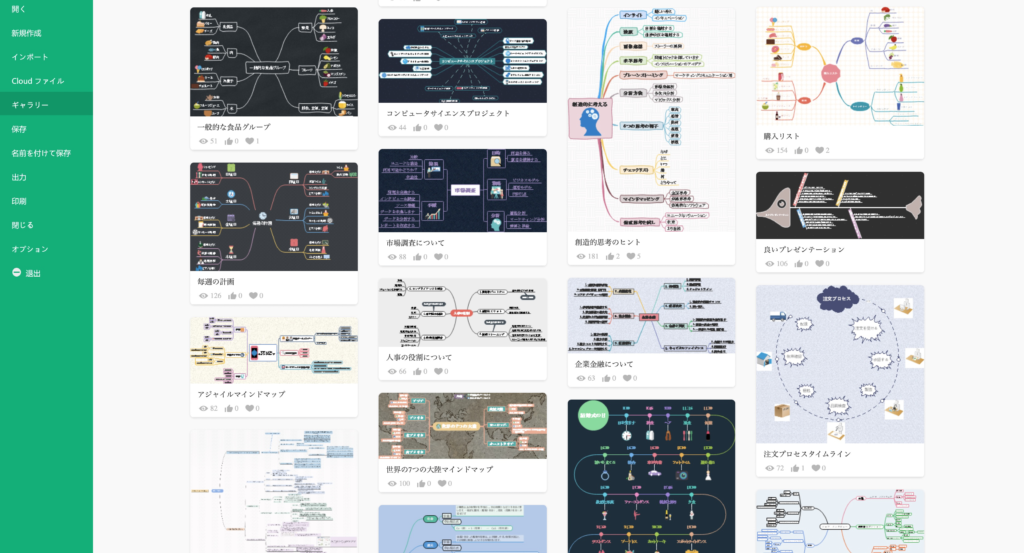
みんなが作ったものを見ているだけでも楽しいし、アイディアが湧いてくる…
デザイン重視のわたしからすると、この機能は神機能
[/word_balloon]真ん中のスライダーを移動するとビフォーアフターが切り替わります。
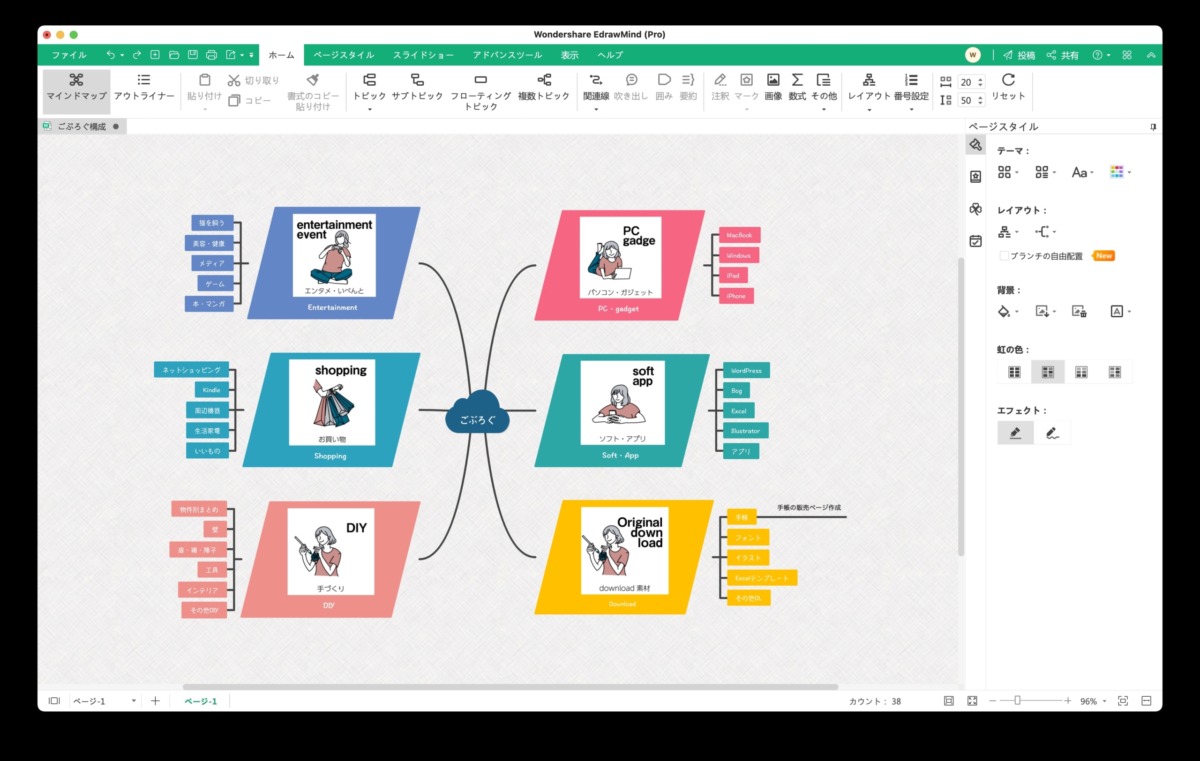

ちょっと全体画像ではわかりにくいので、アップ画像も用意しました。


直線だった部分が、手描きスタイルにすることでフニャっとした線になりました
もともと手描き風の線や図形が用意されていることはよくありますが、ボタンひとつですべてを手書き風にする機能にはびっくりです。
EdrawMindで手描き風にする方法
ページスタイル→手描きスタイル→手描きスタイルを選択するだけで、作っていたドキュメントが手描き風になります。

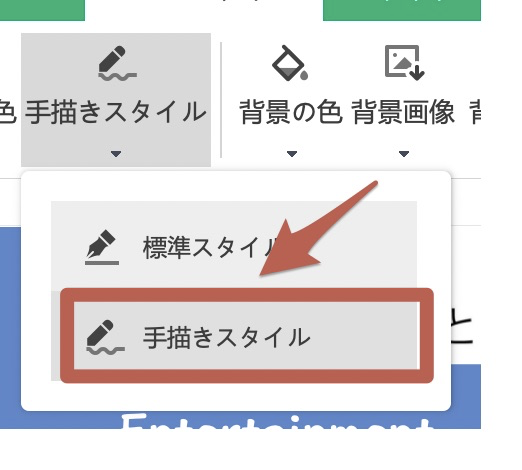
ページスタイル→手描きスタイル→標準スタイルを選択すると、元の直線に戻ります。

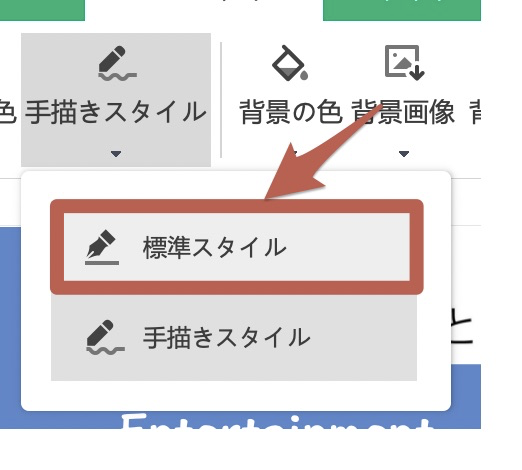
\ まずは無料でお試し/
もともと作成されていた文章データや、ネットで検索した結果をコピペすることで、簡単にマインドマップに変換することができます
たとえば当ブログのMAPから一部をコピーして貼り付けると…
このように一瞬で項目を複数追加することができます
[/word_balloon]EdrawMindでテキストを一括追加する方法

ホームから複数トピックを選択するか、ショートカットで複数トピックを選択します
Windows:Ctrl+M
Mac:shift+⌘+M
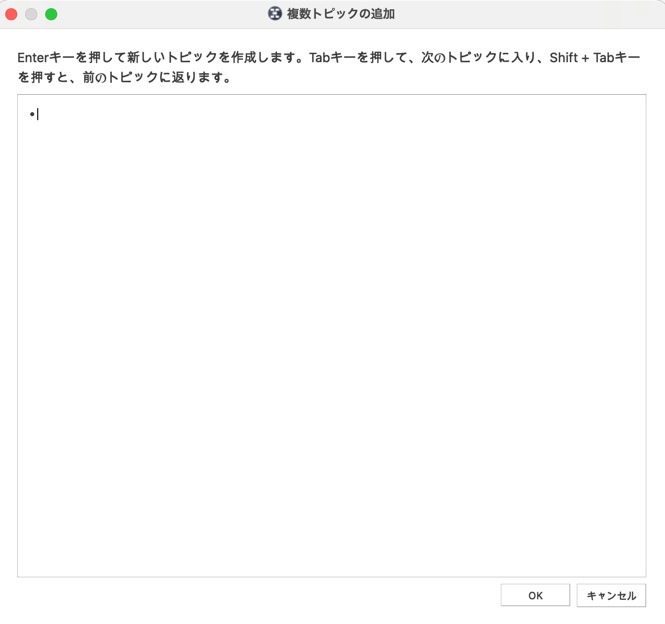
複数トピックの追加ウィンドウ内に、コピー&ペーストでテキストを貼り付けたり、直接入力することで短い時間でマインドマップを作成することが可能です。
たとえば私はブログの記事管理をマインドマップで行いますが、記事を修正する予定などを立てるときにガンチャートが便利です

EdrawMindでガンチャートを作成する方法
アドバンスツールからガンチャートを開く

右のタスクメニューからタスクを+を押してタスクを設置します
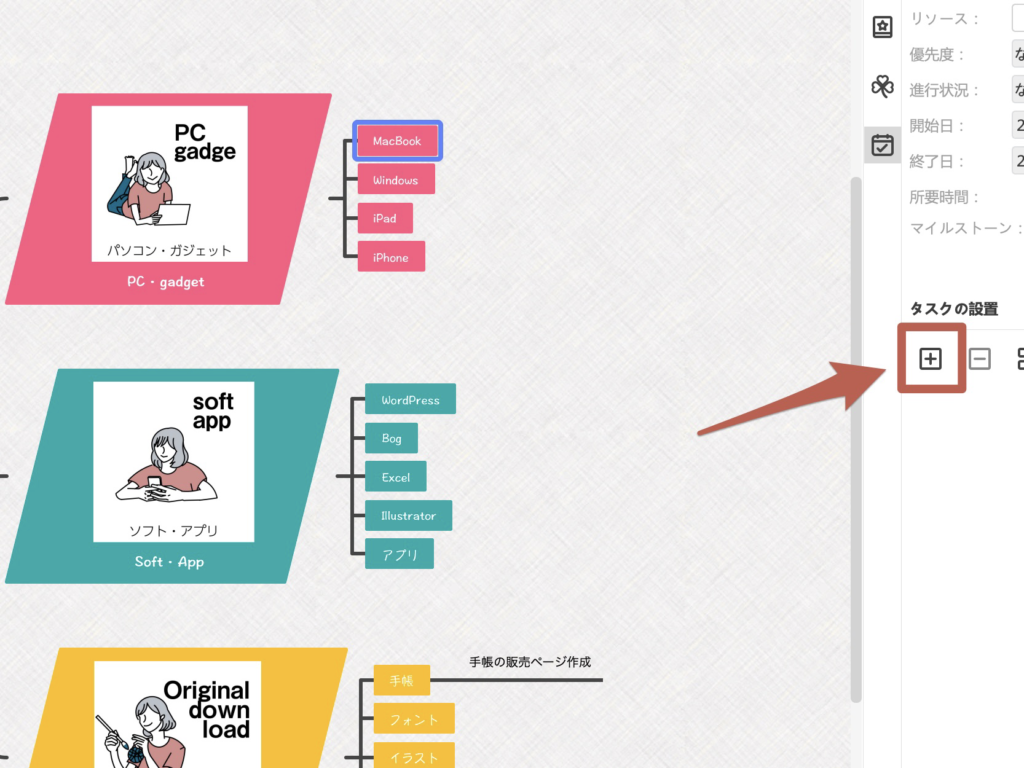
もし右のメニューにタスクが表示されていない場合は…
このマークを押すとタスクメニューに切り替わります
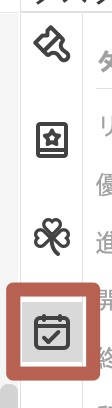
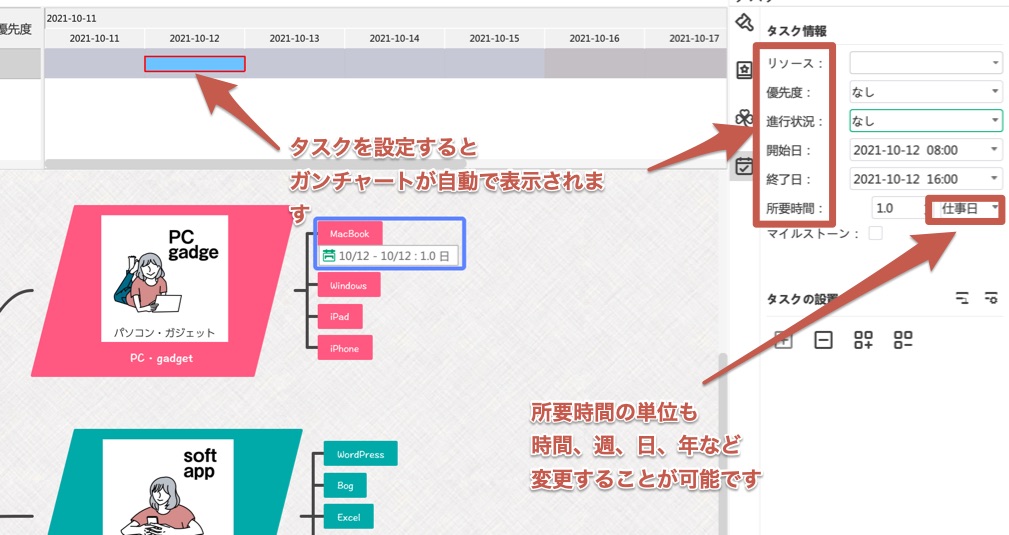
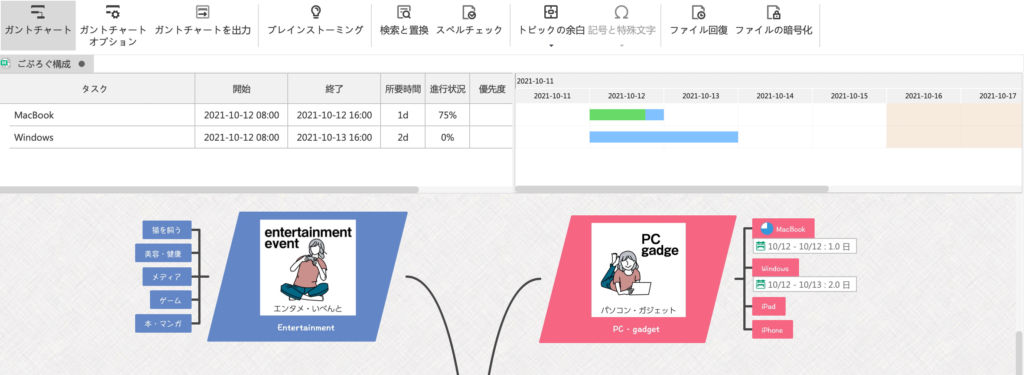
この機能は、マジ便利ですね。
仕事や普段の予定管理にも使えそうです
この他にもWondershare「EdrawMind」では、スライドショー作成や作成したドキュメントの共有などさまざまな機能が用意されています。
「EdrawMind」について、もっと詳しく知りたい方は、下記の公式ページからご確認ください。
\ 実践機能リスト/
今回はMindMap作成に特化したWondershareのEdrawMindを紹介させていただきました。
実際に使ってみて感じたことは
デザイン性がよくて、作っていて楽しくなる
マインドマップを作るための時短機能が豊富
ガンチャートが予定管理に重宝されそう
と、良いことづくしでした。
無料体験版もあるので、ぜひ使ってみてください
\ まずは無料でお試し/