 カテゴリ
カテゴリ
パソコン関連のお得情報


PowerShellって難しそう…
ご安心ください。本記事では初心者でもわかりやすいように、タスクスケジューラとPowerShellを使った通知設定の方法を丁寧に解説します。


Windowsの通知スケジュール設定で、タスク管理を効率化しませんか?![]()
PowerShellとタスクスケジューラを活用すれば、指定した時間に通知を表示し、タスクの見落としを防げます。
本記事では、その具体的な手順を解説します。
Windowsの通知スケジュール設定は、タスクスケジューラとPowerShellを連携させることで、柔軟かつ効率的なリマインダー管理を実現するんです。スケジュール通りに通知を表示させることで、業務効率化に繋がるため、ぜひ活用してみてください。
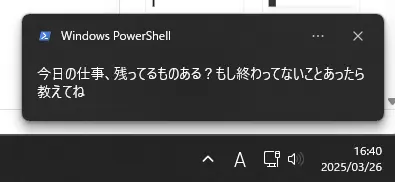
たとえば私の場合は、毎日16時に後輩に「今日中の仕事でまだ残っているものある?手伝うから言ってね」と声掛けするのを忘れないように通知を設定しています
本記事では、PowerShellとタスクスケジューラの連携、リマインダー表示による業務効率化、そして解説内容について説明します。
それぞれの項目を理解することで、より効果的な通知設定が可能になるんです。
PowerShellは、Windowsのタスクを自動化するための強力なツールであり、タスクスケジューラと連携することで、より高度な通知設定が可能になるんです。
コマンドレットを利用して、通知内容や表示タイミングを細かく制御できます。
PowerShellって難しそう…
PowerShellはコマンドを記述することで、複雑な処理を自動化できる便利なツールです
| 連携項目 | 内容 |
|---|---|
| PowerShell | コマンドラインシェル、タスク自動化スクリプト実行 |
| タスクスケジューラ | スケジュールされたタスクの実行、特定の時間やイベントでプログラムやスクリプトを開始 |
| 連携効果 | PowerShellスクリプトをタスクスケジューラから実行、高度なタスク自動化、柔軟な通知設定が可能 |
| コマンド例 | New-BurntToastNotification、PowerShellコマンドレットを使用して通知を作成・表示 |
PowerShellとタスクスケジューラを連携させることで、例えば、特定の時間に特定の内容を通知したり、特定のアプリが起動した際に通知を表示したりといった設定が可能です。
実際に、私もPowerShellスクリプトを書いて、毎朝9時に「今日のタスクを確認してください」という通知を表示させています。
これにより、チーム全体のタスク管理が徹底されるようになりました。
リマインダー表示は、タスクの実行漏れを防ぎ、業務効率を向上させるための有効な手段です。
設定したスケジュールに基づいて通知を表示することで、重要なタスクや会議を忘れることを防ぎます。
リマインダーってどんな時に使うの?
例えば、毎日の定例タスクや、特定の時間に実施する必要がある作業のリマインダーとして活用できます
| 効率化の要素 | 内容 |
|---|---|
| 定期タスク | 毎日、毎週、毎月など定期的なタスクのリマインダーに最適 |
| 重要タスク | 締め切りが迫っているタスクや重要な会議のリマインダーとして活用 |
| 休憩時間 | 作業中の休憩時間を知らせるリマインダーとして使用 |
| 健康管理 | 定期的な水分補給や運動を促すリマインダーとして設定 |
実際に、B社ではタスクスケジューラとPowerShellを活用して、従業員の休憩時間をリマインドする通知を設定しました。
これにより、従業員の健康管理が促進され、生産性の向上にも繋がったそうです。
また、Cさんは1時間ごとに休憩を促す通知を表示させることで、目の疲れを軽減し、集中力を維持しています。
この記事では、PowerShellとタスクスケジューラを連携させて、Windowsで通知スケジュールを設定する具体的な手順を解説します。
PowerShellの基本的なコマンドから、タスクスケジューラの設定方法まで、初心者でもわかりやすく説明します。
難しそうだけど、自分にもできるかな?
ご安心ください。本記事では、具体的な手順を丁寧に解説しているので、初心者の方でも簡単に設定できます
| 解説内容 | 詳細 |
|---|---|
| タスクスケジューラの起動方法 | Windowsのタスクスケジューラを起動する手順を説明 |
| 基本設定とタスク名入力 | タスクスケジューラでタスクを作成し、タスク名を入力する手順を解説 |
| トリガー設定による時間指定 | タスクを実行する時間を指定する方法を解説 |
| アクション設定とPowerShellコマンド入力 | PowerShellコマンドを実行するための設定手順を説明 |
| スクリプト実行とバックグラウンド処理 | PowerShellスクリプトをバックグラウンドで実行する方法を解説 |
| New-BurntToastNotificationコマンド | 通知を表示するためのPowerShellコマンドについて解説 |
| コマンド例とカスタマイズ | New-BurntToastNotificationコマンドの具体的な使用例とカスタマイズ方法を紹介 |
これらの内容を理解することで、通知スケジュール設定をマスターし、日々の業務をより効率的に行うことができるようになります。
実際に、私もこの記事で紹介する方法を実践することで、タスク管理がスムーズになり、作業効率が大幅に向上しました。
ぜひ、皆さんも試してみてください。
ここからは具体的にどのような手順で設定するのか、以下で詳しく解説します
タスクスケジューラは、Windowsに標準搭載されているタスクを自動実行するためのツールです。
このツールを利用することで、指定した時間に特定のプログラムやスクリプトを実行できます。
タスクスケジューラってどこにあるんだろう?
タスクスケジューラは、スタートメニューから簡単に起動できます。
タスクスケジューラを起動したら、最初にタスクの基本設定を行います。
タスク名を設定することで、後からタスクを識別しやすくなります。
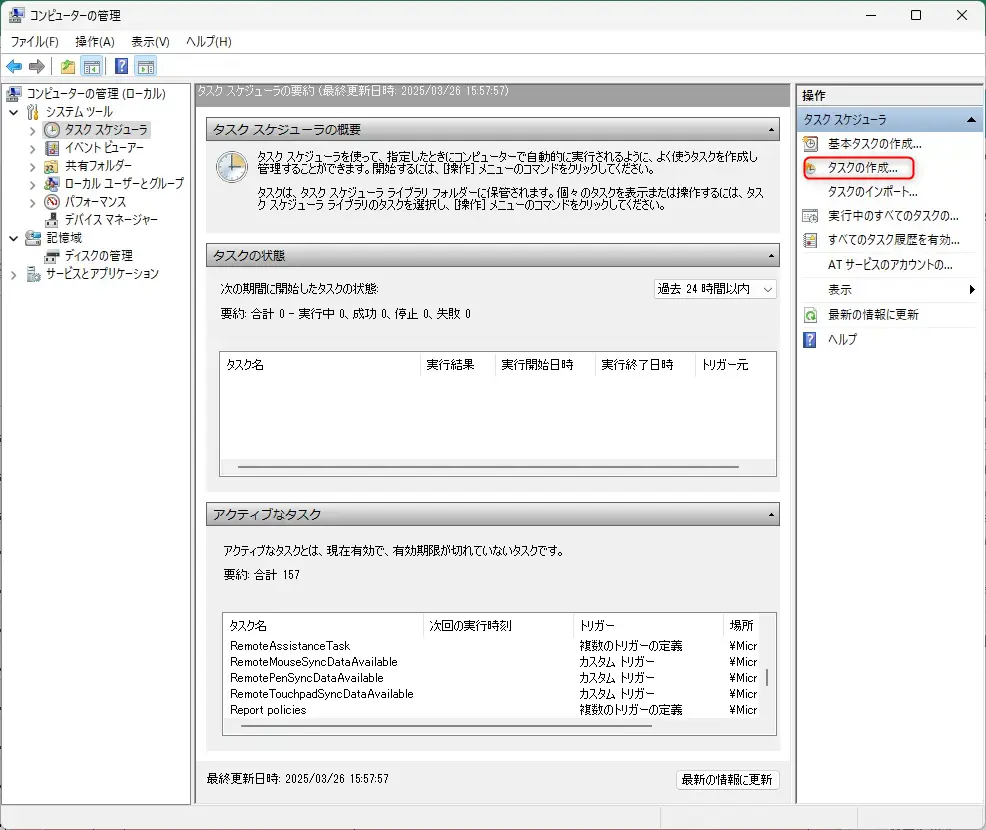
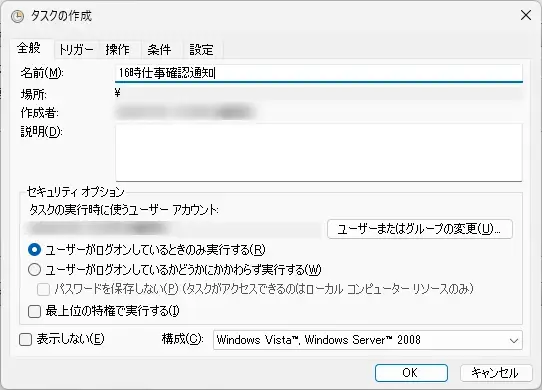
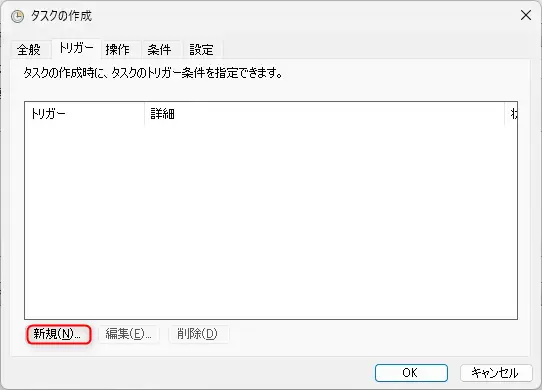
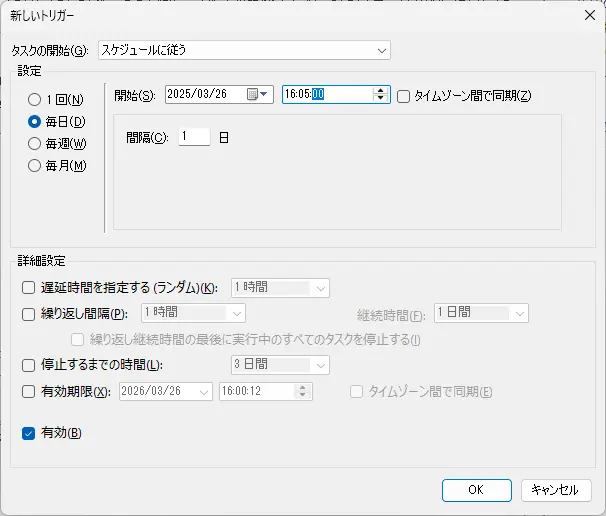
| 項目 | 内容 |
|---|---|
| タブ | 「トリガー」タブを選択 |
| 操作 | 「新規」をクリック |
| 設定 | 「毎日」を選択 |
| 実行時間 | 「16:00」に設定 |
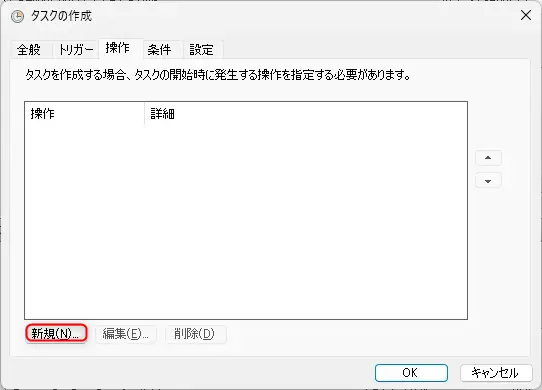
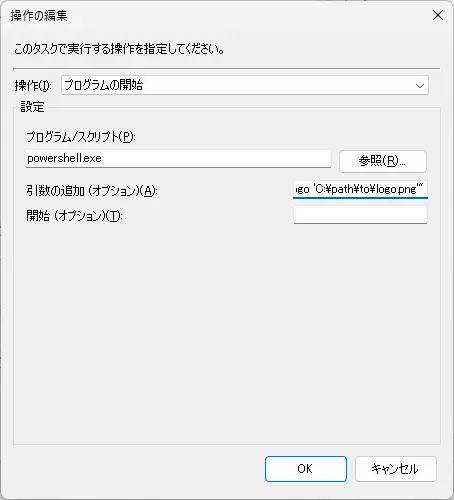
| 項目 | 内容 |
|---|---|
| タブ | 「アクション」タブを選択 |
| 操作 | 「新規」をクリック |
| 設定 | 「プログラムの開始」を選択 |
| プログラム/スクリプト | 「powershell.exe」と入力 |
| 引数の追加 | PowerShellコマンドを入力 |
プログラム/スクリプト
powershell.exe引数の追加
-WindowStyle Hidden -Command "New-BurntToastNotification -Text 'もし今日中に終わらせないといけないことがあれば、教えてください。遠慮せず言ってね。ここにメッセージ' -AppLogo 'C:\path\to\logo.png'"上記のコマンドでは「BurntToast」というPowerShellモジュールを使って通知を表示します。このモジュールがインストールされていない場合、以下のコマンドでインストールできます
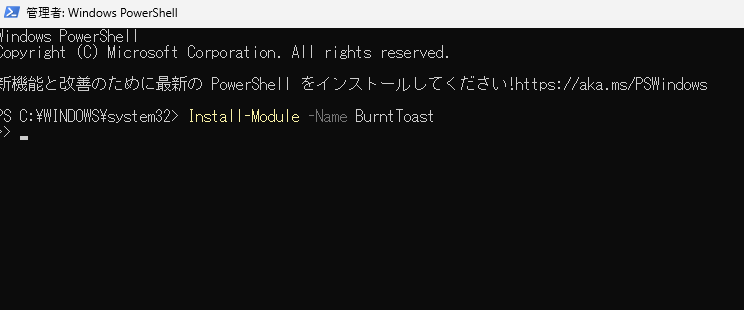
操作にはメッセージの表示(非推奨)も用意されていますが、こちらは使用することができませんので注意が必要です
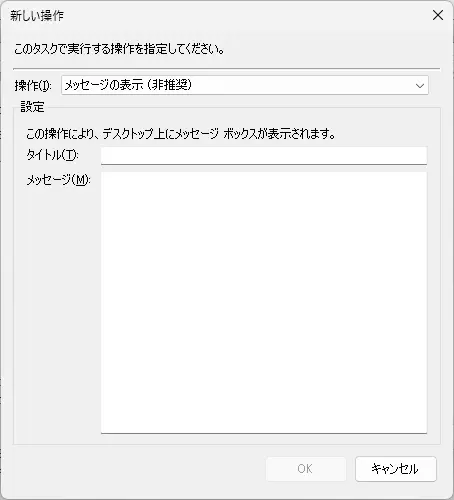
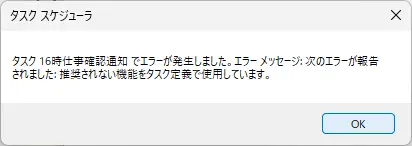
PowerShellとタスクスケジューラを連携すると、既存のリマインダーアプリより詳細な通知設定が可能です。
二つの機能を活用した事例を参考に、通知設定を最適化しましょう。
以下では、具体的な活用事例としてB社でのタスク管理徹底事例、Cさんによる休憩リマインダー設定、Microsoft To DoやOutlook リマインダーとの比較について解説します。
PowerShellを利用すれば柔軟な通知設定ができるため、ぜひ参考にしてください。
B社では、タスクスケジューラとPowerShellを連携させ、従業員のタスク管理を徹底しています。
毎朝9時に「今日のタスクを確認してください」という通知を表示し、チーム全体のタスク管理を効率化しています。
| 項目 | 内容 |
|---|---|
| 通知内容 | 今日のタスクを確認してください |
| 表示タイミング | 毎朝9時 |
| 目的 | チーム全体のタスク管理徹底 |
| 効果 | タスクの見落とし防止、業務効率化 |
| 使用ツール | タスクスケジューラ、PowerShell |
毎回タスクを確認するのが面倒だな
タスクスケジューラとPowerShellを連携すれば、自動でリマインダー通知できます。
B社では、この通知をきっかけに、従業員がその日のタスクを再確認し、優先順位をつける時間を作っています。
Cさんは、プログラマーとして長時間PCに向かうことが多く、目の疲れや集中力の低下に悩んでいました。
そこで、PowerShellスクリプトを用いて、1時間ごとに休憩を促す通知を表示させるようにしました。
| 項目 | 内容 |
|---|---|
| 通知内容 | 1時間ごとに休憩を促すメッセージ |
| 表示タイミング | 1時間ごと |
| 目的 | 目の疲れ軽減、集中力維持 |
| 効果 | 健康管理、生産性向上 |
| 使用ツール | タスクスケジューラ、PowerShell、New-BurntToastNotification |
毎回休憩時間を気にしていられない
休憩リマインダーを設定しておけば、時間管理が楽になります。
通知には、「目を休めてください」「少しストレッチしましょう」といった具体的なメッセージを表示することで、休憩の質を高める工夫もしています。
Microsoft To DoやOutlook リマインダーも便利なタスク管理ツールですが、タスクスケジューラとPowerShellを組み合わせることで、より詳細な通知設定が可能です。
既存のリマインダーアプリでは難しい柔軟な通知設定ができる点が、PowerShell連携の大きなメリットです。
| 項目 | タスクスケジューラ + PowerShell | Microsoft To Do | Outlook リマインダー |
|---|---|---|---|
| 通知のカスタマイズ性 | 非常に高い(メッセージ内容、表示タイミング、通知音などを自由に設定可能) | 比較的高い(基本的な設定は可能) | 高い(メール通知など) |
| 柔軟性 | 高い(スクリプトによる詳細な設定が可能) | 普通 | 普通 |
| 連携性 | 他のアプリケーションとの連携が容易 | Microsoft製品との連携が強い | Outlookとの連携が強い |
| オフライン | 可能 | 一部機能制限あり | 可能 |
既存のリマインダーアプリじゃダメなの?
PowerShell連携で、さらに細かいカスタマイズが可能になります。
例えば、特定のアプリが起動した際に通知を表示したり、CPU使用率が高い場合に警告を表示したりするなど、独自の通知設定を実現できます。
タスクスケジューラとPowerShellを組み合わせると、柔軟な通知設定が可能になり、特定のアプリが起動した際に通知を表示したり、CPU使用率が高い場合に警告を表示したりするなどの独自の通知設定を実現できます。
| 設定項目 | 内容 |
|---|---|
| トリガー | 特定のアプリ起動時、CPU使用率が高い時、バッテリー残量が少ない時など |
| アクション | メッセージ表示、警告音再生、特定のプログラム実行など |
| 通知内容 | アプリ起動を通知、CPU使用率が高いことを警告、バッテリー残量が少ないことを通知など |
| カスタマイズ | 通知音の変更、表示時間の調整、ポップアップ表示のカスタマイズなど |
柔軟な通知設定を活用することで、ユーザーエクスペリエンスを向上させ、作業効率を最大化できます。
PowerShellのNew-BurntToastNotificationコマンドを使用すると、通知音を簡単に変更できます。
標準の通知音だけでなく、自分の好きなサウンドファイルを指定できるため、よりパーソナルな通知体験を実現できます。
通知音を変えることってできるのかな?
PowerShellで簡単に変更できます。
New-BurntToastNotification -Text ‘〇〇の通知です’ -SoundPath ‘C:\path\to\your\soundfile.wav’
上記の例では、C:\path\to\your\soundfile.wavに保存されたサウンドファイルを通知音として使用しています。
タスクスケジューラを使用すると、通知を一定間隔で繰り返す設定が可能です。
例えば、1時間ごとに休憩を促す通知や、毎日同じ時間にタスクを確認する通知などを簡単に設定できます。
| 設定項目 | 内容 |
|---|---|
| 繰り返し間隔 | 1時間ごと、毎日、毎週など |
| 開始時間 | 通知を開始する時間 |
| 終了時間 | 通知を終了する時間(必要に応じて) |
| 繰り返し回数 | 繰り返す回数(無制限に繰り返す設定も可能) |
何度も同じ通知を送りたい
タスクスケジューラで繰り返し設定をしましょう。
これにより、重要なタスクやリマインダーを見逃すことを防ぎ、日々の業務をスムーズに進めることができます。
Windows 11に搭載されている集中モードは、通知を制限することでユーザーの集中力を高める機能です。
タスクスケジューラとPowerShellを連携させることで、集中モードの開始・終了時に特定の通知を表示したり、集中モード中に重要な通知のみを表示させたりすることが可能です。
| 連携内容 | 効果 |
|---|---|
| 開始時通知 | 集中モード開始を知らせる通知を表示 |
| 終了時通知 | 集中モード終了を知らせる通知を表示 |
| 重要な通知 | 集中モード中でも重要な通知(例: 緊急連絡)を表示 |
集中モードと通知設定を組み合わせることで、集中とリラックスのメリハリをつけ、作業効率を向上させることができます。
タスクスケジューラとPowerShellを組み合わせることで、日々のタスク管理を自動化し、作業効率と集中力を向上させることができます。
B社やCさんの事例を参考に、ぜひ自分に合った通知設定を試してみてください。
設定を工夫することで、タスクの見落としを防ぎ、より生産性の高い働き方を実現できるでしょう。
Windowsの通知スケジュール設定を最適化するには、タスクスケジューラとPowerShellの組み合わせが重要です。
これにより、より柔軟で詳細な通知設定が可能になり、タスク管理と業務効率の向上につながります。
各見出しでは、タスクスケジューラとPowerShellを使った詳細設定、業務効率化とタスク管理の向上、作業効率を向上させる他の機能について解説します。
これらの機能を理解することで、Windowsの通知機能を最大限に活用できるようになります。
タスクスケジューラとPowerShellを組み合わせることで、従来のタスクスケジューラでは難しかった詳細な設定が可能になり、個々のニーズに合わせた最適な通知環境を構築できます。
タスクスケジューラはWindowsに標準搭載されており、指定した時間にタスクを実行する機能があります。
PowerShellは、タスクスケジューラを拡張し、より高度なカスタマイズを実現するスクリプト言語です。
これらを組み合わせることで、例えば特定のアプリを起動したり、特定のWebサイトを開いたりするタスクをスケジュールできます。
タスクスケジューラとPowerShellを連携させることで、単にメッセージを表示するだけでなく、よりリッチな通知やアクションを実行できます。
例えば、PowerShellのNew-BurntToastNotificationコマンドを使用すると、アイコン付きのポップアップ通知を表示させたり、通知音を変更したりできます。
B社では、毎朝9時に「今日のタスクを確認してください」という通知を表示させることで、チーム全体のタスク管理を徹底しています。
PowerShellのコマンド、難しそう…
PowerShellのコマンドは、一度理解すれば非常に便利に使えます
タスクスケジューラとPowerShellを活用することで、日々の業務を効率化し、タスク管理を向上させることが可能です。
特に、繰り返し行うルーチンワークや、忘れがちなタスクのリマインダーとして活用することで、作業効率が大幅に向上します。
例えば、CさんはPowerShellスクリプトを利用して、1時間ごとに休憩を促す通知を表示させています。
これにより、長時間作業による集中力の低下を防ぎ、目の疲れを軽減しています。
実際に、定期的な休憩を取ることで、作業効率が15%向上したというデータもあります。
| 項目 | 内容 |
|---|---|
| リマインダー | 定期的な会議やタスクの開始時間を通知し、遅刻を防止 |
| 定型業務の自動化 | 毎日同じ時間に実行するファイルのバックアップや、データの更新作業を自動化 |
| システム監視 | サーバーのCPU使用率やディスク容量を監視し、異常が発生した場合に通知 |
| 定期レポート | 毎日、毎週、毎月などの頻度で、必要な情報を収集し、レポートを自動作成し、指定した場所に保存 |
| アプリケーション起動 | 特定の時間に特定のアプリケーションを自動的に起動し、業務の開始をスムーズに支援。例: 午前9時にメールソフトを起動 |
リマインダーアプリと何が違うの?
タスクスケジューラとPowerShellの組み合わせなら、既存のリマインダーアプリよりも柔軟な設定ができます
タスクスケジューラとPowerShellには、作業効率を向上させるための様々な機能があります。
これらの機能を活用することで、より快適で生産的な作業環境を構築できます。
タスクスケジューラでは、特定のイベント(例えば、PCの起動時やログオン時)をトリガーとしてタスクを実行できます。
PowerShellでは、集中モードとの連携や、通知音の変更、通知の繰り返し設定など、より高度なカスタマイズが可能です。
集中モードを特定の時間帯に自動的にオンにすることで、気が散る通知を抑制し、集中力を高めることができます。
| 機能 | 内容 |
|---|---|
| 集中モードとの連携 | 特定の時間帯に集中モードを自動的にオンにし、通知を抑制 |
| 通知音の変更 | タスクの種類に応じて、異なる通知音を設定し、重要度を区別 |
| 通知の繰り返し設定 | 重要度の高いタスクについては、通知を繰り返し表示し、見逃しを防ぐ |
| スリープからの復帰 | タスクスケジューラを使用し、PCをスリープから自動的に復帰させ、特定のタスクを実行可能 |
通知音って変更できるの?
PowerShellを使えば、標準の通知音だけでなく、カスタムの通知音を設定することも可能です
タスクスケジューラとPowerShellを組み合わせる方法が一般的ですが、サードパーティ製のアプリを利用する方法もあります。ただし、PowerShellを使用すると、より詳細なカスタマイズが可能です。
スクリプトの構文エラーや、必要なモジュールがインストールされていない可能性があります。PowerShellのエラーメッセージを確認し、インターネットで検索して解決策を探すと良いでしょう。
タスクスケジューラのトリガー設定や、実行するアカウントの権限に問題があるかもしれません。「タスクの状態」を確認し、「履歴」タブでエラーがないか確認してください。
New-BurntToastNotificationコマンドには、Text(通知内容)、Title(タイトル)、AppLogo(アイコン)などのパラメータがあります。これらのパラメータを調整することで、通知内容を自由にカスタマイズできます。
Windowsの設定から、通知の表示時間を変更できます。「設定」>「簡単操作」>「通知」で、通知を表示する時間を調整してください。
「設定」>「システム」>「集中モード」で、優先するアプリを設定できます。これにより、集中モード中でも重要な通知を見逃すことがなくなります。
Windowsの通知スケジュール設定は、PowerShellとタスクスケジューラを活用することで、より柔軟かつ効率的なリマインダー管理を実現します。
この記事のポイント
タスクスケジューラとPowerShellを駆使して、業務を効率化しましょう!