 カテゴリ
カテゴリ
パソコン関連のお得情報


[chat face=”quiz_man_hatena.png” name=”クイズを作りたい人” align=”left” border=”gray” bg=”none” style=””]WordPressで読者が回答できるクイズを作りたいな。検定や試験の過去問を、プラグインで作成できないかな?いろいろなカスタマイズができるものがいいな[/chat][/su_column]
WordPressでクイズを作る際のおすすめのプラグイン「Quiz And Survey Master」の使い方や細かい設定方法をご紹介します。
「Quiz And Survey Master」でできること
「Quiz And Survey Master」はほかにもできることが沢山あります。
今回は記事をふたつに分けて説明していきます。
この記事では「Quiz And Survey Master」の基本的な使い方をご紹介します。
「とりあえず使えればそれでいい!」というかたは、この記事通りに行えば簡単にクイズが作成できます。
点数表記したい、回答方法を変えたい場合などのカスタマイズ方法は応用編の記事を参考下さい。

[chat face=”shock_woman.png” name=”” align=”left” border=”gray” bg=”none” style=””]ちょっと宣伝:
脱・執筆嫌い!国語が苦手だった私が筆まめになった5冊の本
の記事を書きあげました。
国語が苦手だったわたしが、読んで実践するだけで「変われた」本。
ブロガーとして文章力をアップするチャンス!
文章を書くのが苦手
目を引くタイトルをつけたい
もっと言葉の引き出しを増やしたい
(タイトル決めに利用しまくってるので、ほんとは内緒にしたい)
[/chat]
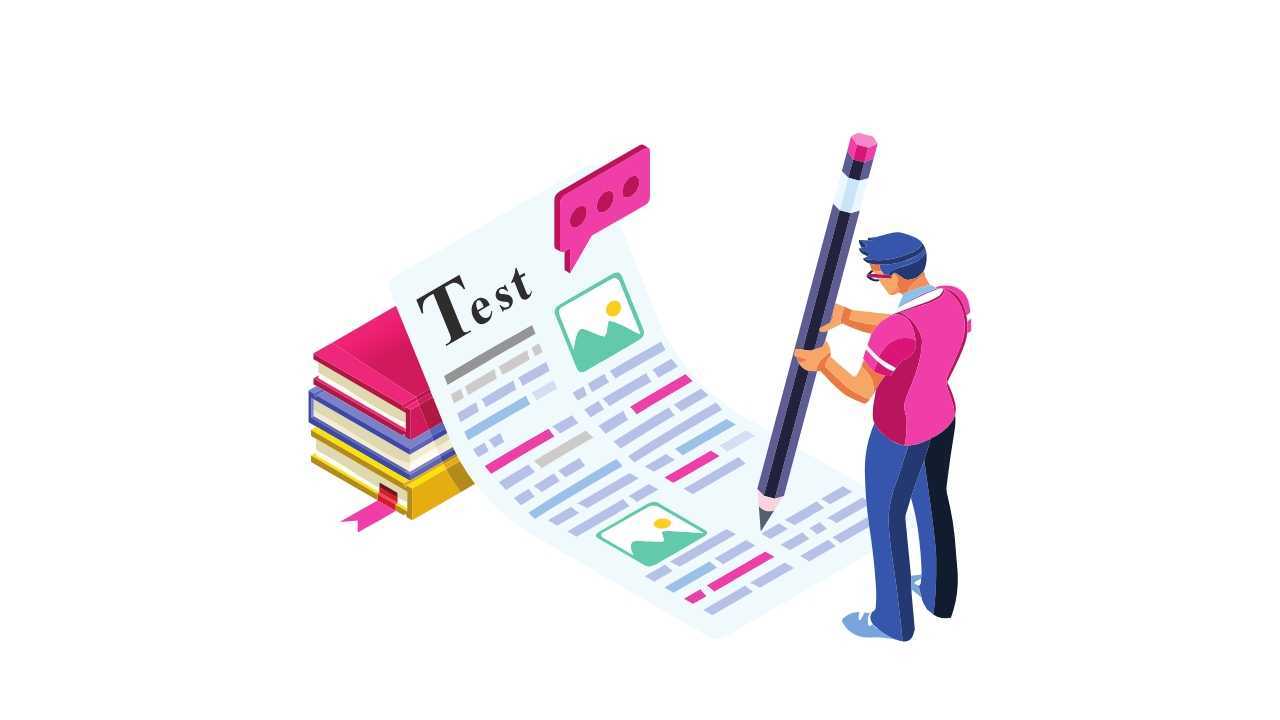
[ptimeline color=”pink” marker=”icon” icon=”e93d”] [tii label=”STEP1″ title=”プラグイン”]WordPressのメニューよりプラグインを選択[/tii] [tii label=”STEP2″ title=”新規追加”]新規追加をクリック[/tii] [tii label=”STEP3″ title=”インストール”]検索窓に「Quiz And Survey Master」と入力し、インストールを押す
 [/tii] [tii label=”STEP4″ title=”有効化”]インストール終了後有効化のボタンを押す[/tii] [/ptimeline]
[/tii] [tii label=”STEP4″ title=”有効化”]インストール終了後有効化のボタンを押す[/tii] [/ptimeline]
[ptimeline color=”pink” marker=”icon” icon=”e93d”] [tii label=”STEP1″ title=”新しいクイズの作成”]①「Quizzes/Surverys」の中のQuizzes/Surverysを選ぶ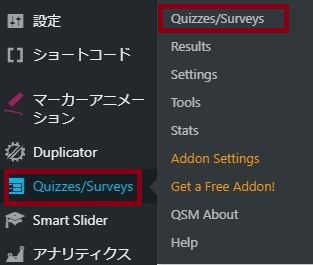 ②AddNewをクリック
②AddNewをクリック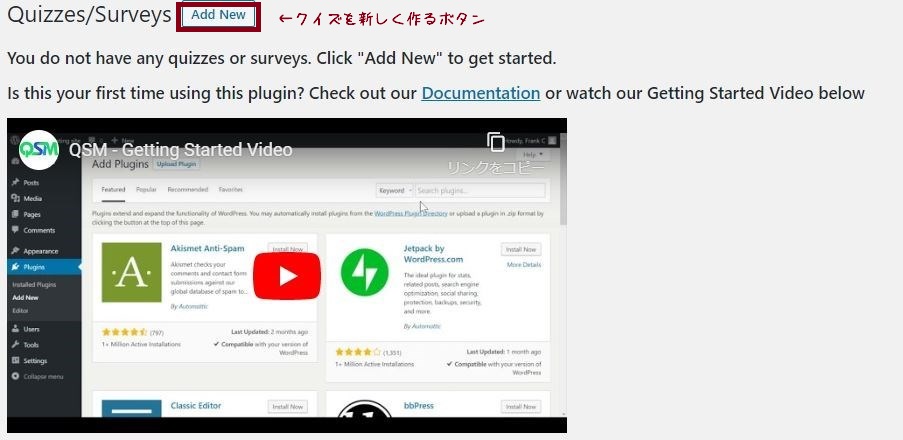
③図のような窓が出現するので、クイズの名前を入力してCreateをクリック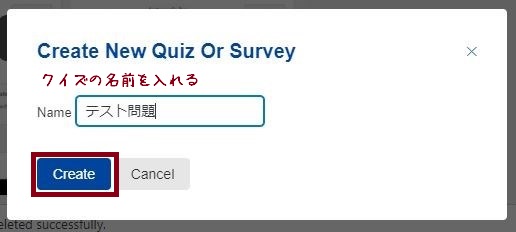 [/tii] [tii label=”STEP2″ title=”編集”]①先ほど作成したクイズの名前をクリックする
[/tii] [tii label=”STEP2″ title=”編集”]①先ほど作成したクイズの名前をクリックする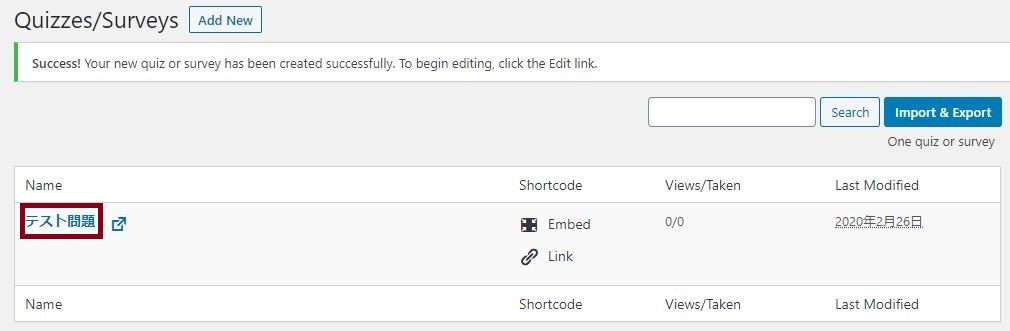
②クイズの編集画面が表示されるので編集し、SaveQuestionをクリック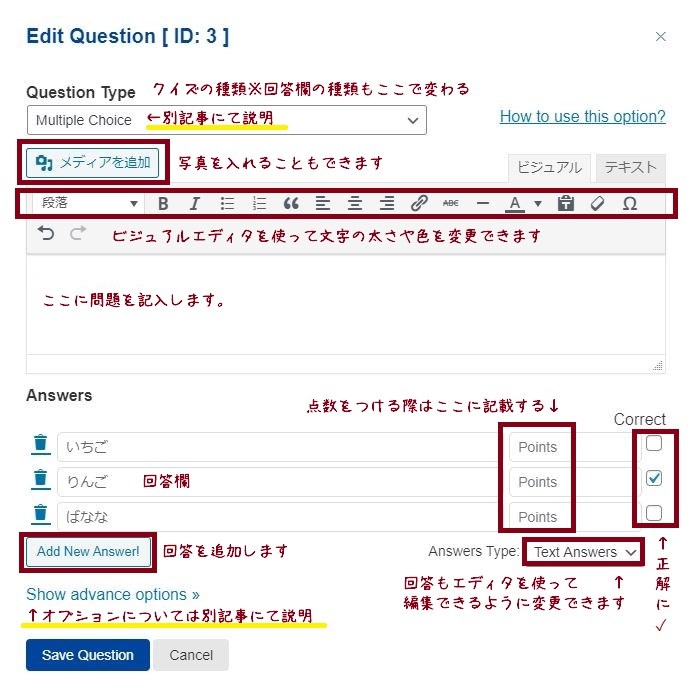 ※今回はquestiontypeは変更していません
※今回はquestiontypeは変更していません
questiontypeについては応用編の記事を確認してください。
[/tii] [tii label=”STEP3″ title=”一度プレビューする”]①クイズの名前の横の記号をクリックするとプレビューされます
![]() この状態でクイズを表示して回答すると、下の図のように所々に英語が混ざっています。
この状態でクイズを表示して回答すると、下の図のように所々に英語が混ざっています。
次は英語の部分を変更します
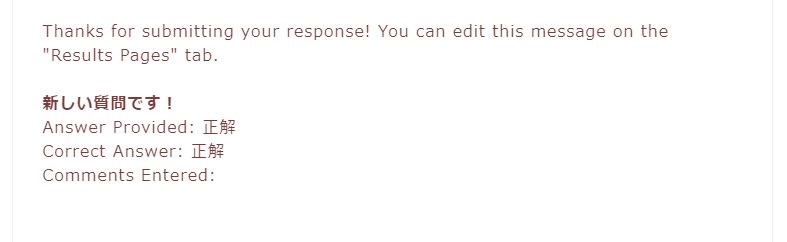 [/tii] [tii label=”STEP4″ title=”Textタブの設定”]①表示を変えたいクイズを選択します
[/tii] [tii label=”STEP4″ title=”Textタブの設定”]①表示を変えたいクイズを選択します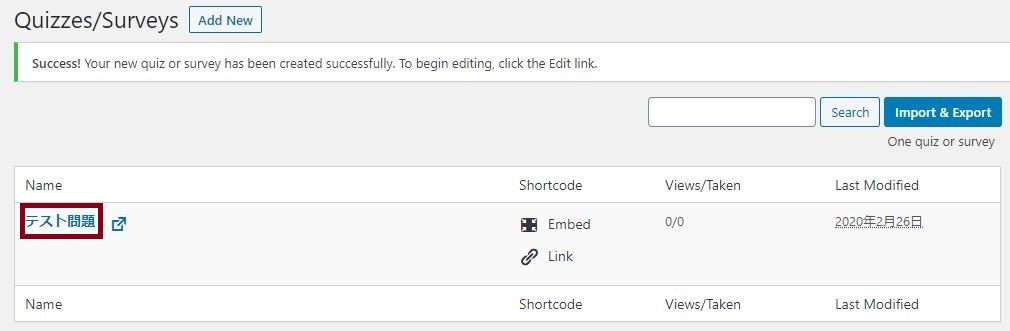 ②Textタブを選択
②Textタブを選択 ③一番最初のMessage Displayed Before Quizを編集します
③一番最初のMessage Displayed Before Quizを編集します
[jin-iconbox03]冒頭のクイズ紹介部分が変更できます[/jin-iconbox03]
初期値↓
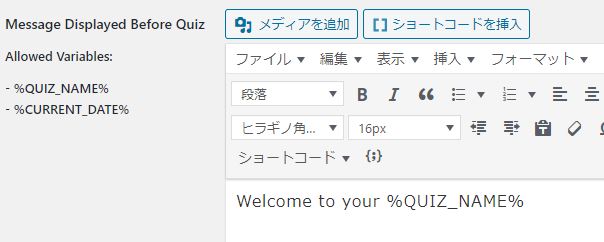 ↓変更後
↓変更後 ※今回はwelcome to your 部分のみ削除しました
※今回はwelcome to your 部分のみ削除しました
④半分より少し下にある%QUESTIONS_ANSWERS% Textを編集します
[jin-iconbox03]クイズの回答や正解などをどのように表示するか変更できます[/jin-iconbox03]初期値は↓のように英語で書かれています
 今回は↓のように日本語表記に変えてみます
今回は↓のように日本語表記に変えてみます
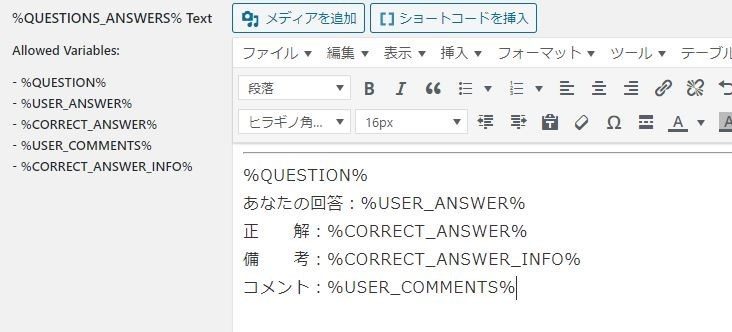 ↓コピペ用に置いておきます
↓コピペ用に置いておきます
%QUESTION%
あなたの回答:%USER_ANSWER%
正 解:%CORRECT_ANSWER%
備 考:%CORRECT_ANSWER_INFO%
コメント:%USER_COMMENTS%%QUESTION%などのコマンドについては次回の記事で詳しく説明します。
⑤④を変更したら更に下にスクロールしていき、ボタン内の英語を変更します
[jin-iconbox03]ボタン内の英語表記を日本語へ変更します[/jin-iconbox03]
初期値↓
 変更後↓
変更後↓
 ※そのほかのボタンの説明は次回の記事で
※そのほかのボタンの説明は次回の記事で
⑥SaveChangesをクリックして保存
![]() [/tii] [tii label=”STEP5″ title=”回答ページの設定”]①Results Pagesのタブをクリック
[/tii] [tii label=”STEP5″ title=”回答ページの設定”]①Results Pagesのタブをクリック [jin-iconbox03]クイズ終了後の回答ページを、どのように表示するか設定します[/jin-iconbox03]②↓初期値を日本語入力へ変更します。余計なものは省きます
[jin-iconbox03]クイズ終了後の回答ページを、どのように表示するか設定します[/jin-iconbox03]②↓初期値を日本語入力へ変更します。余計なものは省きます
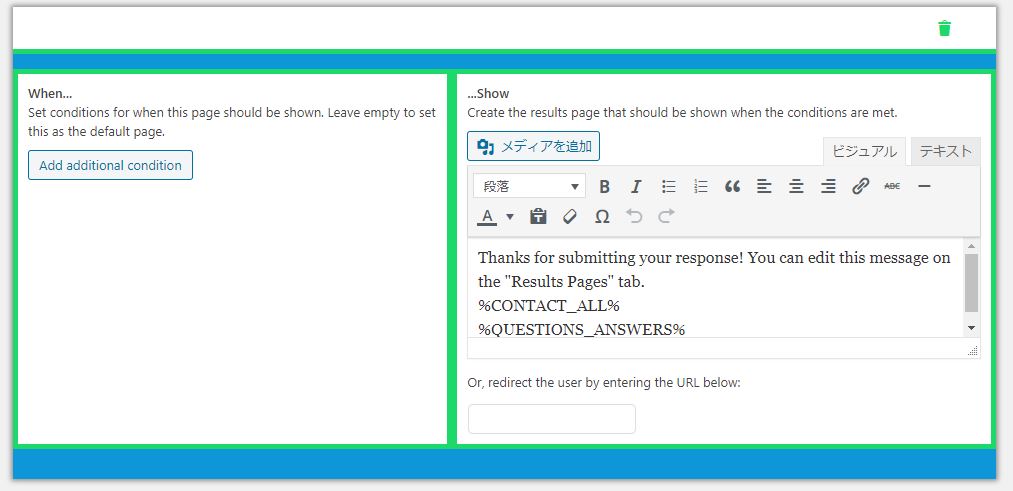 ↓変更後
↓変更後
 ↓コピペ用
↓コピペ用
%QUIZ_NAME% に回答ありがとうございます。
あなたの正解率は%CORRECT_SCORE%%です。
%QUESTIONS_ANSWERS%②Save Results Pagesをクリック![]()
[/tii][tii label=”完了” title=”ビフォーアフター”] ここまでの設定を終了すると、下の図のように変更されます

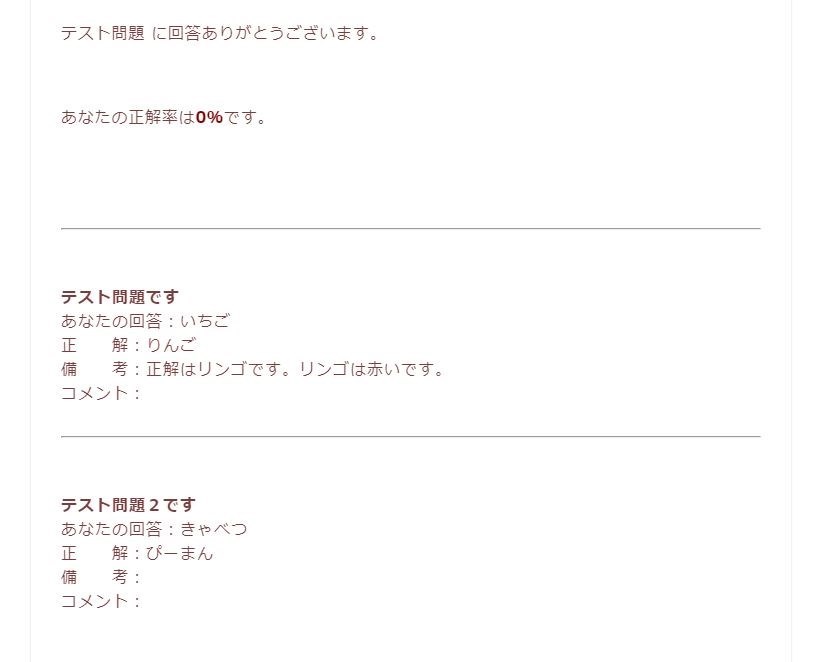 ※なお点数表示などの方法は応用編の記事でご紹介します[/tii][/ptimeline]
※なお点数表示などの方法は応用編の記事でご紹介します[/tii][/ptimeline]