 カテゴリ
カテゴリ
パソコン関連のお得情報


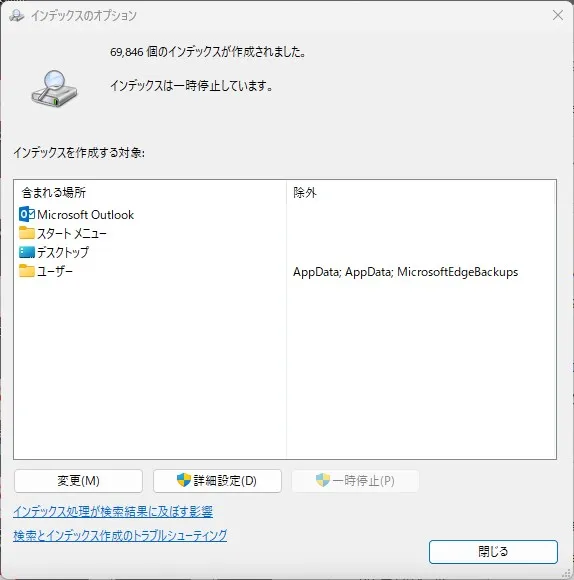
Outlookのインデックス処理が、いつみても一時停止していて、インデックスの数も増えていない
パソコンをつけっぱなしにしておいたのに、作成されたインデックスの数が全く増えていない
日々、膨大なメール処理を行っていて、ある日突然Outlookの検索機能が使えなくなったらめちゃめちゃ困りますよね。
この記事では、「インデックスは一時停止しています」から動かなくなったので、様々な方法を試し、筆者がたどり着いた解決方法をご紹介します。


ネットにあふれている情報をほとんど試して、筆者が効果を得た方法が2つあります
その前に、補足として環境をご紹介します。
パソコンを触ってない状態で半日おいておても、作成されたインデックスの数が全く変わらなかった状態です。

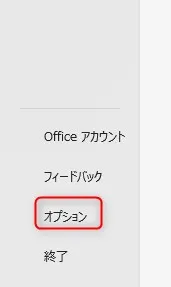
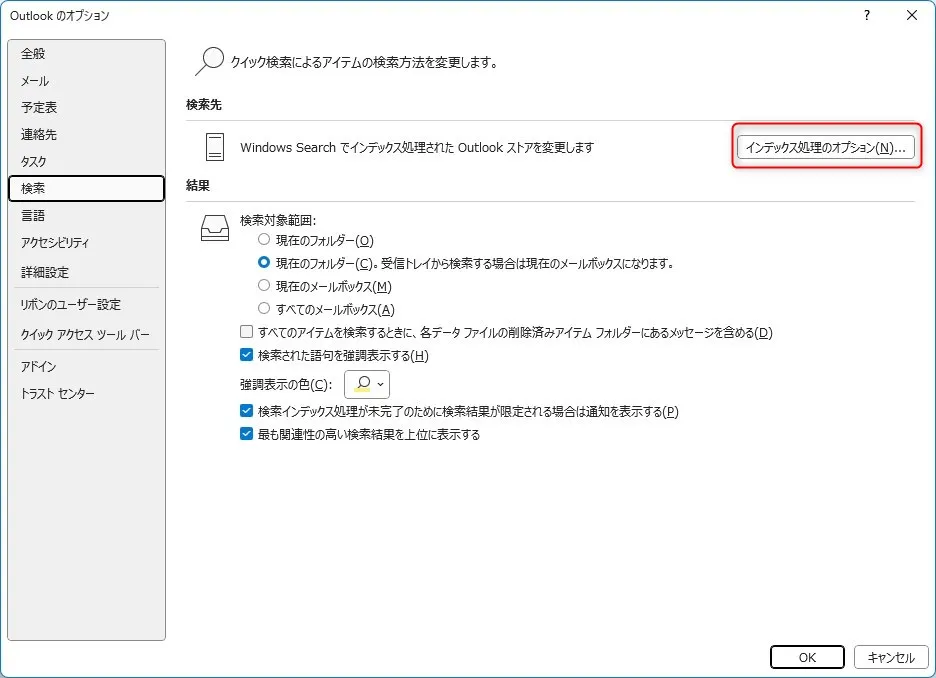
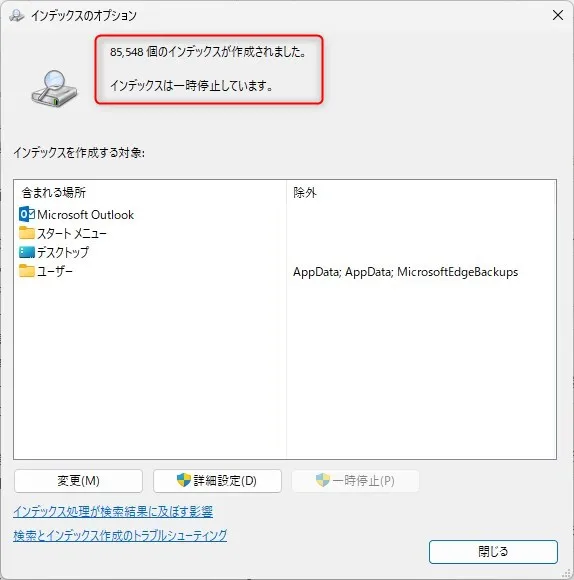
ネット上に掲載されている情報のほとんどを試しましたが、一時停止から復帰できませんでした
試した処置
一時的に回復するが、すぐに一時停止になって止まる
全く変化なし
私の環境で実際に効果があったのが、次の2つの方法でした
この方法はレジストリを触ります。自己責任で行ってください。念のためバックアップをとることをオススメします。
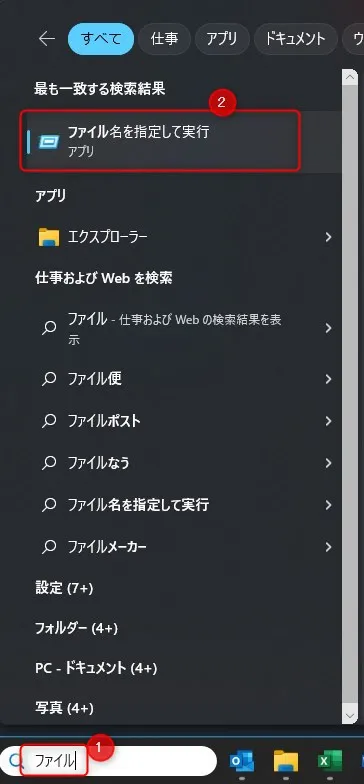
Windowsの検索窓で「ファイル」と入力し、ファイル名を指定して実行を選択する。
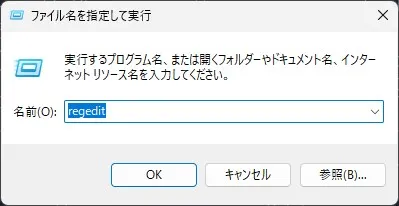
regeditと入力してOKを押す
regedit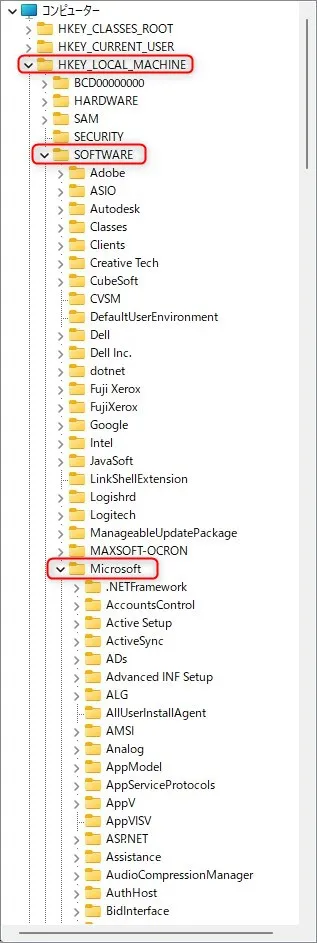
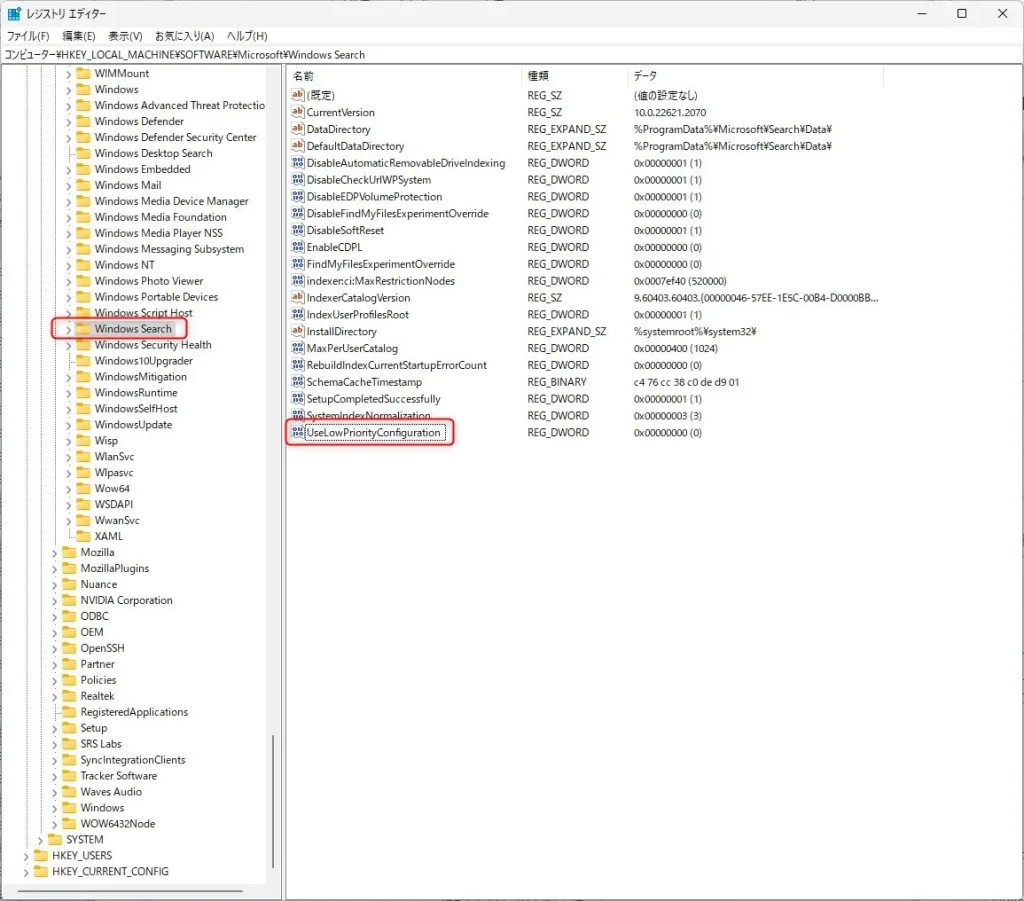
HKEY_LOCAL_MACHINE SOFTWARE Microsoft Windows Searchを探す。
右側の窓に表示される、UseLowPriorityConfigurationをダブルクリックして開く
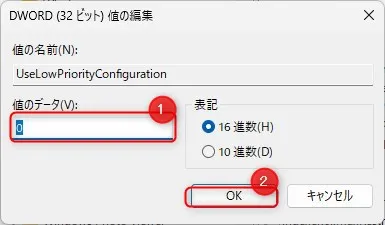
この処理を行った後、インデックスを再び確認しても
インデックスを一時停止しています
と表示されることがありますが、インデックスの数を良く確認すると、少しずつ増えていくことが確認出来ました。
この方法は画面とにらめっこしながら手作業で行う必要があります
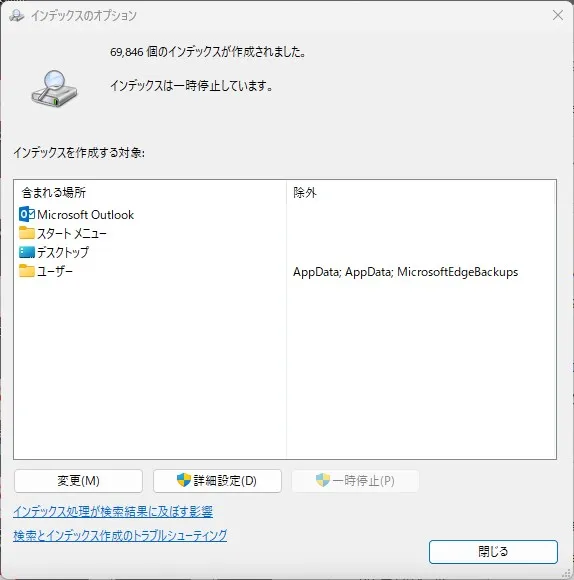
一時停止していますと表示され、インデックスの個数が増えていなかったら次を実行する
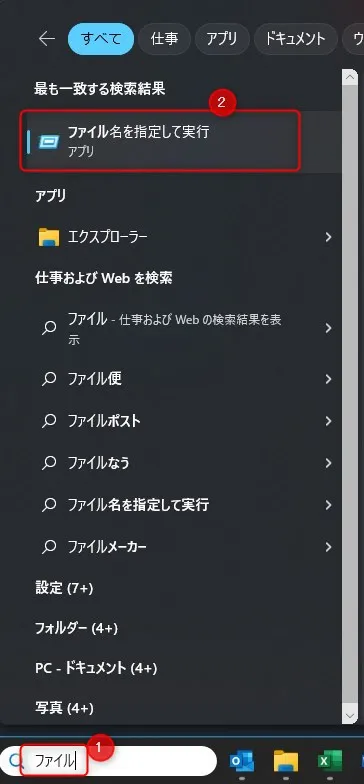
Windowsの検索窓で「ファイル」と入力し、ファイル名を指定して実行を選択する。
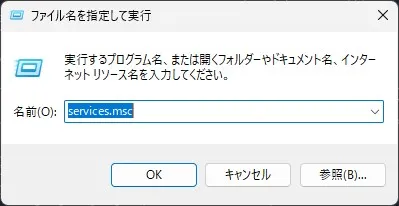
services.mscと入力してOKを押す
services.msc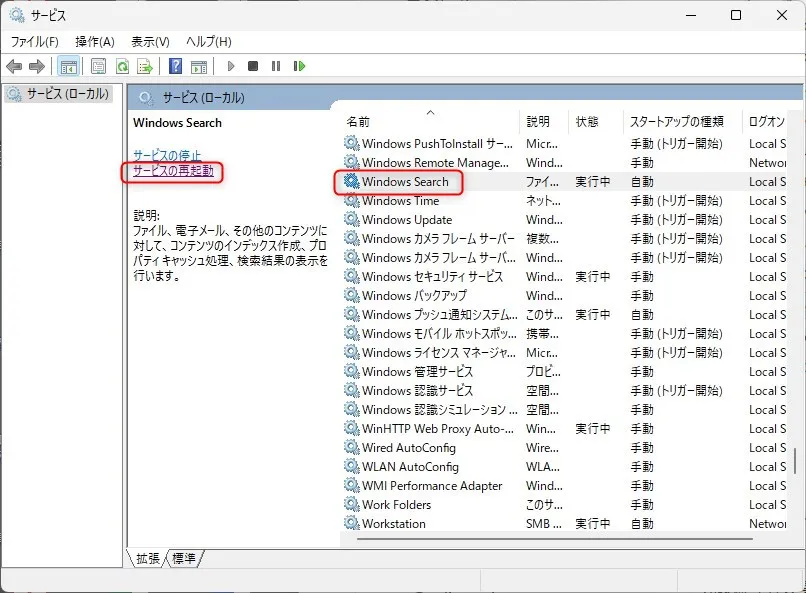
一時停止と表示され、インデックスの個数が増えていなかったら④を繰り返す