 カテゴリ
カテゴリ
パソコン関連のお得情報

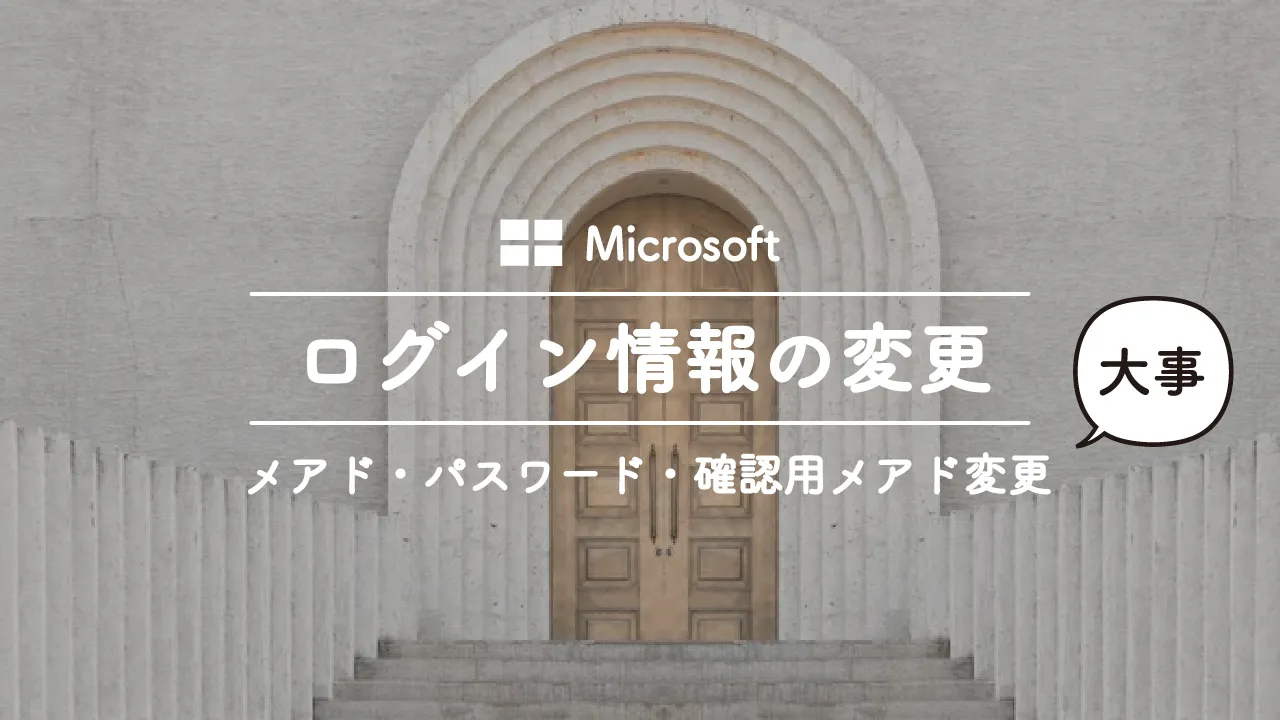


Microsoftアカウントは、メールアドレスを変更するだけでは、パスワード確認のメールが前のアドレスに届いてしまいます。今回は手順に従って、連絡先用のアドレスも変更しましょう。
Microsoftアカウントは、メールアドレスの変更登録を行うだけでは、本人確認のコード送付アドレスが変更されません。
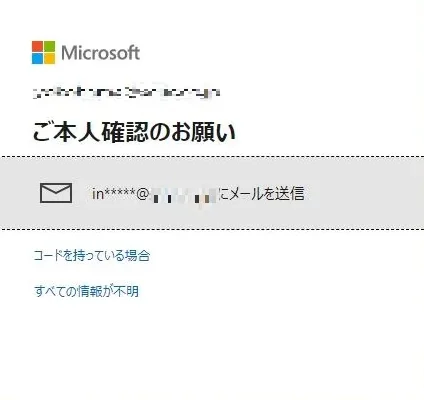
頭2文字と、@の後ろのみ表示された確認用アドレスを変更し忘れると、後々「何のアドレスだっただろう?」と困ることがでてきますので、必ず一緒に変更することをおすすめします。
本人確認用のコード送付は、メールアドレスまたは携帯電話へのSMS送信となります。
本人確認用のメールアドレスを登録する際は、Microsoftアカウントのメールアドレスとは別のものにしなくてはいけません
確認メールを変更する前に、別のアドレスを先に登録する必要があります。
※Microsoftアカウントのメールアドレスを変更しても、パソコンでログインしているユーザー情報のアドレスはすぐに変更されません。反映されるまで時間がかかります※
パソコン上でMicrosoftアカウントを確認する方法
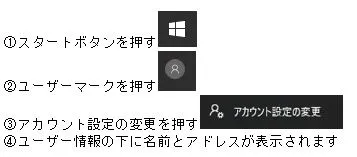
次に、本人確認用のアドレスを変更しないと、前のアドレスが使われてしまうので、このまま次の設定へ進みましょう
マイクロソフトアカウントのパスワードの変更をする際などに、本人確認メールが送信されます。本人確認メールの設定を変更しないと、昔使っていたアドレスのままとなり、
など、困ったことが起きてしまいます。
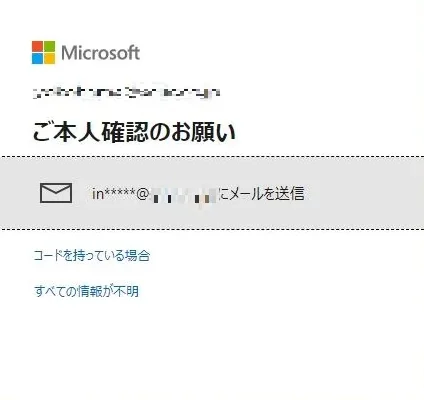
本人確認用のアドレスは頭2文字と@の後ろのみ表示されます
①セキュリティをクリック

②セキュリティの連絡先情報をクリックします
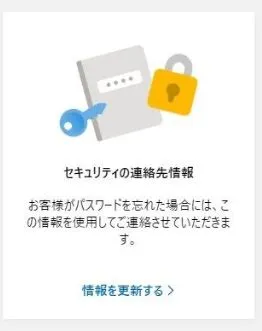
①セキュリティの情報更新をクリックすると、ご本人確認のお願いが表示されます。****@●●●●にメールを送信をクリックします。
これが今まさに変更したいメールアドレスです。設定した覚えがない人は、前のアドレスがそのまま使われています。
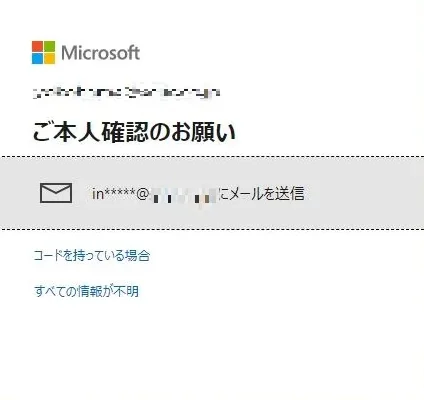
②メールを御確認くださいと表示され、頭2文字と@の後ろが表示されたアドレスを、正式に自分で入力する必要があります。入力後、コードの送信をクリックします。
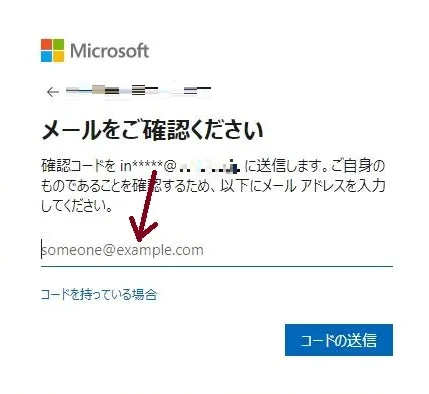
③入力したアドレスに8桁のセキュリティコードが届くので入力します
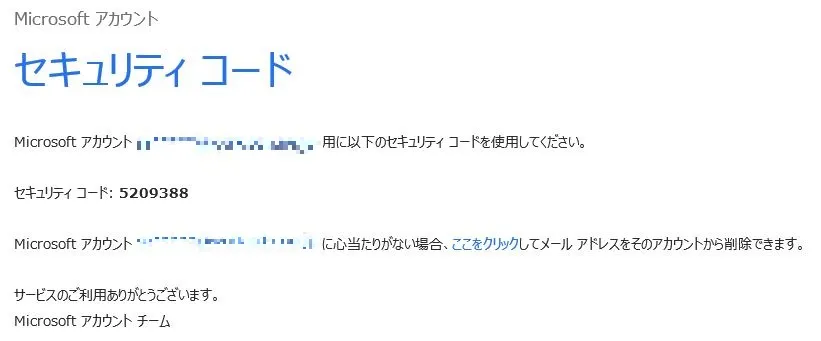
①本人確認のアドレスを変更したいので、まずセキュリティ情報の追加をクリックします
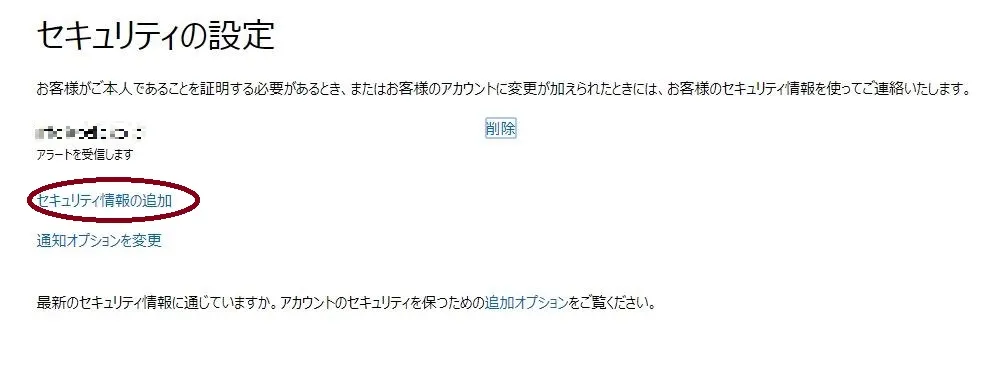
②携帯電話の番号(SMSショートメッセージが受信できるもの)もしくはメールアドレスどちらにするかを選択します
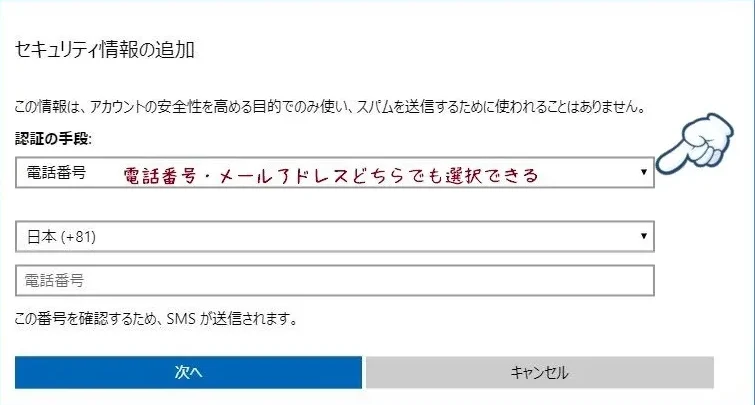
③メールアドレスの場合は、ログイン用のメールアドレスとは別のアドレスが必要となります。入力したら次へをクリック
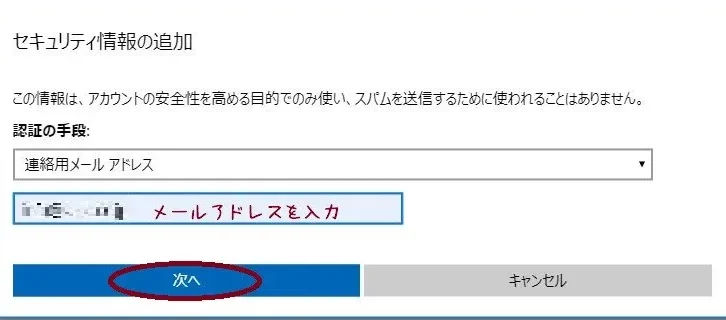
④メールまたは携帯電話のSMSに4桁のセキュリティコードが届きます。

⑤コードを入力し次へをクリック
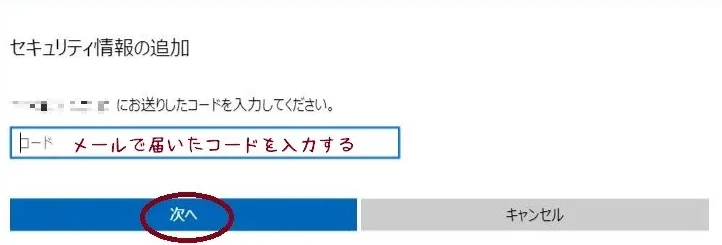
新しアドレスが追加されたことを確認し、元のアドレスを削除します
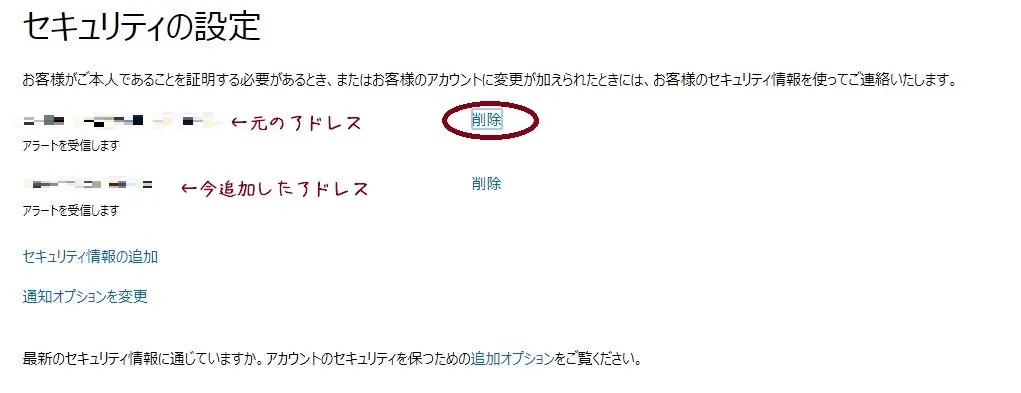
①セキュリティをクリック

②パスワードを変更するをクリックします
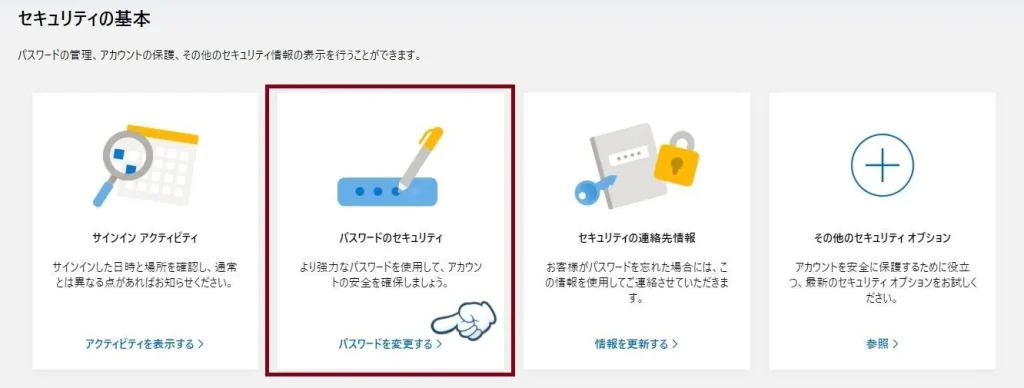
①セキュリティの情報更新をクリックすると、ご本人確認のお願いが表示されます。****@●●●●にメールを送信をクリックします。
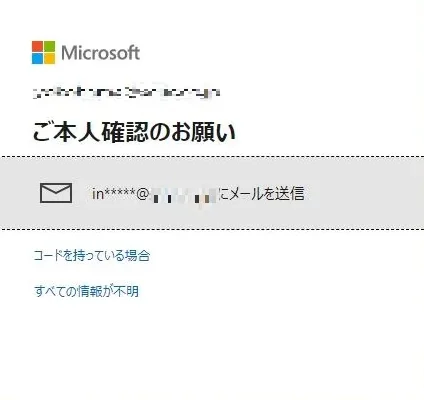
②メールを御確認くださいと表示され、頭2文字と@の後ろが表示されたアドレスを、正式に自分で入力する必要があります。入力後、コードの送信をクリックします。
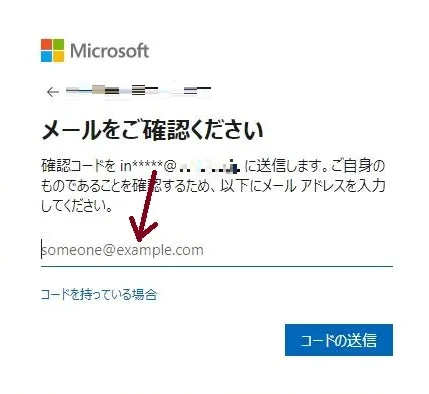
③入力したアドレスに8桁のセキュリティコードが届くので入力します
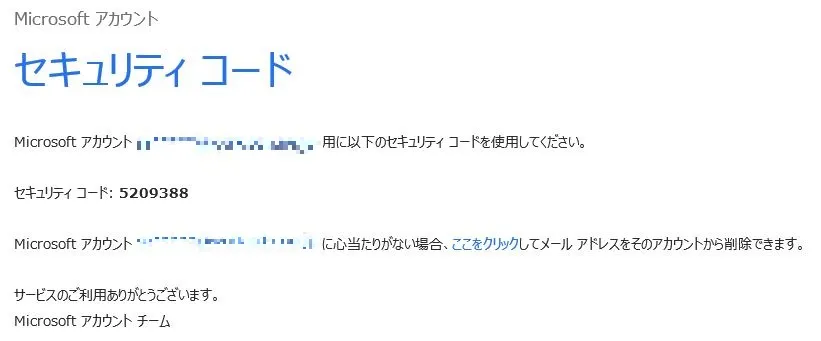
現在のパスワードと新しいパスワードを入力し保存をクリックして完了です
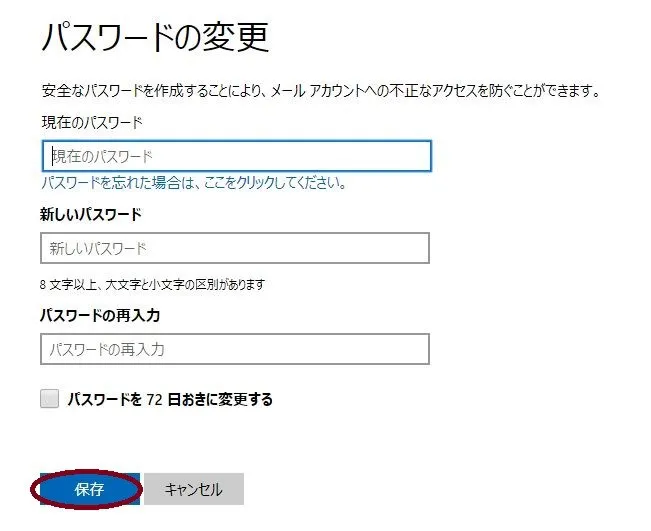
今回はマイクロソフトアカウントの
の3つを変更する手順を紹介しました。特に変更を忘れがちな②本人確認用のアドレスは、
という問題がおきてしまいます。ログイン用のメールアドレスを変更した際に必ず一緒に変更しましょう