 カテゴリ
カテゴリ
パソコン関連のお得情報


Adobe Illustrator(アドビイラストレーター)は「イラレ」とも呼ばれていて、ロゴの作成、イラストを描くこと、Webデザインなど、色々な場面で役立つデザインソフトです。実際に私も、このソフトを使って色々なものを作っています。
Illustratorで作った作品
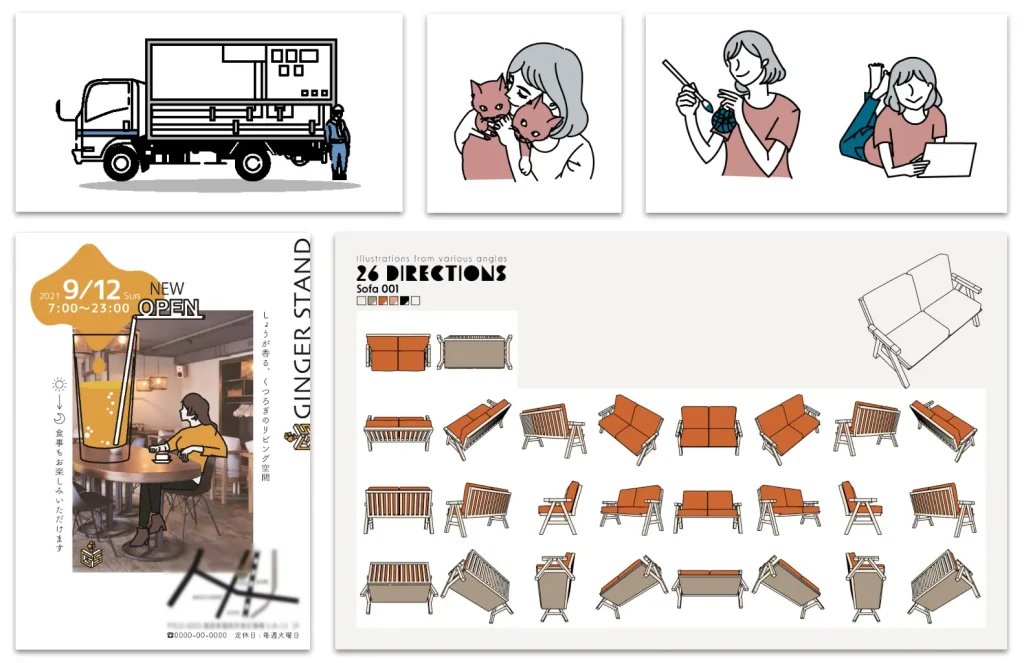
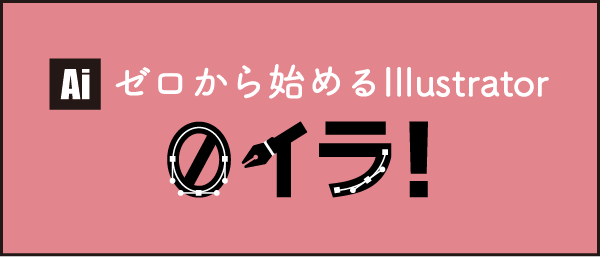
ゼロから始めるIllustrator
通称「ゼロイラ!」は、
Illustratorを使ってデザインを始めたいけれど
少し難しそうと感じている方に向けたシリーズです
「ゼロイラ!」では、実際に、独学でIllustratorを学んだ私が、Illustratorの使い方について解説します
この記事では、Illustratorの特徴から、インストール方法、そして初期設定までを、初心者の方でも理解できるように説明していきます。この記事を読むことで、Illustratorをスムーズに使い始めることができるはずです。
デザインソフトの導入って、なんだか難しそう…
大丈夫、この記事を読めば、Illustratorの導入方法をしっかり学べます!



イラストの販売、チラシやロゴ、パンフレットのデザイン作成や、Illustratorの講師業など「イラレをとても良く使うサイドビジネス」をしています。
また、Adobe Illustratorをメインに、Photoshop・InDesign・Microsoftofficeツールなど、さまざまなパソコンソフトについての情報を発信しています。
各ページの右上にあるゼロイラを展開すると、各章へのリンクが表示されます
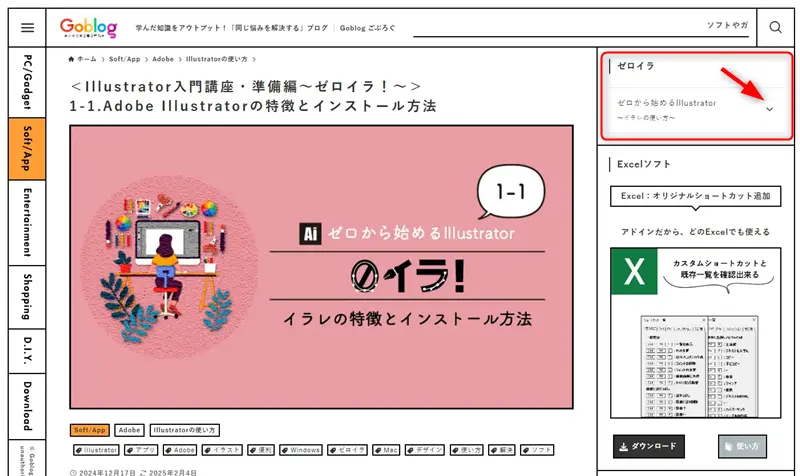
毎日更新されるので、まだリンクが張られていない項目もあります
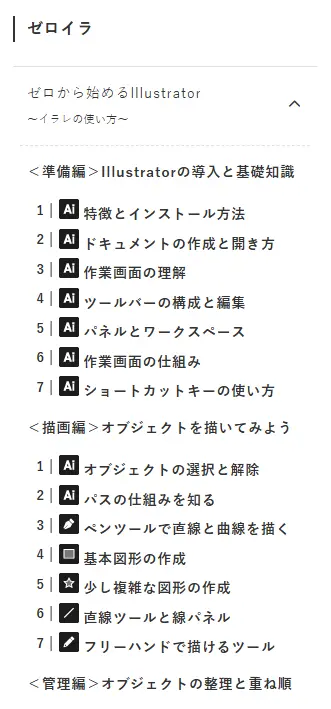
パソコンに不慣れな方のために、各用語の解説も用意しています。
文字の右上に[1]のように青字で記載されている場合は、クリックすると解説を確認できます。
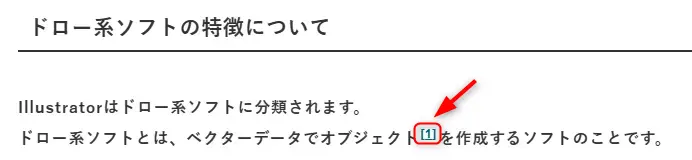
解説を確認し、元の位置に戻りたい場合は矢印をクリックしてください

それではここからは、<Illustrator入門講座・準備編~ゼロイラ!~> 1-1.Adobe Illustratorの特徴とインストール方法について学んでいきましょう!
まずはIllustratorというソフト1について、基本的な情報をご紹介します。
アドビ イラストレーター
Adobe Illustrator = Illustrator
Adobe:ソフトウェアメーカー
Illustrator:ソフトウェアの名前
略して「イラレ」と呼ばれることも
Illustratorは、主にベクターデータでオブジェクトを作成する「ドロー系ソフト」と呼ばれるソフトウェアです。
ドロー系ソフトとは、ベクターデータでオブジェクト2を作成するソフトのことです。
Illustratorにおける「オブジェクト」とは、図形やイラスト、テキストなど、データ内に配置する要素を指します。
ドロー系ソフトってどんなものかよくわからないな
ご安心ください、ここではドロー系ソフトの特徴についてわかりやすく解説していきます
Adobeソフトの「Illustrator」と「Photoshop」は、それぞれ異なる特徴を持つソフトです。
ドロー系ソフト
イラストレーター
Illustrator
・ ベクターデータを扱う
ペイント系ソフト
フォトショップ
Photoshop
・ 主に画像データを扱う
| ソフト | 種類 | データ形式 | 得意なこと |
|---|---|---|---|
| Illustrator | ドロー系 | ベクターデータ | ロゴ、イラスト、アイコン作成、印刷物やWeb用のグラフィックデザイン |
| Photoshop | ペイント系 | ラスターデータ | 写真編集、画像加工、Webデザイン、デジタルペイント |
ソフトによって得意なことが違うんですね
でも「ベクターデータ」と「ラスターデータ」ってなんだろう?
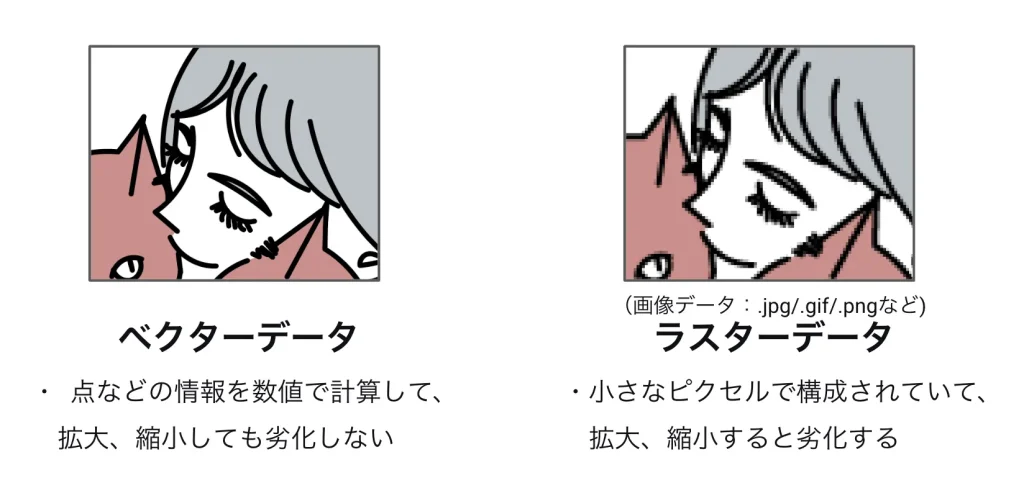
ベクターデータは、点や線、面といった図形を数値で表したものです。これらのデータは、拡大や縮小をしても画像がぼやけることがありません。なぜなら、数値データに基づいて図形が再計算されるからです。
一方、ラスターデータは、色がついた小さな四角形(ピクセル)をたくさん並べて画像を表現します。写真やイラストなどの画像データは、ラスターデータで表現されることが多いです。ラスターデータは、拡大すると画像がぼやけたり、画質が粗くなったりします。これは、画像がピクセルの集まりであるため、拡大するとピクセルが目立ってしまうからです。
| 比較項目 | ベクターデータ | ラスターデータ |
|---|---|---|
| 表現方法 | 図形(点、線、面) | ピクセル(色のついた四角形) |
| データの性質 | 数値データ | 画像データ |
| 拡大・縮小 | 画質が劣化しない | 画質が劣化する |
| 得意分野 | 図形、イラスト | 写真、画像 |
| ファイル形式 | SVG、EPS、AI | JPEG、PNG、GIF |
| データ構造 | オブジェクトの座標と属性 | ピクセルの色情報 |
| 解像度 | 解像度に依存しない | 解像度に依存する |
| データ容量 | 小さい傾向 | 大きい傾向 |
| 編集 | オブジェクト単位での編集が容易 | ピクセル単位での編集になるため複雑 |
| 使用用途 | 地図、ロゴ、イラスト | 写真、画像、スキャンデータ |
| 主なソフト | Illustrator | Photoshop |
ベクターデータは、拡大縮小しても画質が劣化しない点が最大のメリットです。
そのため、ベクターデータはこれらの用途で幅広く使われています。
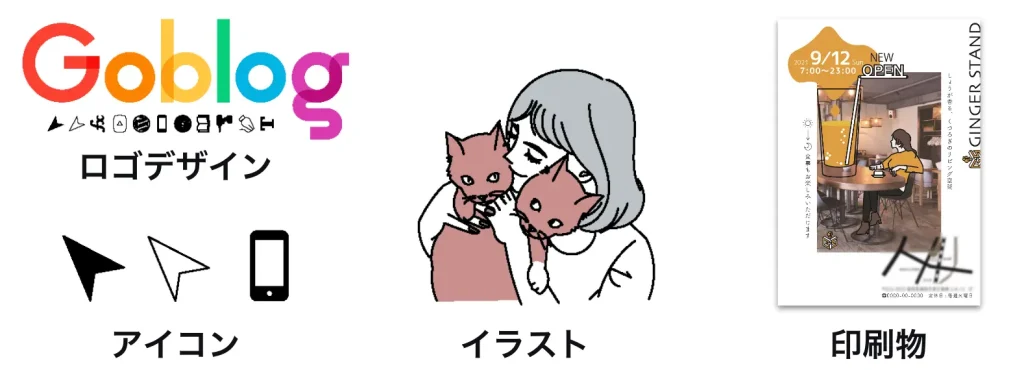
例えば、会社のロゴやWebサイトで使用するアイコンなど、様々なシーンで活用できます。
ベクターデータってすごく便利だね!
ベクターデータのメリットを理解することで、Illustratorの利用価値を最大限に引き出せます。
Illustratorをインストールする方法と、現在のパソコンにillustratorがインストールされているかを確認してみましょう。
実際に、まずAdobeの公式サイトにアクセスします。
右上のログインボタンをクリックして、ライセンスがひもづけられたAdobeIDでログインを行います。
ログインが完了すると、このようなページが表示されるので、左側の「アプリ」をクリックして、「Illustrator」がどこにあるか確認します。
インストール済みのところにIllustratorが表示されている場合は、すでにパソコンにIllustratorがインストールされています。
反対に、「ご利用プランに含まれるアプリ」の中にIllustratorがあり、「ダウンロード」または「インストール」のボタンが表示されている場合は、パソコンにはインストールされていません。
初めてCreative Cloud製品をインストールする際は、「Creative Cloudデスクトップアプリ」が自動的に同時にインストールされます。
ダウンロードしたIllustratorのデータファイルを開くと、「Creative Cloudデスクトップアプリ」が自動的に立ち上がり、ダウンロード状況が表示されます。
これが100%になったら、Illustratorのインストールは完了です。
インストールが完了したら、すぐに起動してみましょう。
Windowsの場合は、スタートボタンからすべてのアプリを選択し、Aの欄を確認します。
Macの場合は、アプリケーションフォルダーからIllustratorを探します。
ここまでが、Illustratorのインストールと最初の起動の流れになります。
Illustratorは、Adobeの公式サイトから入手可能です
実際に、公式サイトへのアクセスから、インストールの手順を解説します
初めてCreative Cloud製品をインストールする場合、「Creative Cloud デスクトップアプリ」も同時にインストールされます
どこからインストールすればいいのかいつも迷うんだよね
Illustratorのインストールは、数ステップで完了します
ダウンロードからインストール完了まで、詳しく見ていきましょう
インストールが完了したら、早速Illustratorを起動しましょう
インストール手順は意外と簡単だね
初回起動時には、いくつかの確認点があります
スムーズに作業を開始するために、確認しておきましょう
これらの確認が完了すると、Illustratorが利用可能になります
スムーズに利用を開始できるように、確認しておきましょう
Illustratorの画面インターフェースは、作業効率を上げるために重要です。
実際に、各部の名称と役割を理解すると、よりスムーズに作業できます。
画面がごちゃごちゃしてて、どこに何があるのかわからないな
大丈夫、一つずつ覚えていきましょう
各パネルは自由に移動や非表示にできます。
次は、よく使う環境設定を紹介します。
Illustratorの環境設定は、自分好みにカスタマイズできます。
ここでは、特に重要な設定を3つ紹介します。
環境設定ってたくさんあって、どれから設定すればいいかわからない
実際に、少しずつ調整していくのがおすすめです
これらの設定を調整することで、より快適に作業できるようになります。
Illustratorの環境設定は、作業スタイルに合わせてカスタマイズしましょう。
実際に、色々な設定を試して、自分にとって最適な環境を見つけてください。
私も、ガイドの色はグリーンにしてます
設定はいつでも変更可能です。
次は、今回の講座で設定した内容を振り返りましょう。
環境設定を見直すことで、Illustratorがより使いやすくなります。
実際に、環境設定は自分好みにカスタマイズできるんです。
これらの設定は、あくまでも一例です。
ご自身の作業スタイルに合わせて、色々試してみてください。
環境設定って難しそうと思っていたけど、意外と簡単そう
環境設定は、Illustratorを使う上での土台作りなんです
環境設定を見直して、快適なデザイン環境を整えましょう。
ここでは、今回の記事の復習と次回の記事の予告をします。
Illustratorがベクターデータを扱うドロー系ソフトであること、インストール方法、環境設定の基本を学びました。
具体的には、Adobe公式サイトからのインストール手順、環境設定でキー入力やテキスト、単位、ガイドのカスタマイズについて解説しました。
環境設定って色々あって、どれが良いか迷うな
迷う場合は、まずは私が紹介した設定を試してみてください
今回の課題は、環境設定でガイドの色を見やすい色に設定することです。
課題の復習は、次回の記事の冒頭に行いますのでチャレンジしてみてくださいね!
次回は、新しいドキュメントの作成方法と、既存のドキュメントを開く方法を解説します。
Illustratorで作業を始めるための基本的な操作です。
これらの操作をマスターして、実際にデザインを作成する準備をしましょう。
次回は、Illustratorをさらに使いこなすための第一歩です
この記事では、Illustratorの特徴からインストール方法、初期設定までを解説しました。
この記事を読めば、Illustratorをスムーズに使い始められるでしょう。
さあ、Illustratorであなただけのデザインを始めましょう。
Illustratorの基本がわかって、なんだかワクワクしてきた!
次は、ツールの使い方をマスターして、さらに素敵なデザインを作っていきましょう!