 カテゴリ
カテゴリ
パソコン関連のお得情報


ファイル名が分からなくても、ファイルの中身から目的のファイルを見つけたい!
ファイルの中身を検索する方法をマスターして、情報収集の効率を格段にアップさせましょう。


ファイルの中身検索は、ファイル名が思い出せない場合や、複数のファイルにまたがる情報を探す際に非常に有効な手段です。
例えば、会議の議事録を探す際に、ファイル名が「議事録」となっていない場合でも、「〇〇株式会社 定例会議」といったキーワードで検索することで、目的のファイルを見つけられます
ファイル名で管理するのは限界がある
ファイル名に頼らず、内容で探せるのが強みなんです
ファイルの中身を検索する方法で最も重要なのは、検索オプションで「ファイルの内容」にチェックを入れることです。
ここでは、Windows 11のエクスプローラーでファイルの中身を検索する手順について解説します。
検索対象フォルダーの選択から検索実行と結果確認まで、分かりやすく説明します。
検索対象フォルダーを選択する際には、検索範囲を絞り込むことが重要です。
対象フォルダーを限定することで、検索時間を短縮し、効率的にファイルを見つけられます。
どこから検索を始めればいいの?
まずは、ファイルが保存されている可能性のある場所から検索してみましょう。
該当のファイルが保存されているであろうフォルダを開きます
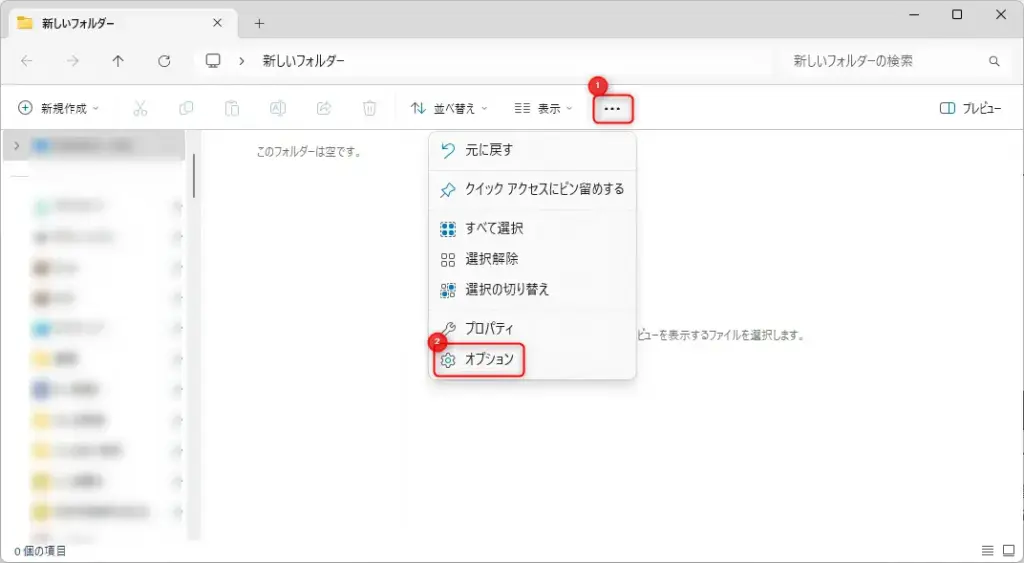
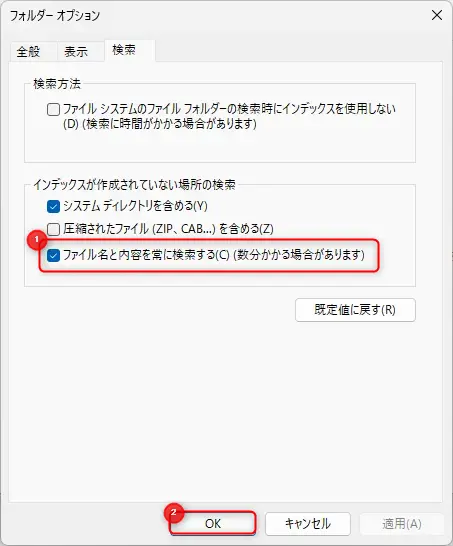
これでいつも通りエクスプローラ内で検索するだけで、フォルダに保存されているファイルの中身も検索してくれます
Windows Searchのインデックス作成状況は、検索が正しく機能するために重要な要素です。
インデックスが正しく作成されていない場合、検索対象のファイルの中身が検索されず、必要な情報にたどり着けないことがあります。
実際に、インデックス作成が完了していない状態で検索を行うと、検索結果が極端に少なかったり、検索に時間がかかったりすることがあります。
インデックスってどうやって確認すればいいの?
インデックスの状態は、Windowsの設定アプリから簡単に確認できます。
Windows Searchインデックスの確認方法は以下の通りです。
| 項目 | 説明 |
|---|---|
| 設定アプリを開く | Windowsキーを押して「設定」と入力し、設定アプリを開きます。 |
| 検索 | 設定アプリ内で「インデックス」と検索し、「インデックス作成オプション」を選択します。 |
| 詳細設定 | 「詳細設定」をクリックすると、インデックスのオプションが表示されます。 |
| インデックス状況 | 「インデックスの状況」に、インデックスが完了しているかどうかの情報が表示されます。インデックス作成が完了していない場合は、「インデックスを作成しています」というメッセージが表示されます。 |
インデックス作成状況を定期的に確認し、必要に応じて再構築を行うことで、常に正確な検索結果を得られるようにしましょう。
インデックスが未作成の場合、ファイルの中身を検索することができません。
インデックスが未作成であると、Windowsはファイルの中身を一つ一つ確認する必要があるため、検索に非常に時間がかかります。
実際に、大量のファイルを抱える環境でインデックスなしに検索を行うと、数時間単位で時間がかかることもあります。
インデックスが作成されていなかったらどうすればいいの?
インデックスの再構築を行うことで、検索機能を正常に利用できます。
インデックス未作成時の対処法は以下の通りです。
| 項目 | 説明 |
|---|---|
| インデックス再構築 | 「インデックス作成オプション」の詳細設定画面から、「再構築」をクリックします。 |
| 注意点 | インデックスの再構築には時間がかかる場合があります。再構築中はPCの動作が遅くなる可能性があるため、時間のある時に行うことを推奨します。 |
| インデックス対象 | インデックス対象のフォルダーが適切に設定されているか確認します。不要なフォルダーが含まれている場合は、対象から外すことでインデックス作成時間を短縮できます。 |
| トラブルシューティング | インデックスが正常に作成されない場合は、Windowsのトラブルシューティングツールを利用します。設定アプリから「更新とセキュリティ」→「トラブルシューティング」を選択し、「検索とインデックス」を実行します。 |
インデックスを再構築し、対象フォルダーを適切に設定することで、効率的なファイル中身検索を実現できます。
ファイルの中身から検索する方法はとても便利ですが、保存されているデータが多いときや、ひとつひとつのデータが大きいときは、検索に時間がかかるため注意が必要です
普段使用しないときは、中身の検索をオフにしておくのもおすすめです
エクスプローラーでファイルが見つからない場合、まずはWindows Searchのインデックス作成状況を確認してください。
インデックスが正しく作成されていないと、ファイルの中身が検索されません。
設定アプリから「インデックス作成オプション」を開き、インデックスの状態を確認し、必要であれば再構築を試してみてください。
Excelファイルの中身を検索する際は、検索オプションで「ファイルの内容」にチェックを入れることが重要です。
また、Excelファイルにパスワードが設定されている場合、検索できないことがあります。
パスワードを解除するか、検索時にパスワードを入力する必要があります。
ファイルの中身を検索する際に検索時間を短縮するには、検索対象フォルダーを絞り込むことが効果的です。
ファイルが保存されている可能性のある場所を特定し、そこから検索を開始することで、検索範囲を狭め、時間を短縮できます。
Windows 11でファイルの中身を検索する際は、検索オプションの詳細設定で「ファイルの内容」にチェックを入れ、「インデックスが作成された場所のみ検索」を選択することをおすすめします。
これにより、インデックスが作成されたファイルの中身を効率的に検索できます。
ファイルの中身を検索するためのフリーソフトとしては、DocFetcherやAstroGrepなどがあります。
DocFetcherは、ローカルファイルに含まれる多様な形式のドキュメントを対象とした全文検索ツールです。
AstroGrepは、Windows環境でgrepコマンドと同様のテキスト検索を実現するツールです。
PowerShellを使ってファイルの中身を検索するには、Select-Stringコマンドレットを使用します。
例えば、カレントディレクトリ以下にあるすべてのテキストファイルから「キーワード」という文字列を検索する場合、Get-ChildItem -Path . -Recurse -Filter “*.txt” | Select-String -Pattern “キーワード”というコマンドを実行します。
Windows 11でファイルの中身を検索する際、Windows Searchのインデックス作成状況を確認することが重要です。
インデックスが適切に作成されていない場合、検索が正常に機能しない可能性があります。
この記事では、Windows 11のエクスプローラーを使ったファイルの中身検索について、以下の重要なポイントを解説しました。
ファイルの中身検索をマスターして、情報収集の効率を格段にアップさせましょう。
次は、紹介した検索方法を参考に、実際にファイルの中身を検索してみてください。