 カテゴリ
カテゴリ
パソコン関連のお得情報


エクセルでエンターを押すたびに、勝手にひらがな入力になる。数字を入力したいだけなのに困る。どうやってなおすのかな?
EXCELを利用していて、
次の列や行へ移動したときにIMEの入力モードが勝手に切り替わって毎回元に戻している
そんな経験ありませんか?
マイクロソフトのIMEなど、入力できる文字の種類を切り替えることです。
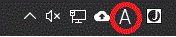
ひらがな、カタカナ、英字などに切り替えることができます。
例えば半角英数モードでずっと入力したいのに、エンターを押して次のセルに移動した瞬間ひらがなモードに切り替わってしまっている。
今回はそんな小さなストレスを解消する方法と、逆にその機能を生かす方法をご紹介します。
エクセルで次のセルに移動する度に、入力モードが勝手に変わるので固定したい(勝手に半角になったり、ひらがなになったり、英数字になったり)
エクセルで指定したセルに合わせたときに、自動で入力モードを切り替えたい
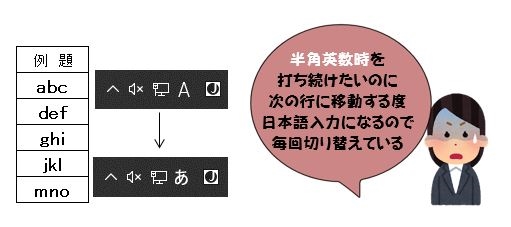
意図せずして入力モードが設定されてしまった人は困っているのではないでしょうか。
入力前に半角英数字に切り替えたはずの入力モードが、エンターを押して次のセルへ移動した瞬間、ひらがな入力へ戻っている。
また逆の場合も。
一つ入力する度に入力モードを変えるのが億劫ですよね。

EXCELの入力モード切替を上手につかえば、
「この列はカタカナ、この列はひらがな、この列は英数字」
と、あらかじめ指定することも可能です。
もちろん、セル内で入力モードを切り替えることは可能なので「カタカナしか打てない」というようなものではありません。
[ptimeline color=”pink” marker=”icon” icon=”e93d”] [tii label=”STEP1″ title=”入力規制を開く”]指定したい行や列を選択し、エクセルのデータタブ内のデーターの入力規制をクリック

データの入力規制はAlt→D→Lでも表示できます。
[/tii] [tii label=”STEP2″ title=”入力規制の設定”]データの入力規制の窓がでたら、日本語入力のタブを選択
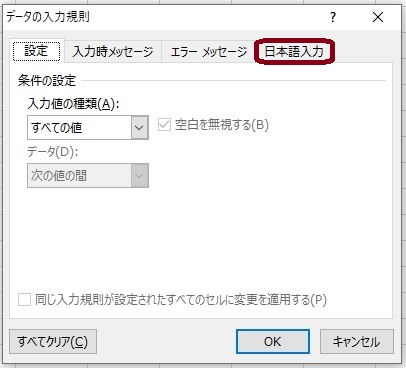
[/tii] [tii label=”STEP3″ title=”タイトル3″]日本語入力の右側にある矢印を選び用途に合わせて選択し、OKを押す。
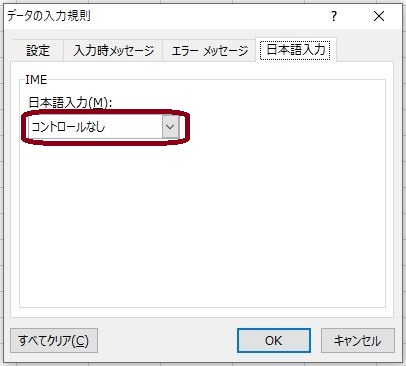
[/tii] [/ptimeline]
日本語入力の種類については次の項で詳しく説明します。
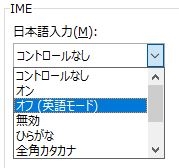
先ほど紹介したデータ入力規制の日本語入力ですが、種類がたくさんあるのでこちらでまとめて紹介します。
| 日本語入力 | 起こる現象 | IMEの状態 |
| コントロールなし | パソコンの入力モードのまま | |
| オン | 自動で日本語入力 に切り替わる | |
| オフ(英語モード) | 自動で日本語入力が オフになる | |
| 無効 | 入力モードの切り替え ができない | |
| ひらがな | 自動でひらがな入力モード に切り替わる | |
| 全角カタカナ | 自動で全角カタカナ入力モードに切り替わる | |
| 半角カタカナ | 自動で半角カタカナ入力モードに切り替わる | |
| 全角英数字 | 自動で全角英数字入力モードに切り替わる | |
| 半角英数字 | 自動で半角英数字入力モードに切り替わる |
今回はエクセルでセルを移動する度に入力モードが切り替わってしまう現象を治す方法をご紹介しました。
Alt
↓
D
↓
L
↓
データの入力規制の窓がでる
↓
日本語入力
↓
コントロールなし
で解除されます。
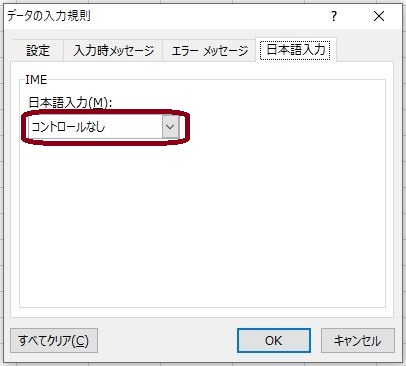
今回のように「困っていること」も、実は「EXCELを便利に使う方法」だったります。
エクセルには知らないだけで、本来の機能を使いこなせていない「もっと便利な時短技や方法」が沢山あるのです。
この機会に、もっと仕事でつかえるエクセルの技を身に着けたいひとや、EXCELの「本来の機能」を知りたい人には、今だけ無料で読める「できるYouTuber式 Excel 現場の教科書」をおすすめします。
KindleUnlimitedの無料トライアルを使えば無料で読めるので、この機会に参考にしてみてください。