 カテゴリ
カテゴリ
パソコン関連のお得情報




ブロガーの私は、画面を収録する機会が多く、使い勝手の良いソフトがないものか…と日々悩んでおりました
そんな時にタイミングよく、EaseUSさんのEaseUS RecExpertsのPR依頼をいただきました
ぶっちゃけ、めっちゃ良いソフトだった
そこで今回は、EaseUS RecExpertsのインストール方法と使い方・機能についてご紹介します。
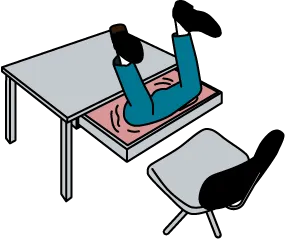
パソコンの画面収録、ウェブカメラ録画の
ソフト難民から脱出して快適な録画ライフをおくる
EaseUS RecExpertsは、画面収録に特化したシンプルでスマートなソフトです。もちろんYouTubeや2D/3Dのゲーム画面の録画も可能です。
EaseUS RecExpertsは、フルスクリーン収録はもちろんのこと、選択範囲のエリアを録画することも可能です。
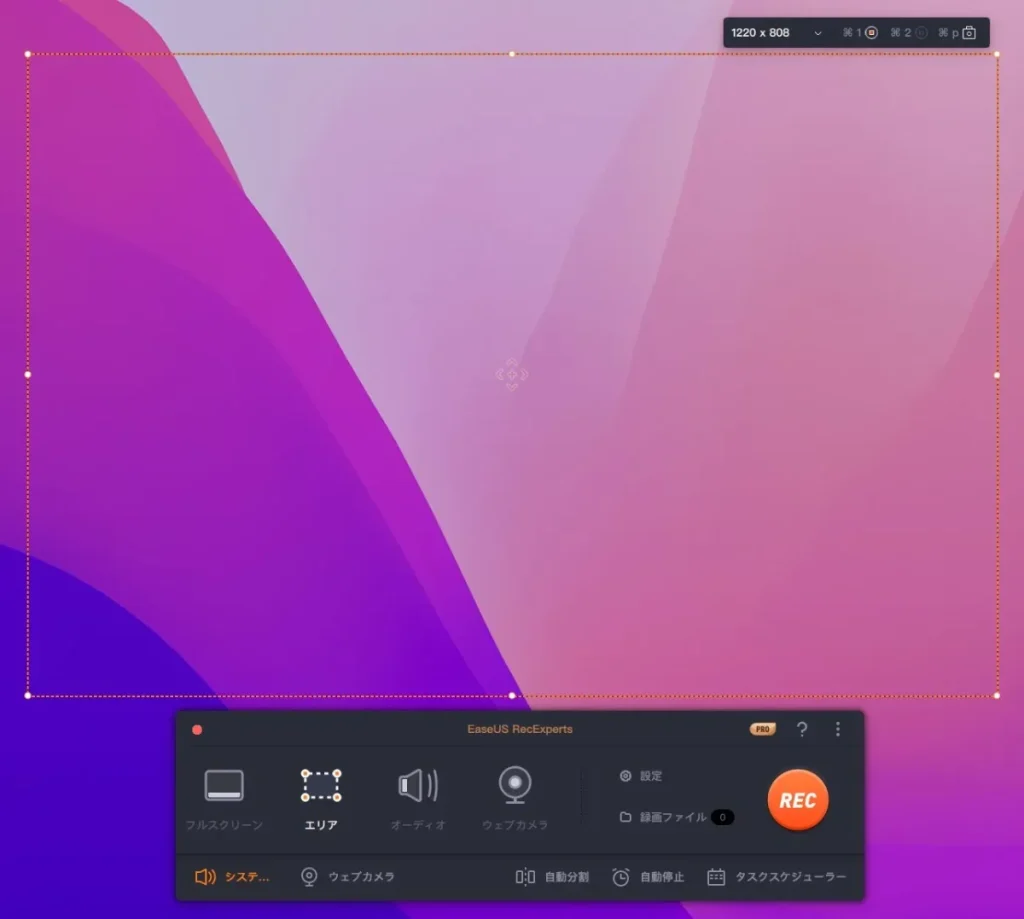
ウェブカメラ録画にも対応しているので、YouTubeの動画作成などにも利用できます。
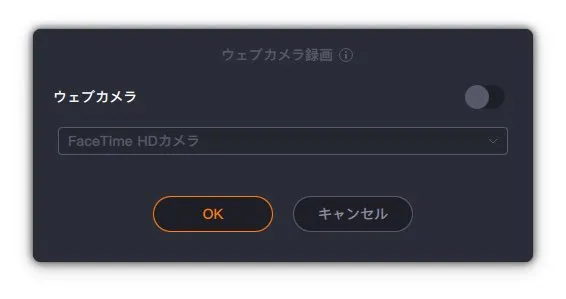
しかも、画面録画と同時にウェブカメラを記録するので、ソフト紹介などのデモを行いながら収録できます。
パソコンの画面から流れる音声のみを録音したい場合も、マイクから拾う音声だけ録音したい場合も自由にカスタマイズすることができます。
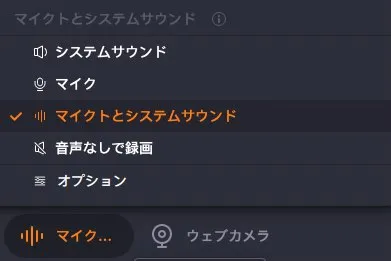
タスクスケジューラー機能を使えば、日時を決めて自動で録画することが可能です。しかも、録画エリアの設定やオーディオのある・なし、カメラの設定までできるので、外出中に部屋の様子を録画することも可能!

レコーディングが終わった後は
から行動を選ぶことも。
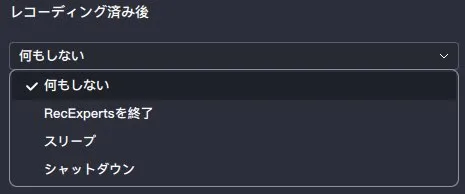
タスクスケジュール機能は有能機能!昼勤務の人は、参加できない日中のセミナーなども録画することもできますね
画面録画やウェブカメラ録画を自動で停止させる機能も備わっています。時間だけなく、指定期間やファイルサイズに応じてなどニーズに合わせて設定することか可能です。
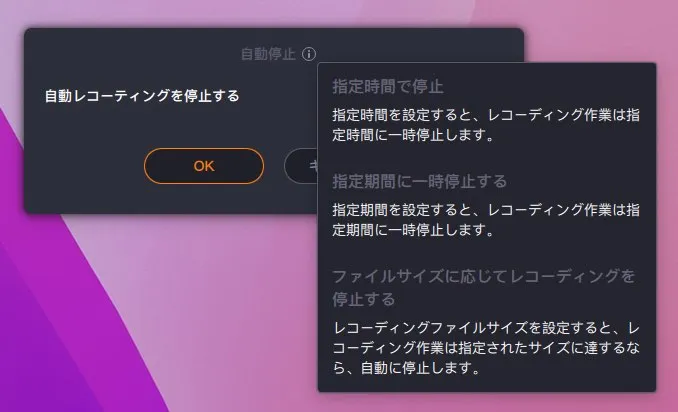
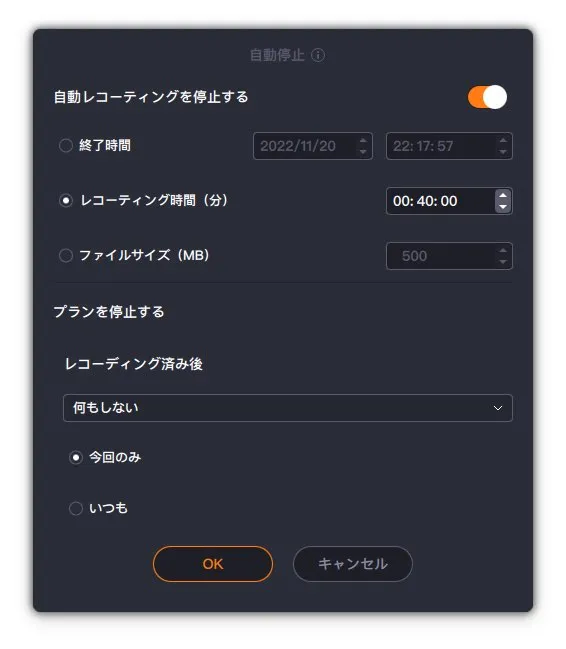
長時間録画であまりに大きくなりすぎると、共有する際に大変ですよね。EaseUS RecExpertsは自動で録画データを分割してくれる機能まで備わっています
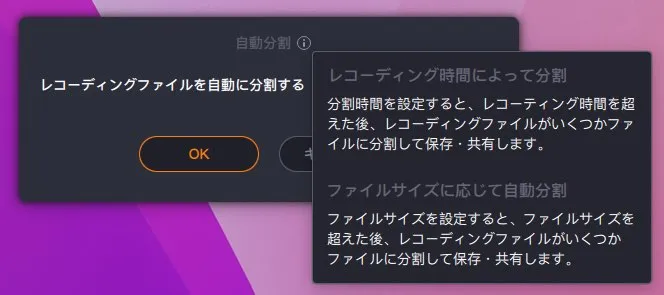
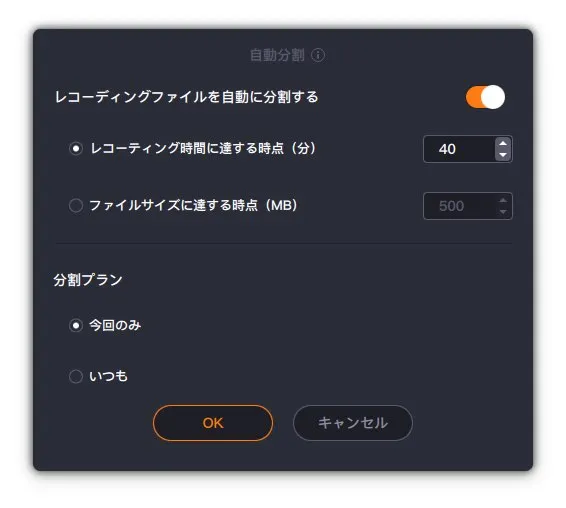
EaseUS RecExpertsは、WindowsとMacどちらにも対応しています。
WindowsもMacも両方使っている私からすると、とてもありがたい。
このソフトがWindowsであればな〜とかMacでも使えたらな〜って思うことがことが結構あります
Windowsバージョン
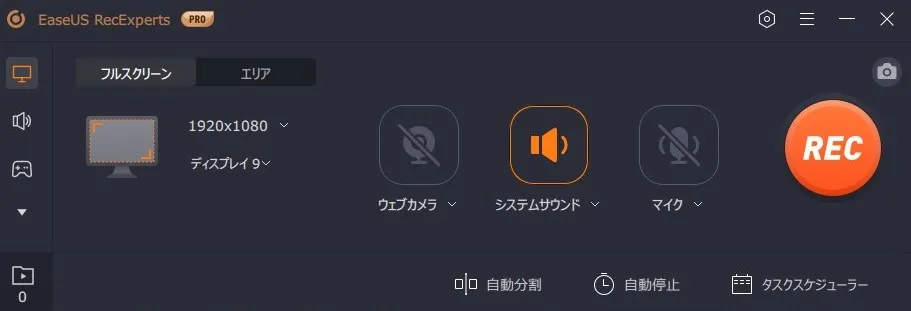
Macバージョン
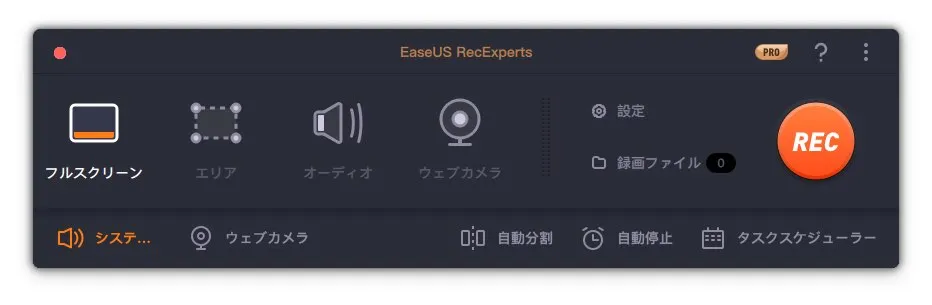
機能的にはWindowsもMacもほとんど変わりません。
ただし、Windowsの方が「ゲーム用ボタン」と「動画サイト用のボタン」の2つの機能が多く備わっていました。
EaseUS RecExpertsは控えめに言っても、機能が豊富な神ソフトです
実際私が使ってみて感じたEaseUS RecExpertsを「おすすめしたい人」は…
Macの設定が少しややこしかったので、Mac版のインストール方法をご紹介します。Windows版もそこまで変わらないので参考にしてください
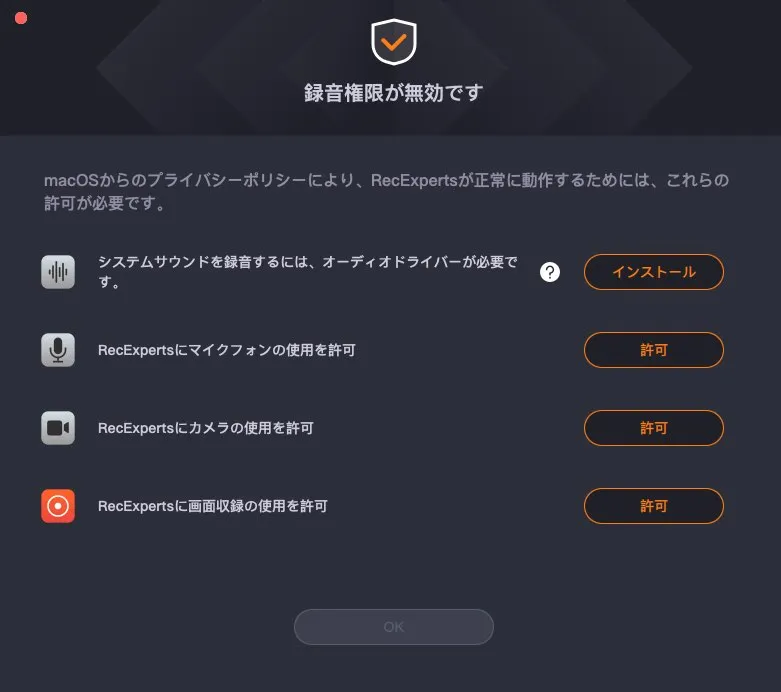
EaseUS RecExpertsを使うには4つの設定をを有効にする必要があります。
オーディオドライバーのインストール
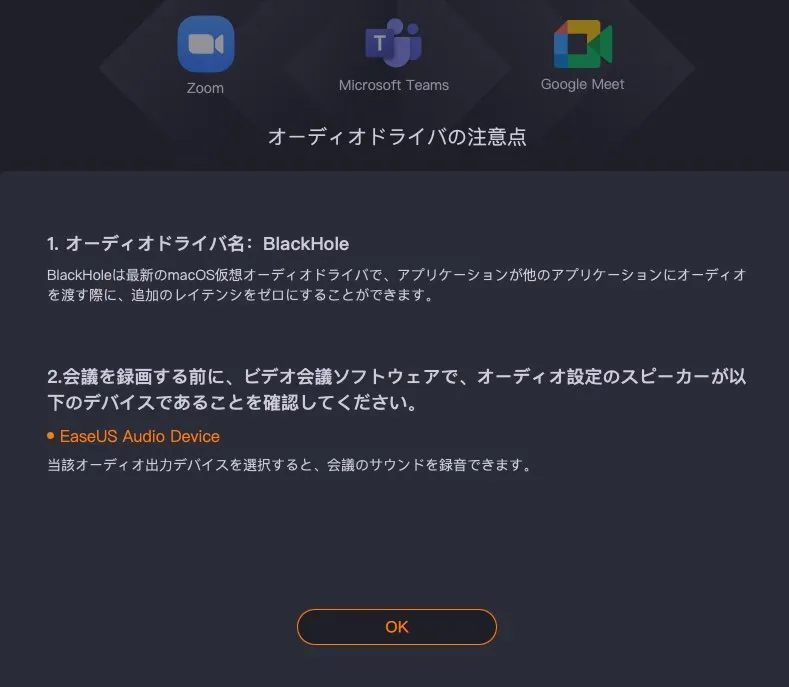
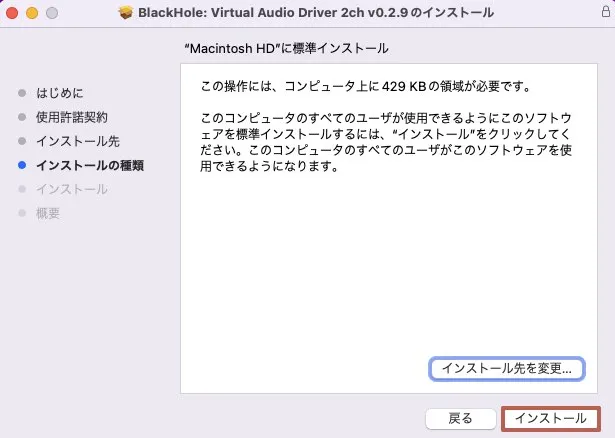
Macのシステムサウンドを録音するオーディオドライバーをインストールします
マイクの使用許可

カメラの使用許可

画面収録の使用許可
セキュリティとプライバシーが自動で開くので、画面収録を選択している状態で左下の鍵マークをクリックする
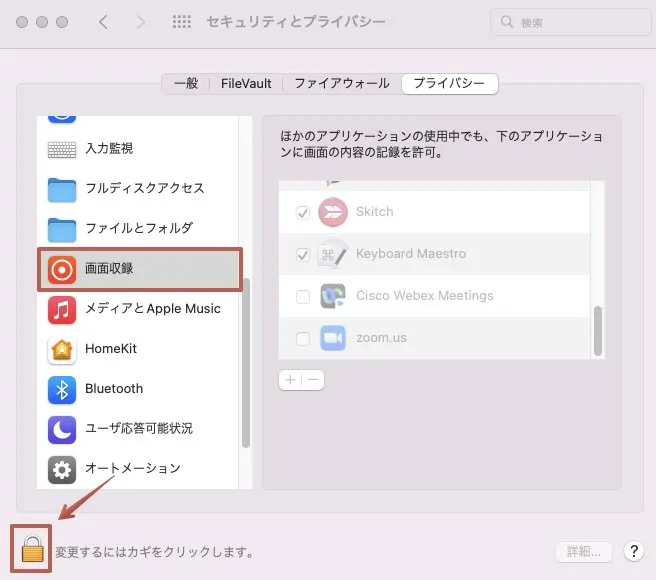
パスワードかタッチIDを求められるので、解除する
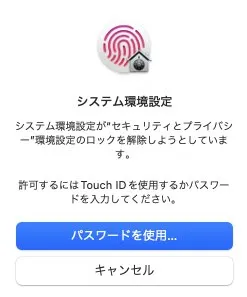
鍵が開いたらEaseUS RecExpertsにチェックを入れる
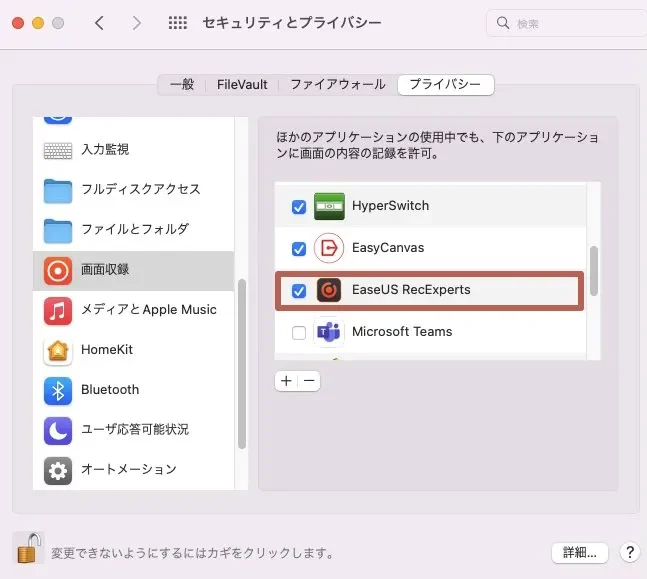
ソフトを終了して再起動する
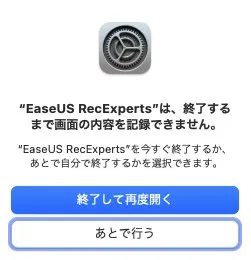
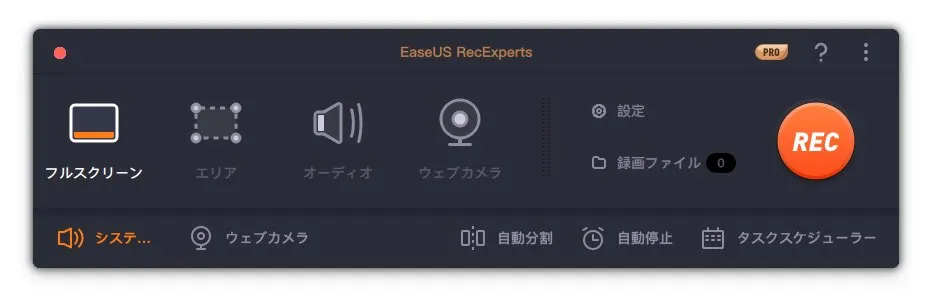
EaseUS RecExpertsは基本的にシンプルなUIで使い方に悩むことはまずないと思います。
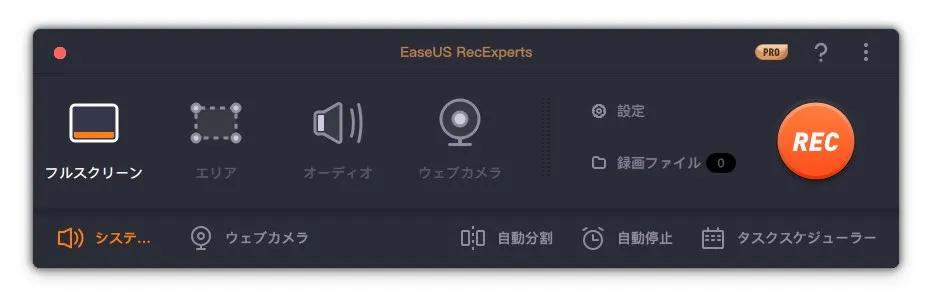
フルスクリーン:画面全体を収録する
エリア:選択した範囲を収録する
オーディオ:録音するオーディオの設定
ウェブカメラ:ウェブカメラを録画する
設定:各種設定
録画ファイル:録画したデータを開く
自動分割:録画データを自動で分割する
自動停止:録画データを自動で停止する
タイムスケジューラー:自動起動、自動停止のスケジュールを組む
REC:録画開始
録画を開始すると、録画範囲の右上に小さなウィンドウが表示されます
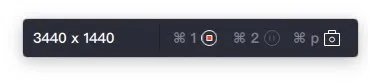
3440×1440:撮影範囲の大きさ
⌘1:開始/停止
⌘2:中止/続ける
⌘p:スクリーンショット
画面収録ソフトやウェブカメラの録画方法を探している方は、使いやすくて機能も豊富なEaseUS RecExpertsがオススメです。
料金体制もサブスクと永久買い切りが選べるから嬉しいです!無料体験できるので、実際に触ってみることをオススメします