 カテゴリ
カテゴリ
パソコン関連のお得情報


iosデータの管理ソフトとして有名なAnyTransさんからレビュー依頼をいただいたので、実際に使ってみて感じたことを紹介します
AnyTransはiPhoneやiPadなどiOSデバイスを一括で管理できるソフトです。
一度使ったら病みつきになるほど使いやすく、デバイスを管理しやすいソフトです。
できることもとても豊富です。
AnyTransでできること「さまざまなデバイス管理機能」
AnyTransでできること「LINEトークをバックアップ機能」
AnyTransでできること「HEIC変換機能」
この記事ではAnyTransの機能を実際に触れてみて、使い方や感じたことを忖度なくご紹介します。
ここからはAnyTransの実際の使い方を紹介します。
今回はMacを使っての紹介画像となりますが、Windowsもほとんど変わらないと思います。
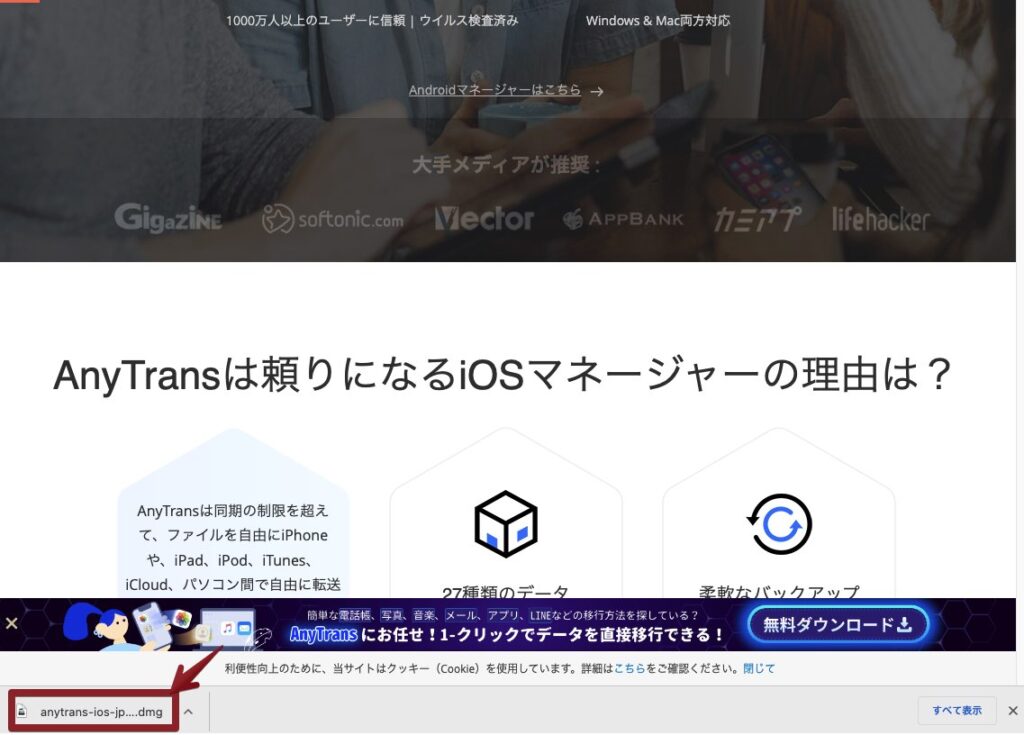
Google Chromeの場合は左下にダウンロードされたアイテムが表示されるのでクリックして開きます
Macの場合は下記のようなインストーラーが表示されるので、アイコンをダブルクリックして起動させます。
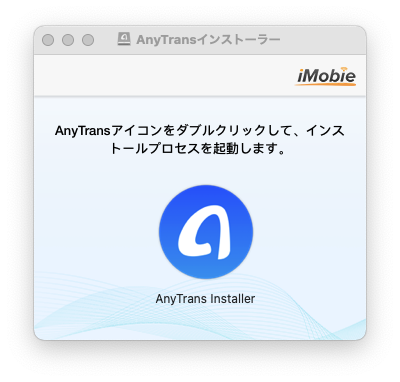
AnyTransの青いアイコンをダブルクリックします
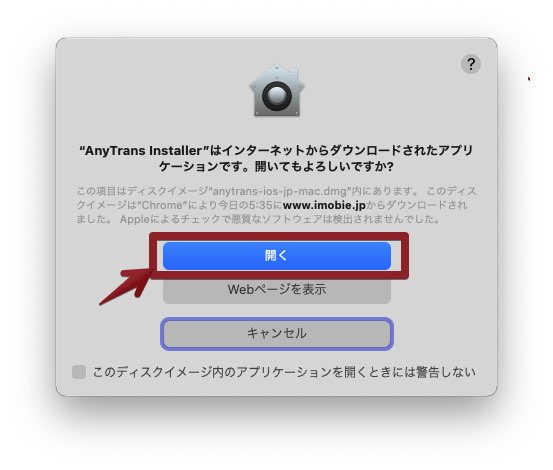
確認画面が表示されるので開くを選択
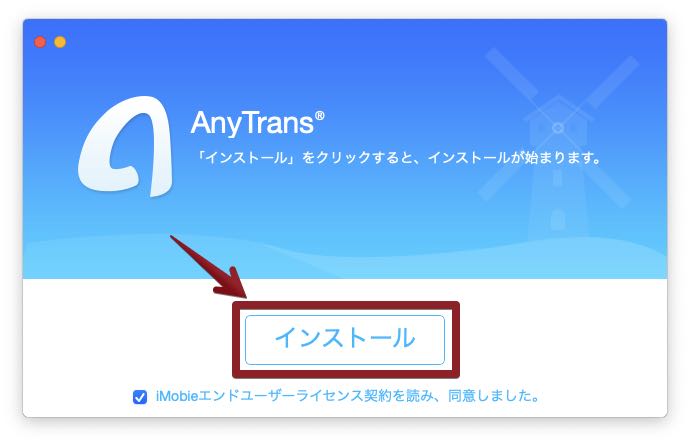
インストールをクリックするとインストールが始まります。
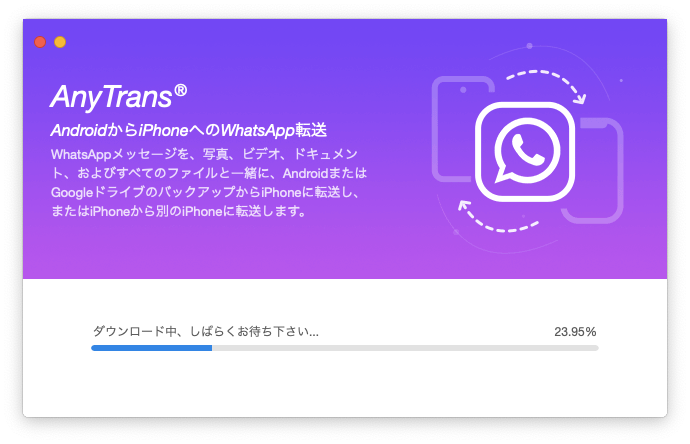
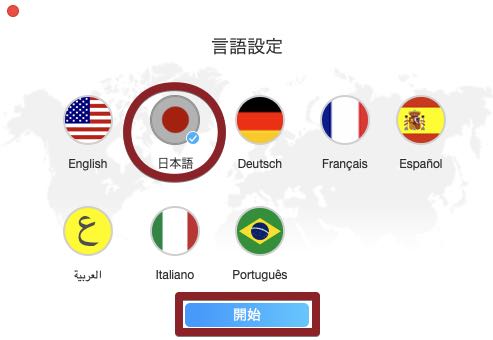
言語を選んで開始をクリックします
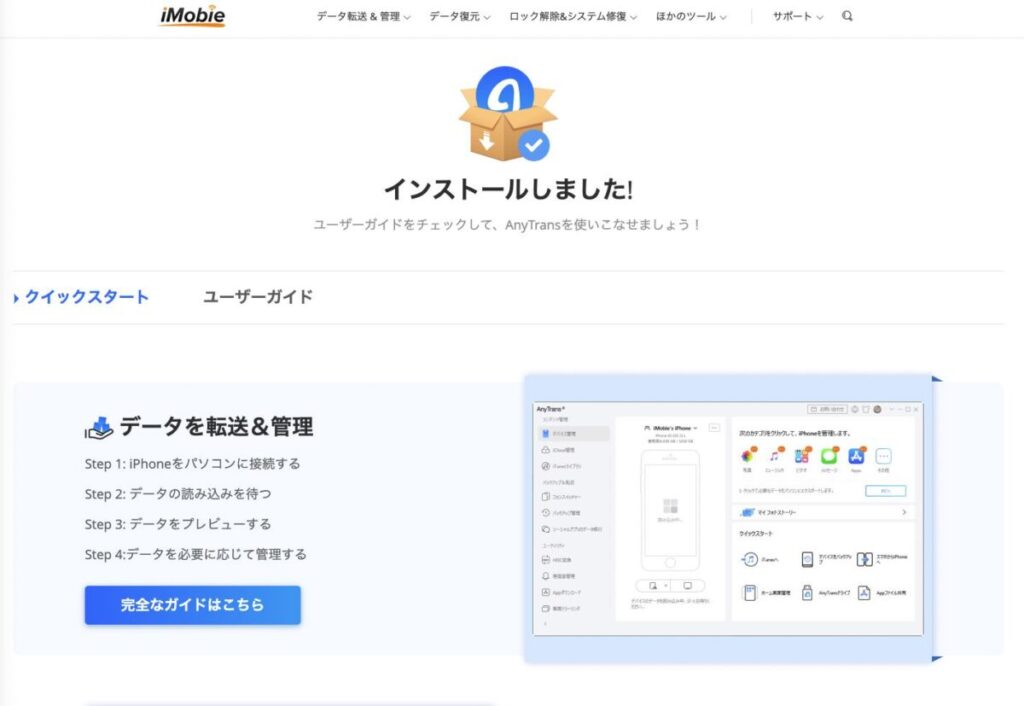
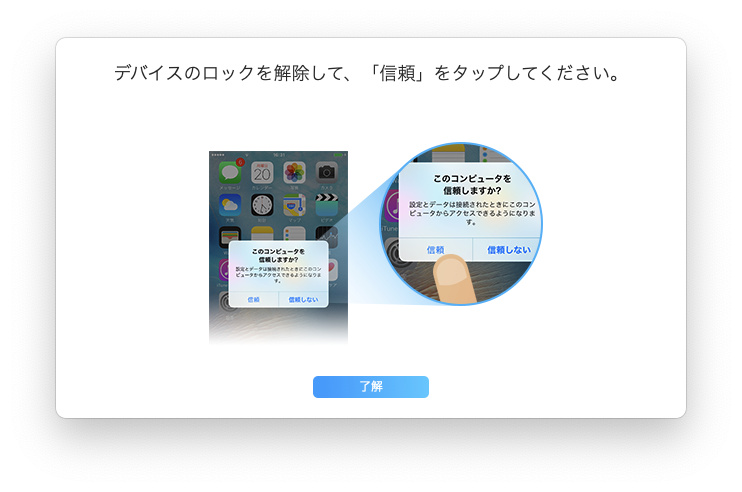
デバイスとPCで繋ぎ、デバイスで信頼するをクリックします。

無事インストール・接続できましたね!
それではここから早速AnyTransのおすすめ機能を使ってみましょう
なお、私は今回のPR記事のために有料版のデモを使わせていただいています。
有料版を購入したい場合、またはすでに購入ずみの場合は右上から購入・認証しましょう。
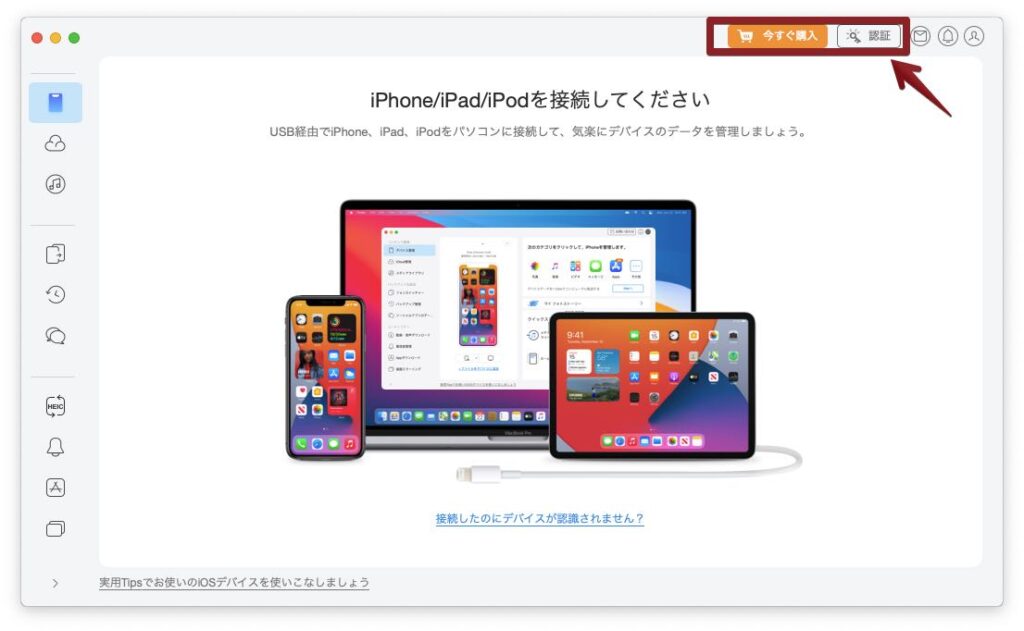
AnyTransの管理機能はかなり豊富!しかも直感的に触りやすいデザインです
右側の各アプリのボタンから管理機能を開くことができます。
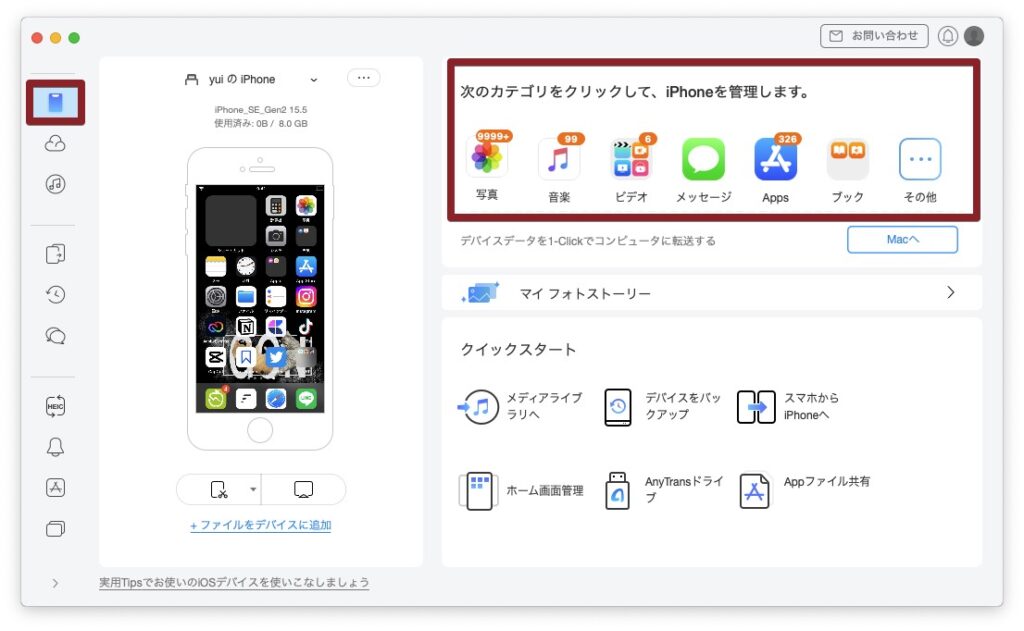
その他を押すと管理可能なアプリがすべて表示されます。
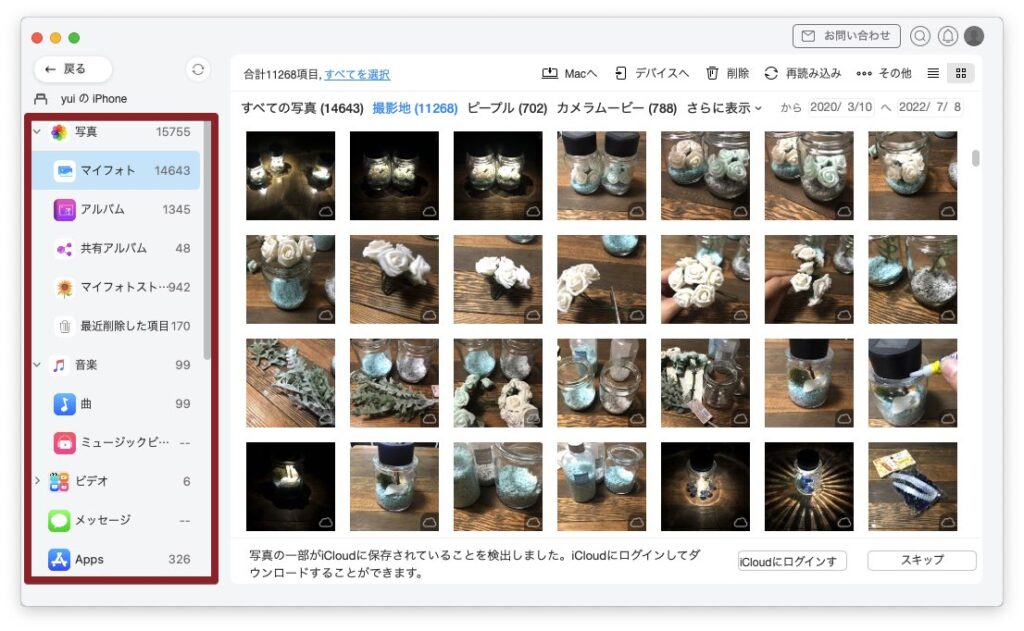
簡単な操作で、デバイス⇄パソコン間をやり取りすることができます。

ついついアプリを入れすぎて管理が大変…
AnyTransを使えば一括でアップデートや削除などアプリ管理も捗ります
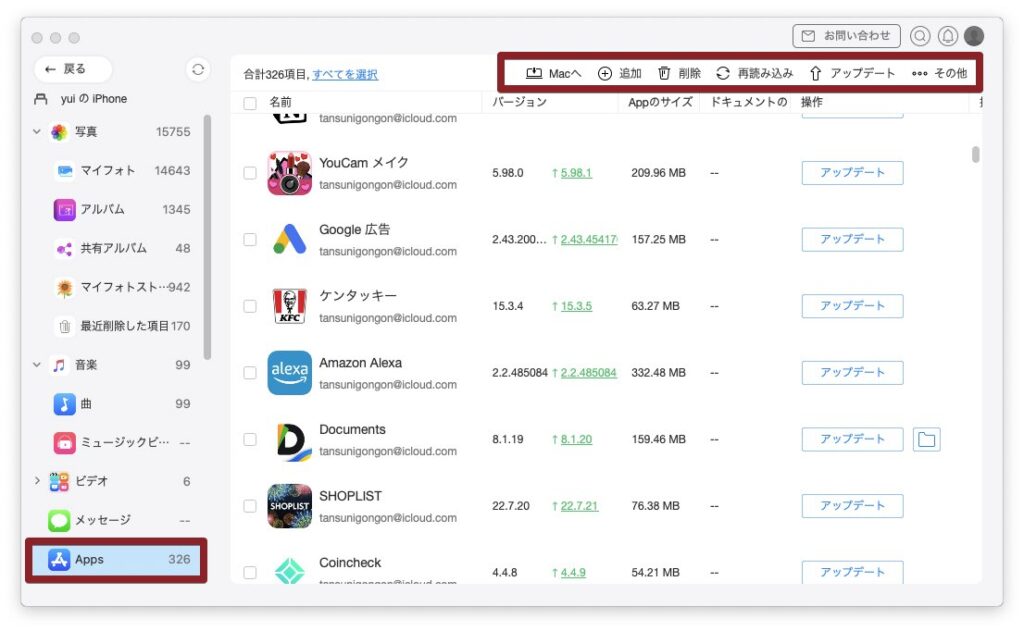
残念ながら私のiPhoneはiOS15にアップデート済みなので利用できませんが、ホーム画面管理も魅力的です

今後のアップデートを楽しみに待ちましょう。
そのほかにも嬉しい機能が満載です。
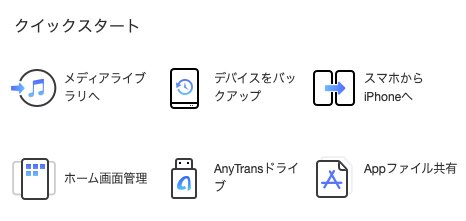

AnyTransを使えばLineを簡単にバックアップすることができます
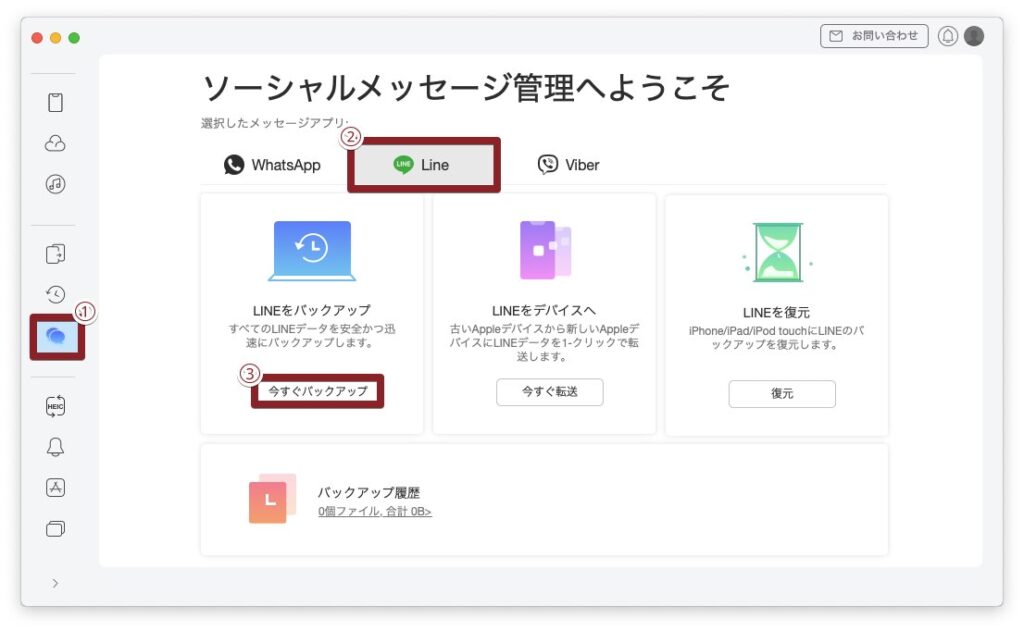
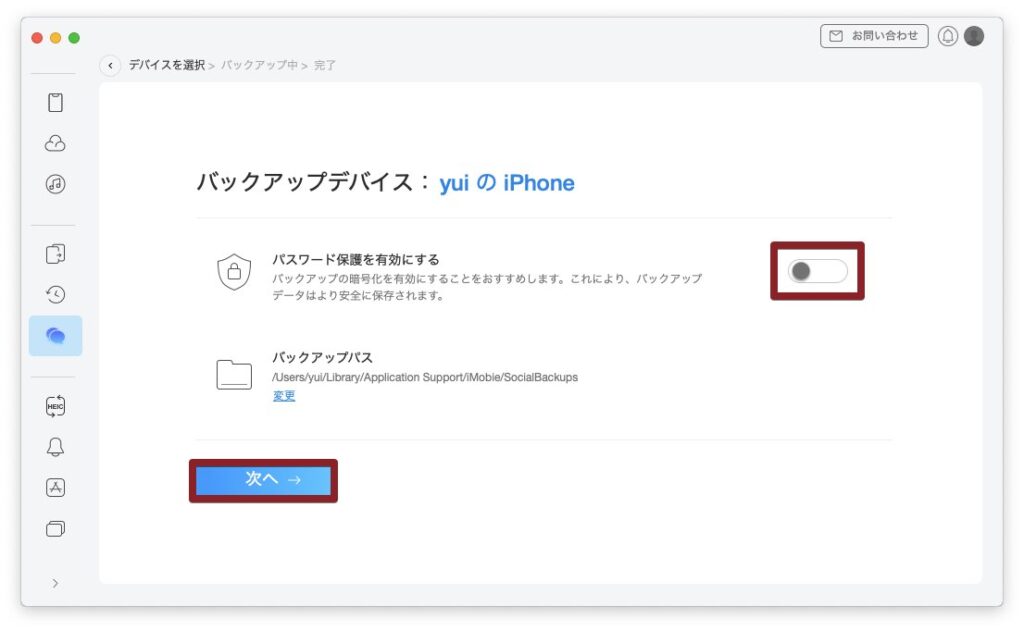
バックアップデータの暗号化を有効にする場合は、右上のチェックをオンにします。
バックアップの保存場所がデフォルトで問題なければ次へをクリックします。

iPhoneやiPadで撮影した画像は、HIEC(ヒーフ)という画像形式で保存されています。HEICは高画質のままで容量が軽いことが特徴ですが、普及しているJPEGとは違い扱いづらいこともあります。
AnyTransを使えばHEICをJPG/PNG/JPEGに変換できます
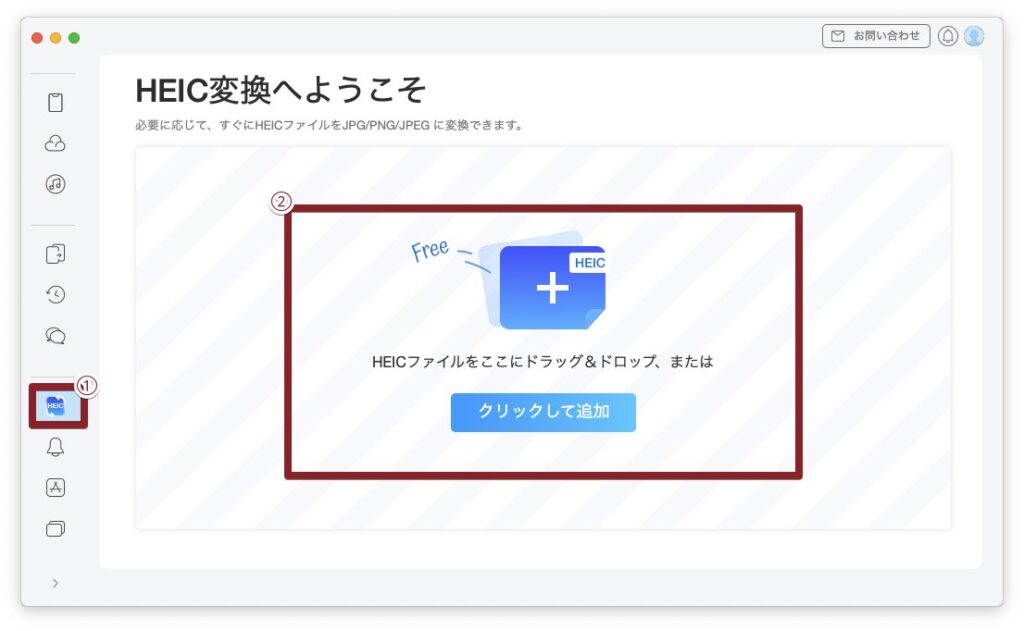
やり方は簡単、左のメニューの上から7番目のHEICを選択し、HEIC形式の画像をドラッグ&ドロップします

フォーマットを選び変換して完了です
今回はAnyTransのレビュー依頼をいただき記事を書かせていただきました。
実際にAnyTransを使ってみて感じたことは
かなりおすすめのソフトです!
\ 使いやすくておすすめ/