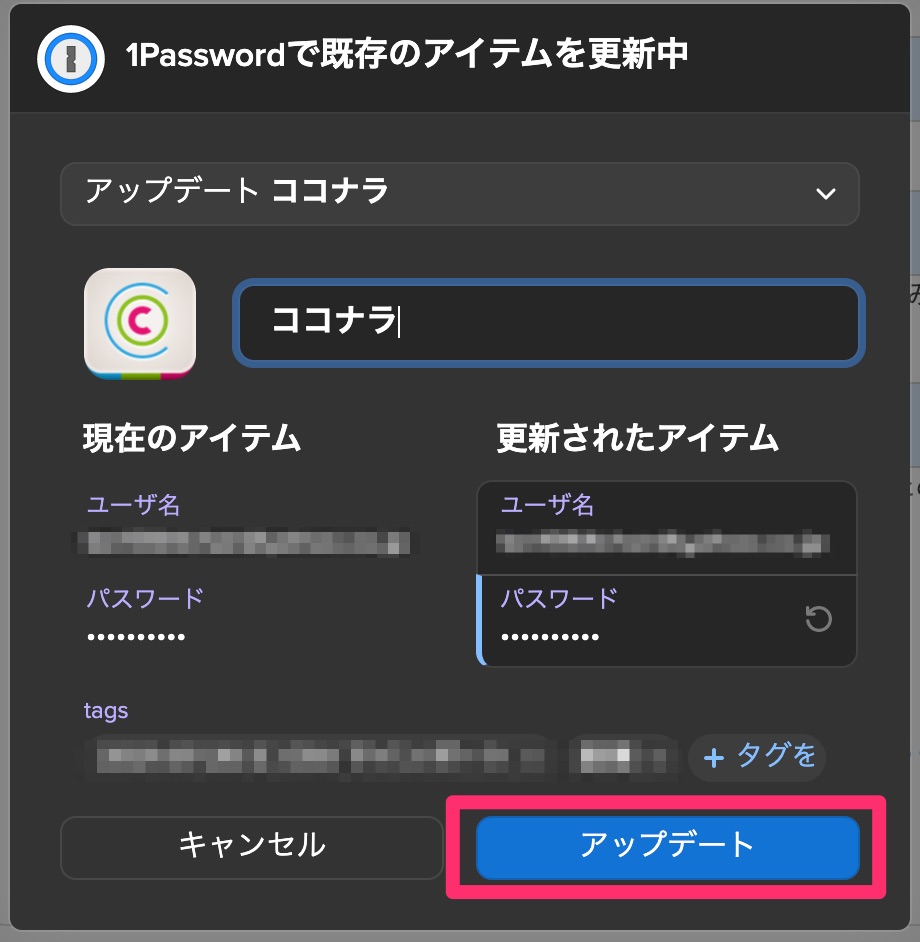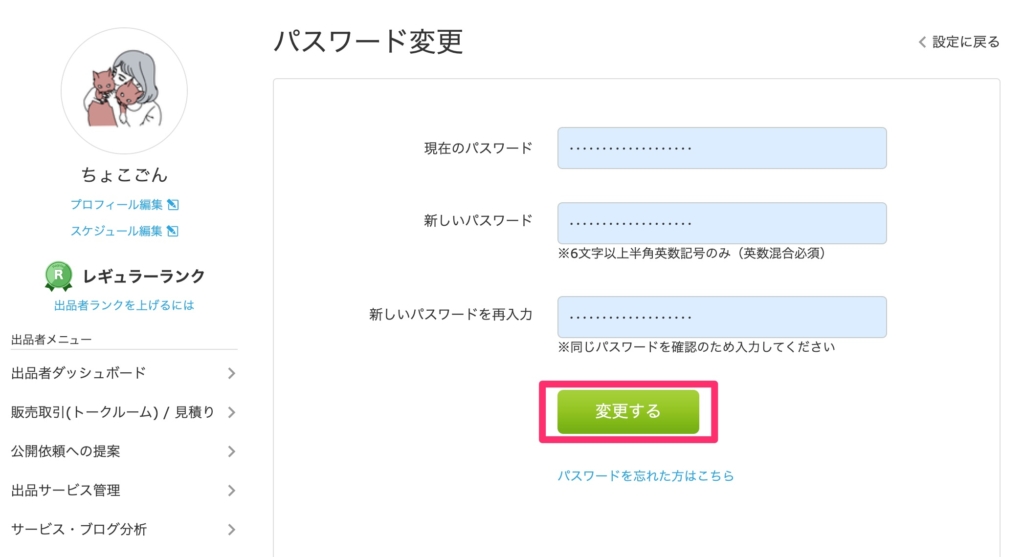カテゴリ
カテゴリ
パソコン関連のお得情報


パスワードが漏洩したので、1Passwordを使い始めた。
使いまわしていたパスワードを上書きしていきたいけど、できるのかな?
こんにちは、ごんです。
私はごぶろぐ以外にもブログを3つほど持っていたのですが、すべて未更新でほったらかしにしていました。
ある日「パスワードが漏洩してサイトが乗っ取られています」を案内が。
潔くそれらのサイトを初期化しました。
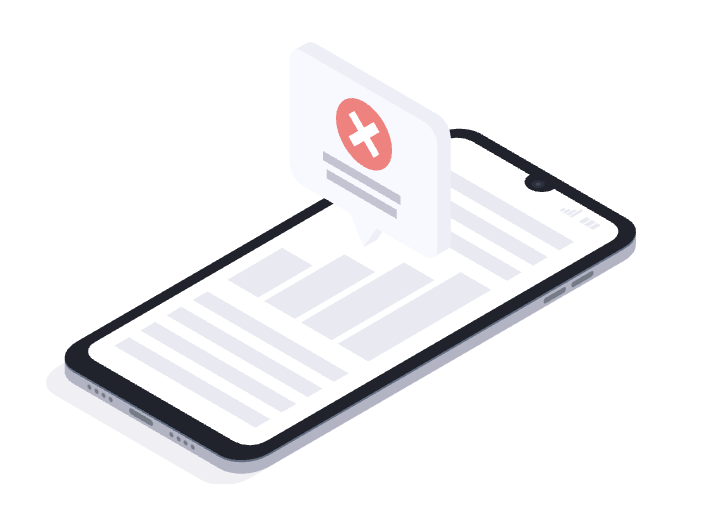
このブログだけは、ワンタイムパスワードもつけていたから無事でした
そこで、使いまわししていたパスワードをすべて変更しよう!と思い立ったのです。

今回はパスワード管理ソフトの1Passwordを使って、新しいパスワードへ変更していく手順をご紹介します。
なお、この記事では1Passwordの基本的な使い方はご説明していません。
上記2点をクリアしている方のみ、次の方法で新しいパスワードへの上書き更新が可能となります。
1Passwordを使えば、サイトごとに強力なパスワードを自動生成してくれるのでとても便利です。もちろん自分で覚えなくても1Passwordが覚えていてくれるので安心できますね
それではここから設定方法をご紹介します。
1Password上で、変更したいサイトを探します。
URLが表示されているのでマウスを合わせます

URLにマウスを合わせると、開いて入力と表示されるのでクリックします。

無事サイトにログインできたら、サイトの中のパスワードを変更する画面を開きます。
今回はココナラの画面で行います。
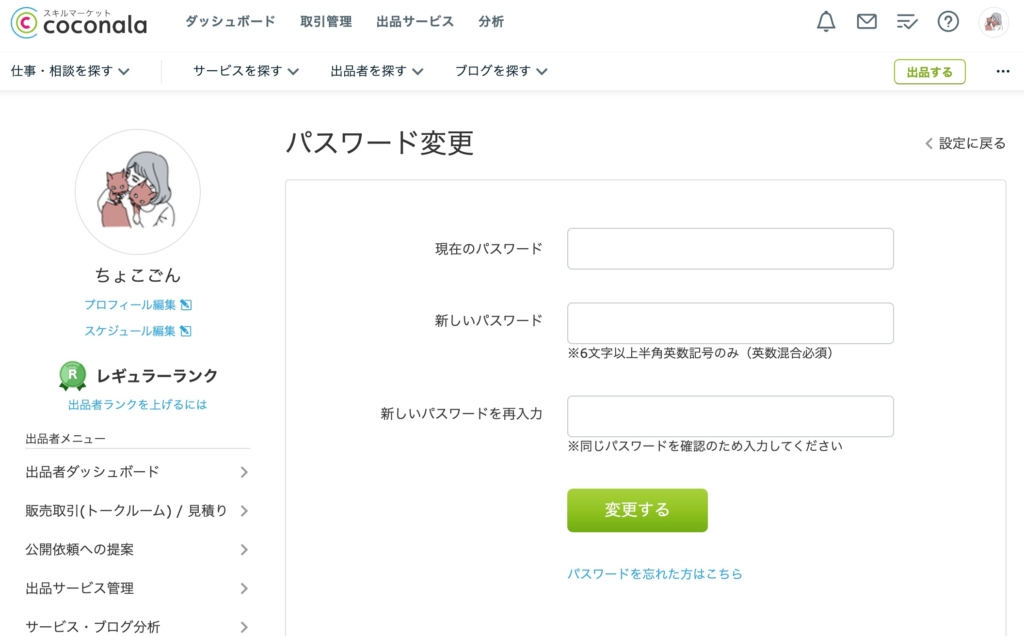
現在のパスワードにカーソルをあわせると、右側に1Passwordのアイコンが表示されます。
ここをクリックすると「ココナラ」のIDが表示されるのでクリックします。

新しいパスワードにカーソルをあわせ、1Passwordのアイコンをクリックします。
自動で「おすすめのパスワードを使用する」が表示されるので、クリックします
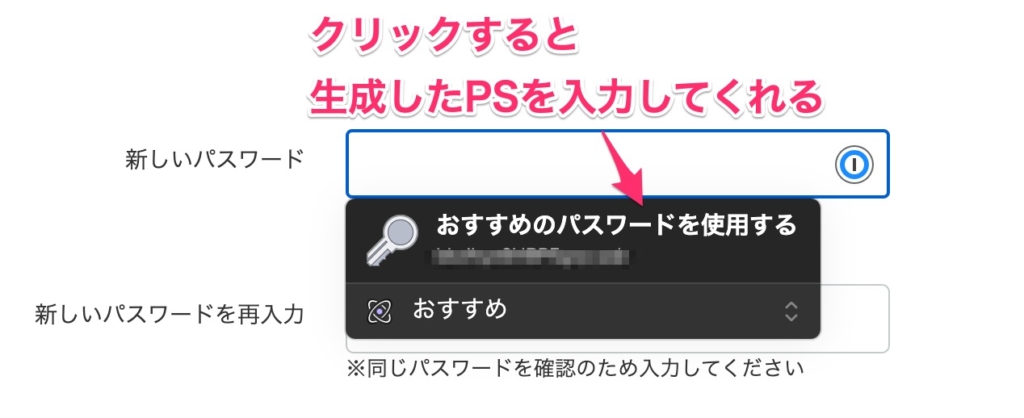
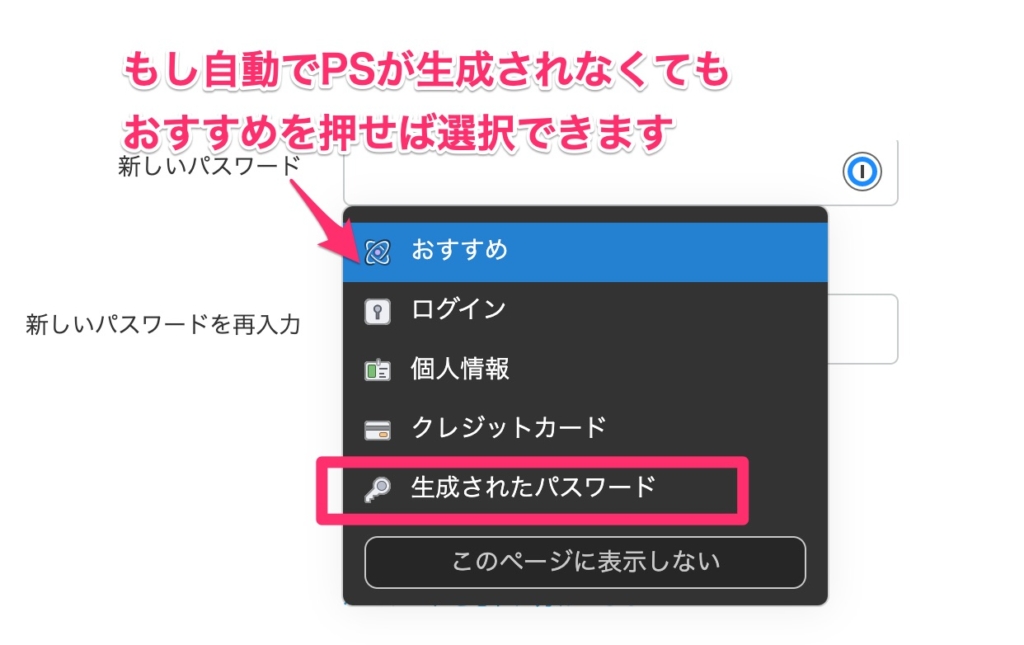
おすすめのパスワードを利用してパスワード変更をかけると、下記のように1Passwordの更新画面が表示されます。